13 Windows 10 ajustes para melhor desempenho

- 1127
- 12
- Randal Kuhlman
Se seu computador é antigo ou novo, você precisa oferecer desempenho ideal para aproveitar seu trabalho, jogo ou experiência de transmissão de mídia.
Há muitas razões pelas quais o dispositivo pode parecer lento, mas você pode fazê -lo correr mais rápido. Seja qual for o seu motivo para querer acelerar as coisas, compartilhamos alguns ajustes para acelerar o Windows 10 e tirar o máximo proveito do seu dispositivo.
Índice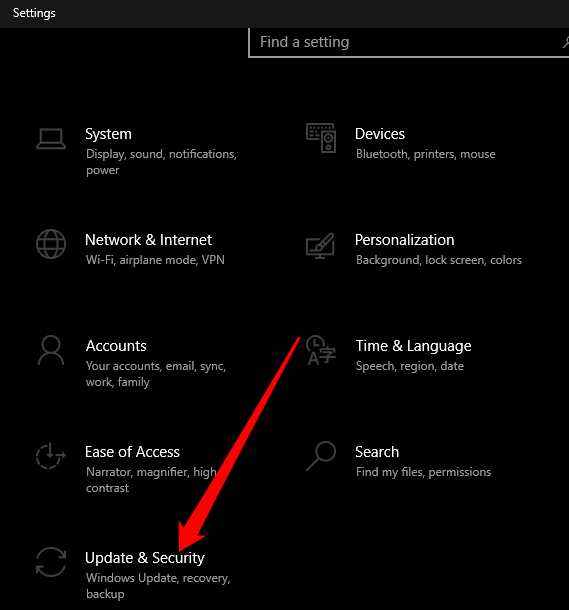
- Selecione Atualizações do Windows no painel esquerdo e depois selecione Verifique se há atualizações.
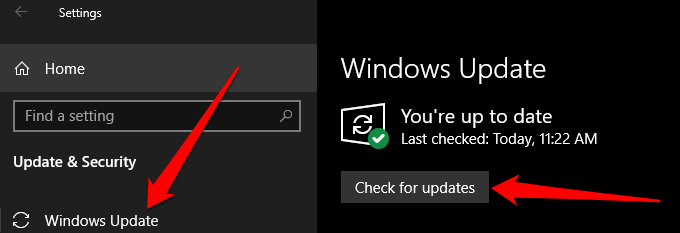
- Verifique se há alguma atualização disponível ou atualizações pendentes e depois selecione Instale agora para instalá -los.
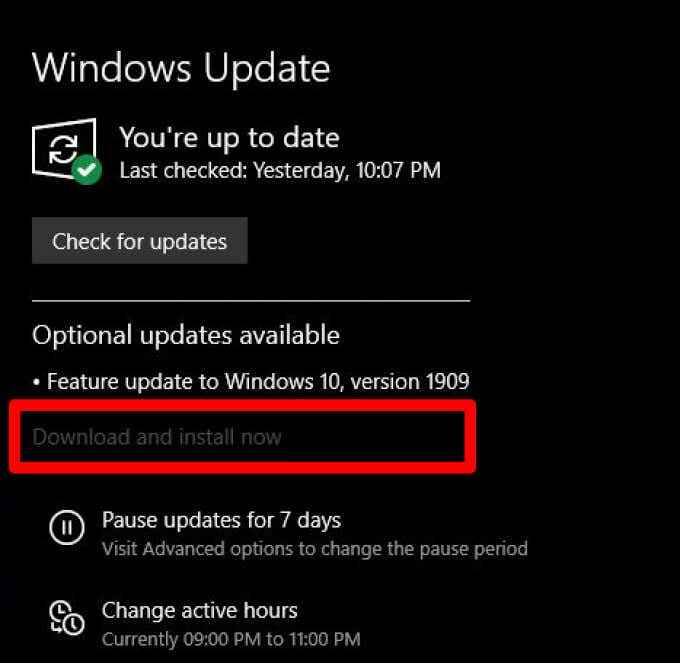
Reinicie o computador e verifique se ele é melhor depois de instalar as atualizações do Windows.
2. Abra apenas os aplicativos que você precisa
Muitos aplicativos, navegadores e guias ou programas abertos ao mesmo tempo podem desacelerar seu computador e reduzir seu desempenho. Isso ocorre porque cada aplicativo consome RAM, CPU e desempenho da GPU, espaço em disco e recursos do sistema.

Para resolver isso e acelerar o Windows 10, feche todos os aplicativos que você não precisa tão bem quanto qualquer guias ou programas do navegador que não estão em uso e veja se o seu computador executa melhor.
Caso contrário, selecione Começar > Poder > Reiniciar Para reiniciar o computador e abrir apenas as guias do navegador, janelas, programas e aplicativos que você precisa.
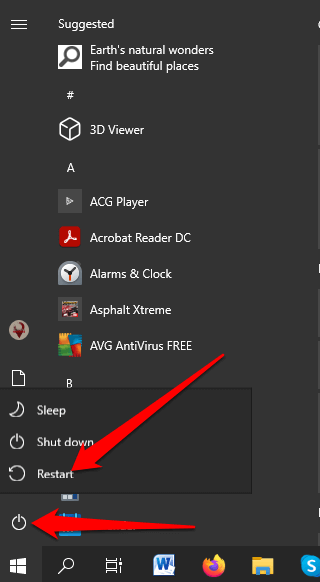
Se você possui aplicativos projetados para funcionar com versões mais antigas do Windows em execução no Windows 10, verifique se o desenvolvedor possui uma versão atualizada ou use a solução de problemas de compatibilidade do programa para ver quais aplicativos estão afetando o desempenho do seu computador.
- Para executar o solucionador de problemas de compatibilidade do programa, digite Solucionar problemas na caixa de pesquisa e selecione Solucionar problemas.
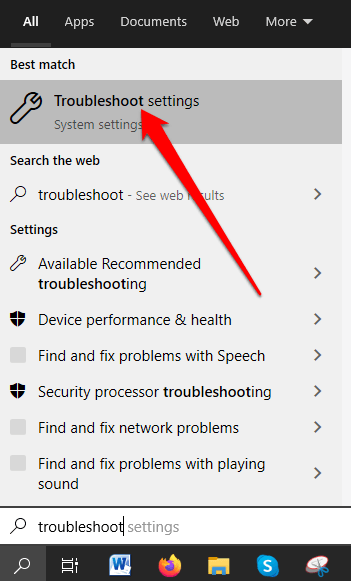
- Selecione Solucionadores de problemas adicionais.
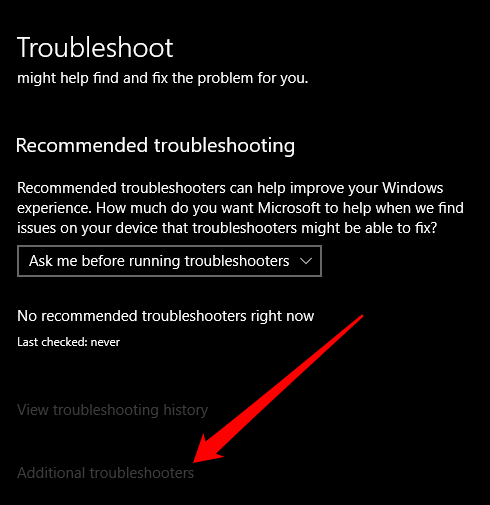
- Em seguida, selecione Solução de problemas de compatibilidade do programa > Execute o solucionador de problemas e depois selecione o aplicativo ou programa com problemas. Selecione Próximo e continue com o solucionador de problemas.
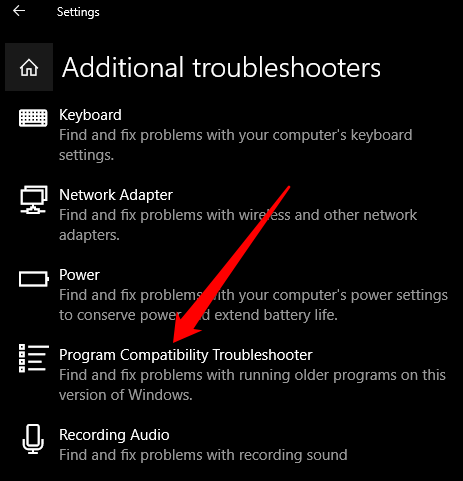
3. Use ReadyBoost
Readyboost é um software de cache de disco da Microsoft, desenvolvido para o Windows Vista. O software pode ser útil em circunstâncias limitadas e permite que você use uma unidade flash USB (500 MB) ou outra unidade removível para ajudar a melhorar o desempenho e sem adicionar mais RAM ou abrir seu computador.
- Para usar o ReadyBoost, insira sua unidade flash USB no seu PC, selecione Explorador de arquivos, Clique com o botão direito do mouse na unidade e selecione Propriedades.
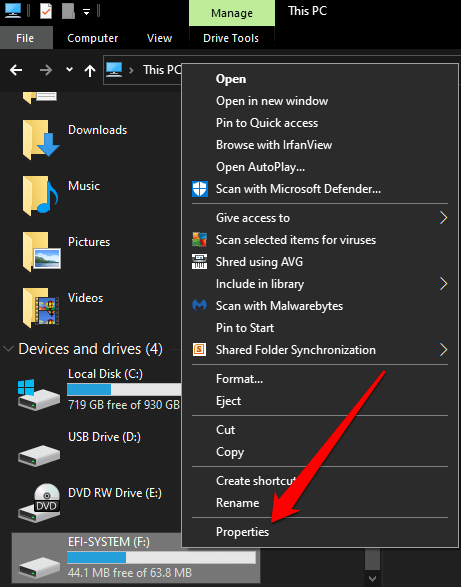
- Selecione ReadyBoost > Use esse dispositivo.
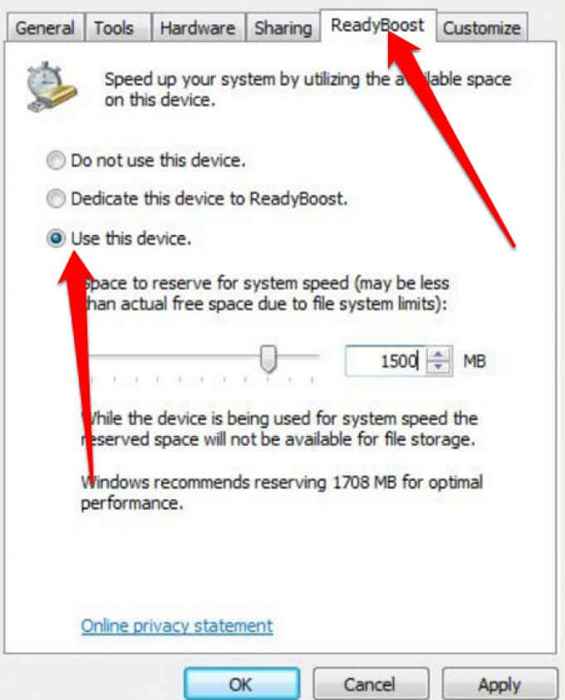
Observação: O Windows o notificará se o seu dispositivo não puder usar o ReadyBoost e, em seguida, determinar o espaço livre necessário para otimizar a memória e acelerar o Windows 10. No entanto, o ReadyBoost não pode funcionar se você instalou o Windows 10 em uma unidade SSD porque o último já é rápido.
- Selecione OK para reservar o espaço livre para o Readyboost usá -lo.
4. Habilitar gerenciamento automático de arquivos de página
Gerenciamento automático de arquivos de página garante que o sistema possa gerenciar o tamanho do arquivo de página. O Windows usa a área de arquivo de paginação em seu disco rígido, como a memória e o gerencia automaticamente para melhor desempenho.
- Para ativar o gerenciamento automático de arquivos da página, digite sistema avançado na barra de pesquisa e selecione Visualizar configurações avançadas do sistema.
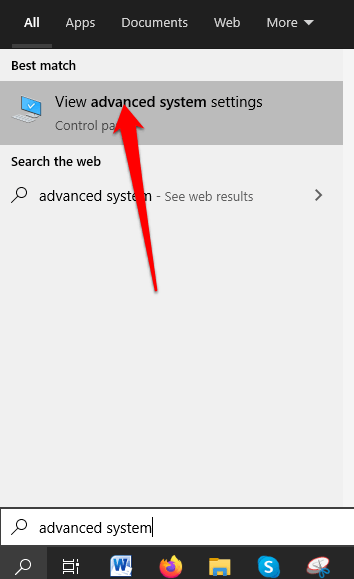
- Em seguida, selecione Avançado guia Propriedades do sistema E então vá para o Desempenho seção e selecione Configurações.
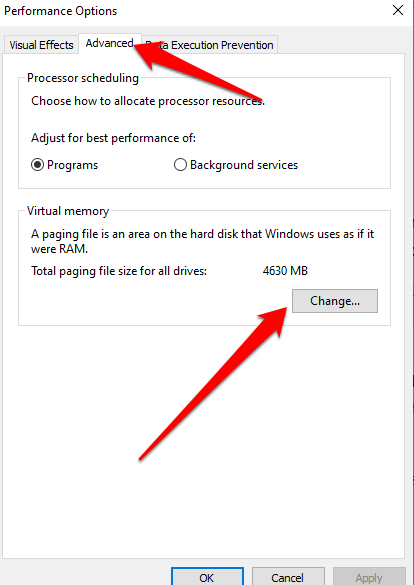
- Selecione Avançado guia no Opções de desempenho seção e depois vá para Memória virtual área e selecione Mudar.
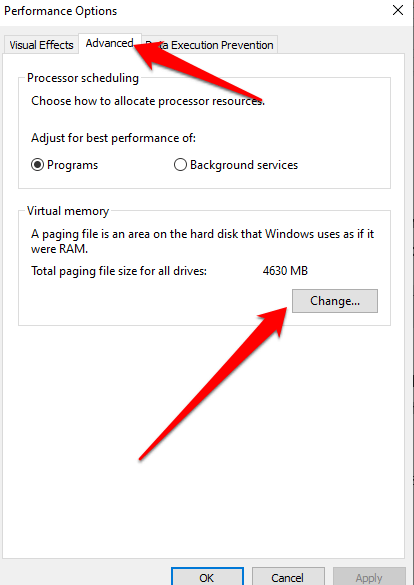
- Em seguida, selecione a caixa ao lado de Gerencie automaticamente o tamanho do arquivo de paginação para todas as unidades, e depois reinicie seu computador.
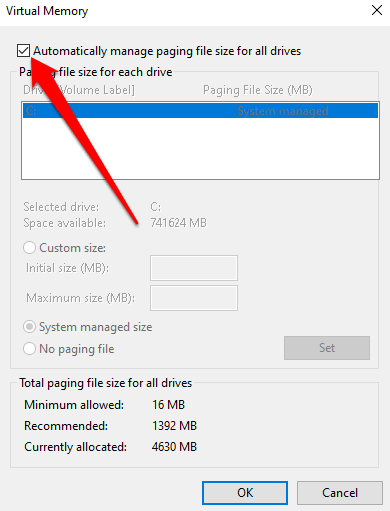
5. Liberte o espaço no seu computador
Se houver espaço limitado em sua unidade de inicialização, seu computador trabalhará mais para encontrar espaço para armazenar seus arquivos e aplicativos temporários.
Além disso, o sistema também se reserva espaço em disco para memória virtual; portanto, quando o espaço fica apertado, o desempenho do seu computador diminui enquanto tenta gerenciar todas as tarefas de armazenamento.

Para facilitar a sobrecarga, verifique se seu computador tem cerca de 10 a 15 % do espaço livre para evitar desaceleração dramática devido ao armazenamento no Windows 10. Você pode usar o utilitário de limpeza de disco embutido para liberar algum espaço ou desinstalar aplicativos que você não usa mais ou precisa.
Para desinstalar aplicativos, selecione Começar > Configurações > Aplicativos > Aplicativos e recursos e selecione Desinstalar para cada aplicativo que você deseja remover do seu computador para liberar algum espaço. Como alternativa, você pode mover alguns arquivos para uma unidade diferente, armazenamento em nuvem ou salvá -los em mídia removível, como uma unidade USB ou outro armazenamento externo.
6. Ajuste os efeitos visuais no Windows 10 para o melhor desempenho
Existem muitos efeitos visuais no Windows 10, incluindo efeitos de sombra e animações, que parecem ótimos, mas recursos do sistema de suínos e desacelerar seu computador.
- Para ajustar os efeitos visuais no Windows 10, digite desempenho na barra de pesquisa e depois selecione Ajuste a aparência e o desempenho do Windows.
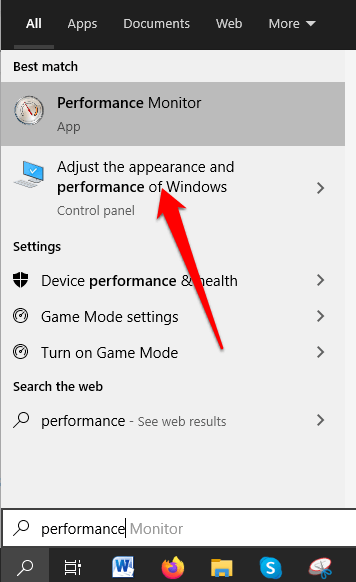
- Selecione Ajuste para melhor performance no Efeitos visuais guia e depois selecione Aplicar.
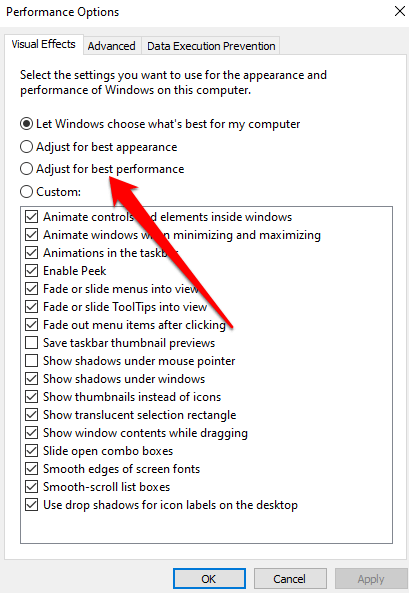
- Reinicie o seu computador e verifique se o desempenho melhora após ajustar os efeitos visuais.
7. Pausa onedrive sincronizando temporariamente
No Windows 10, você pode escolher onde salvar seus arquivos por padrão. Por exemplo, você pode optar por salvá -los localmente no seu computador ou em arquivos OneDrive e Sync. Dessa forma, você pode acessar seus arquivos de qualquer local ou dispositivo, desde que esteja conectado à Internet.
Economizando para o OneDrive também mantém os backups de seus arquivos, caso seu computador esteja danificado ou seja perdido. No entanto, a sincronização pode desacelerar o computador, mas você pode pausar a sincronização para o OneDrive temporariamente para acelerar o Windows 10.
- Para fazer isso, encontre OneDrive na área de notificação e depois selecione Mais > Pausa sincronização.
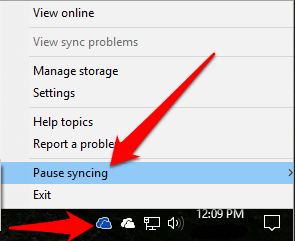
- Selecione quanto tempo você deseja pausar a sincronização de arquivos, reinicie o computador e verifique se o desempenho melhora. Você sempre pode retomar o unedrive sincronizando selecionando OneDrive > Mais > Retomar a sincronização.
8. Desative os programas de inicialização
Quando você liga o seu computador, você notará que alguns programas começam automaticamente e funcionam em segundo plano. Esses programas diminuem o seu computador, mas você pode desativá -los, especialmente para programas que não usa com frequência, pois aumentam o tempo que as janelas levam para começar.
- Para desativar os programas de inicialização de iniciar automaticamente, selecione Começar > Configurações > Aplicativos e depois selecione Comece.
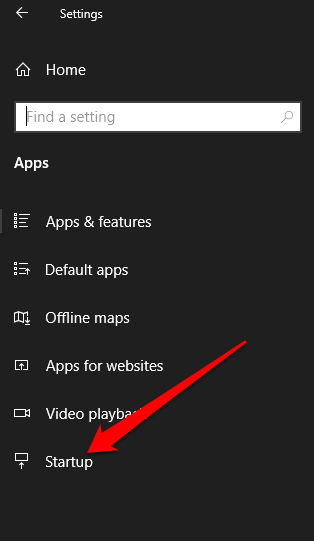
- Encontre o programa que você deseja parar no Aplicativos de inicialização área e defina -a para Desligado.
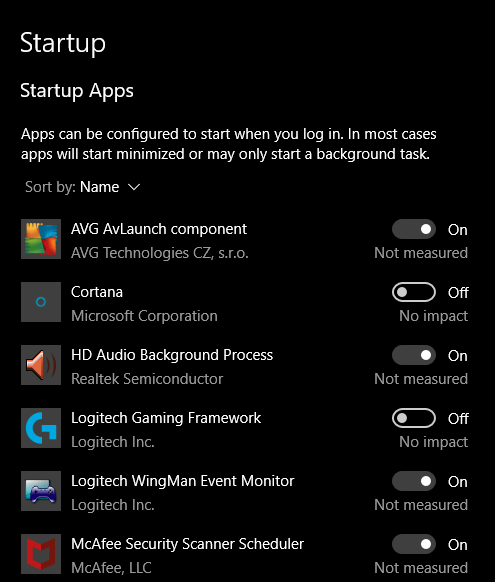
Observação: Se você desativar um programa de inicialização e ele ainda começar automaticamente quando você liga o computador, execute uma varredura de vírus e malware.
9. Digitalize seu computador em busca de vírus e malware
Sabe -se que vírus e malware diminuem o desempenho do seu computador. Quando o seu computador está infectado com vírus ou malware, você pode notar o som do seu disco rígido trabalhando constantemente, os programas inesperadamente começam automaticamente e existem pop -ups inesperados.

Certifique -se de ter o melhor antivírus que pode destruir qualquer vírus ou malware e mantê -lo atualizado. Execute verificações regulares e certifique -se de não instalar vários software anti -malware ou antivírus para evitar conflitos de software que também afetam o desempenho do seu computador.
10. Mude para um novo plano de energia
O Windows 10 otimiza o uso de energia por meio de diferentes planos de energia, como economia de energia, planos equilibrados e de alto desempenho. O plano de alto desempenho é ideal para melhor desempenho, pois permite que seu computador use mais energia e trabalhe mais rápido.
- Para alterar o plano de energia, selecione Configurações > Sistema > Power & Sleep.
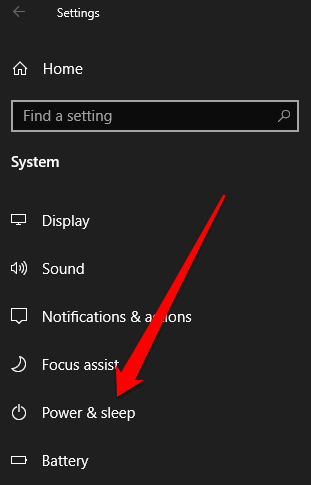
- Selecione Configurações de energia adicionais sob Relacionado configurações.
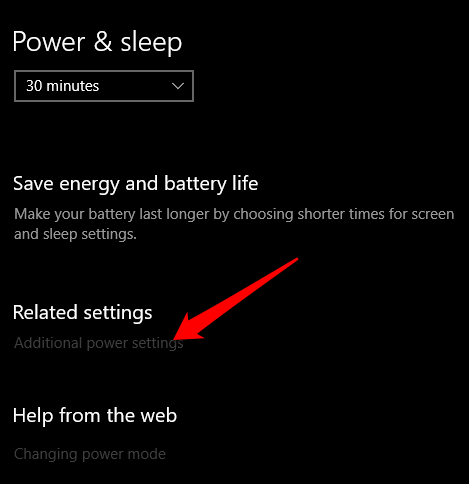
- Em seguida, selecione Crie um plano de energia e depois selecione Plano de poder de alto desempenho.
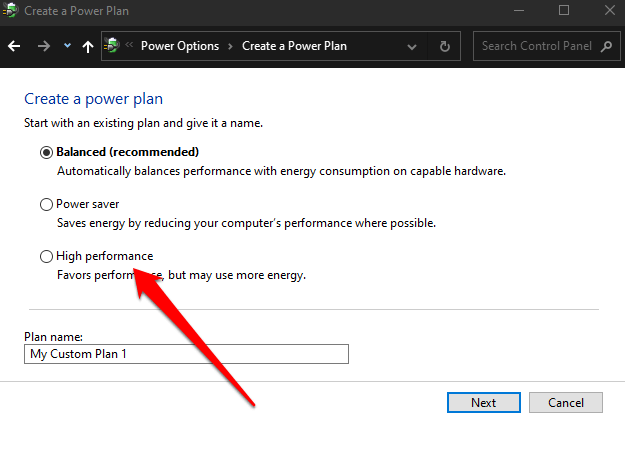
Observação: Se o plano de alto desempenho não estiver disponível, crie um plano de energia personalizado ou altere o modo de energia clicando no ícone da bateria na barra de tarefas e selecione o melhor desempenho para melhor desempenho.
11. Desative a indexação de pesquisa
O processo de indexação de pesquisa do Windows pode consumir recursos do sistema e afetar negativamente o desempenho do seu computador. Você pode desativar o índice de pesquisa para melhorar o desempenho do sistema usando essas etapas.
- Selecione Configurações > Procurar > Pesquisando Windows.
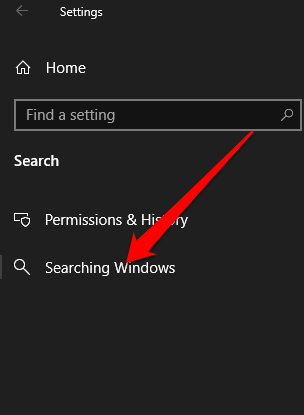
- Em seguida, selecione Configurações avançadas de indexador de pesquisa debaixo de Mais configurações de Indexador de Pesquisa.
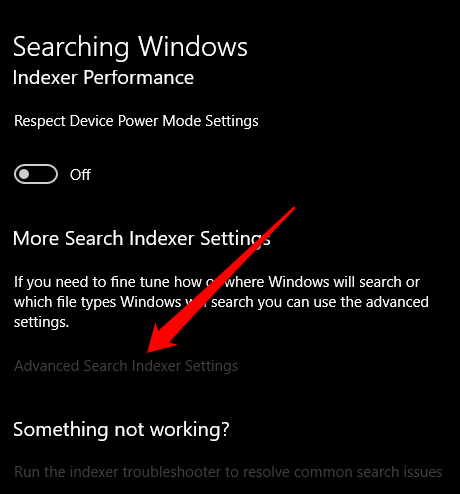
- Selecione Modificar.
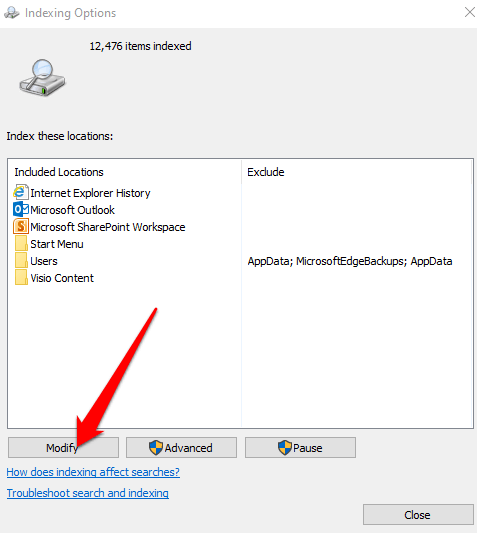
- Em seguida, selecione Mostre todos os locais.
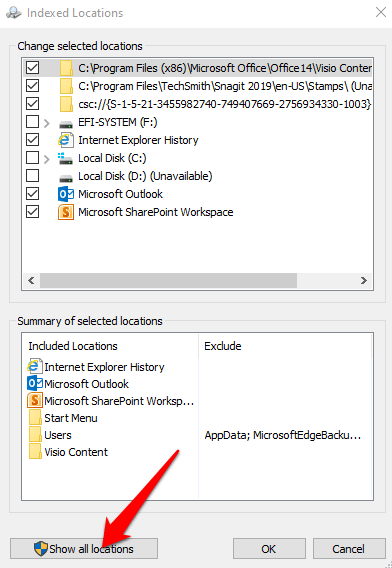
- Limpe todos os locais selecionados sob o Alterar locais selecionados área e depois selecione OK.
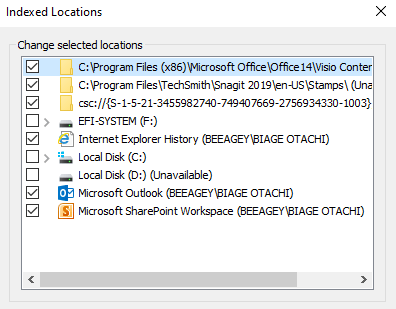
O Windows não irá mais indexar os locais especificados e o desempenho do seu computador melhorará.
12. Execute a restauração do sistema
Se você instalou um novo driver de dispositivo, atualização do sistema ou aplicativo e o desempenho do seu computador começou a desacelerar, você pode usar uma restauração do sistema para devolver o dispositivo a um estado de trabalho anterior.
- Para realizar uma restauração do sistema, procure Crie um ponto de restauração e depois selecione seu resultado para abrir o Propriedades do sistema aplicativo.
- Em seguida, selecione Proteção do sistema > Restauração do sistema e selecione Próximo.
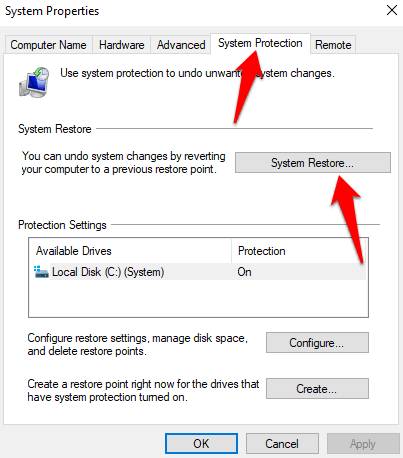
- Escolha o ponto de restauração mais recente e veja se isso ajuda a resolver o problema de desempenho lento.
- Selecione Verificar programas afetados e depois selecione Fechar > Próximo > Terminar.
Observação: Um sistema Restauração remove as alterações, drivers, atualizações e aplicativos que você instalou após a criação do ponto de restauração, mas seus arquivos serão preservados.
13. Redefina o seu computador de fábrica
Se você tentou todas as soluções acima e o desempenho do seu computador ainda é sombrio, você pode redefinir seu computador como último recurso. Fazer isso reinstalará o sistema operacional, fornecerá uma cópia limpa do Windows 10 para iniciar e aumentar o desempenho geral do sistema do seu computador, duração da bateria, inicialização e desligamento.
Aumente o desempenho do seu computador
Esperamos que você tenha sido capaz de ver algumas melhorias significativas no desempenho geral do seu computador usando um ou todos esses ajustes do Windows 10. Se você tiver outros truques que você usa para acelerar o Windows 10, compartilhe -os conosco nos comentários.
- « Qual é o processo de host da infraestrutura da Shell e é seguro?
- Como aumentar o volume do microfone no Windows 10 »

