Como aumentar o volume do microfone no Windows 10

- 4129
- 929
- Spencer Emard
Nada interrompe o fluxo de uma reunião virtual ou chamada de conferência, como a outra pessoa solicitando constantemente que você falasse mais alto ou repita o que você disse.
Na maioria das vezes, o problema é com sua rede, conexão wifi ou, em alguns casos, seu microfone.
ÍndiceProblemas com seu microfone podem afetar o som e a qualidade de suas chamadas de vídeo ou voz além de fazer gravar áudio no Windows 10 um problema. A questão é particularmente pronunciada ao usar seu microfone com aplicativos de conferência como o Skype, onde às vezes a qualidade da voz afunda ou quando os jogos no contexto de alto octano de um jogo multijogador.
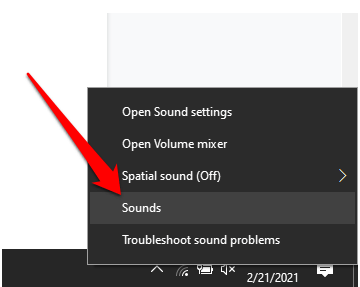
- Em seguida, clique com o botão direito do mouse no microfone ativo (indicado por uma marca de seleção verde contra ele) e selecione Propriedades.
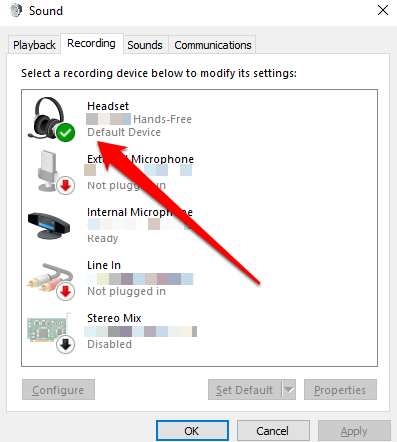
- Mude para o Níveis guia sob propriedades do microfone e ajuste o nível de impulso, que por padrão é definido em 0.0db. Você pode usar o controle deslizante para ajustar até +40 dB e verificar se a pessoa com quem você está se comunicando pode ouvi -lo claramente e que o nível de volume é apropriado.
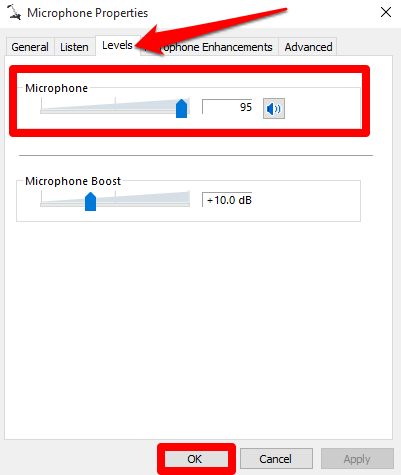
Observação: Você também pode ir para o Microfone Propriedades > Avançado guia e desmarque o Permitir que a aplicação assuma o controle executivo deste dispositivo a opção no caso de aumentar o nível de volume não ajuda.
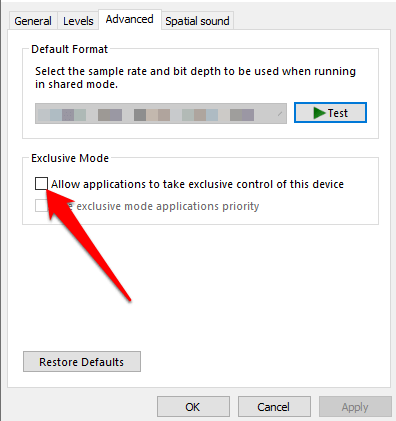
Como usar o painel de controle para ajustar os níveis de volume do microfone
Você também pode aumentar os níveis de volume do seu microfone via Painel de controle no Windows 10.
- Para fazer isso, abra Painel de controle > Hardware e som.
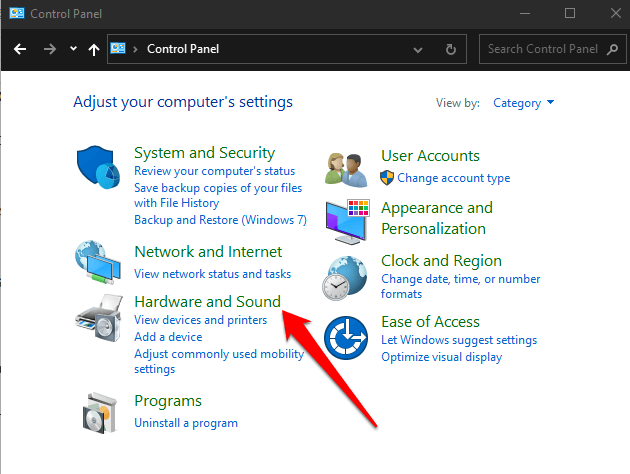
- Selecione Som.
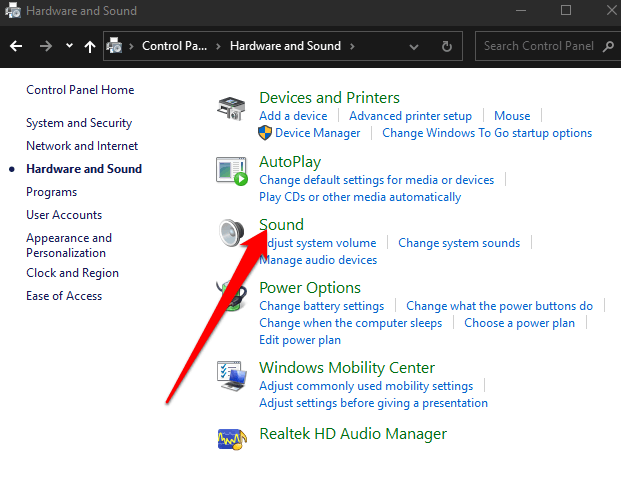
- No Som pop -up que aparece, selecione o Gravação aba.
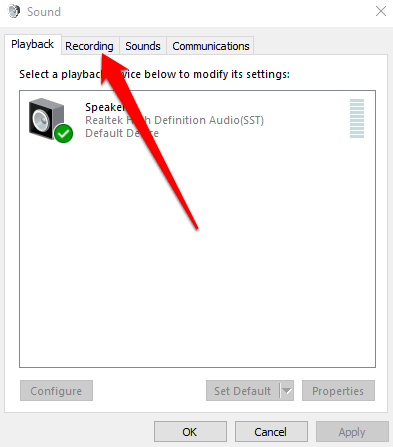
- Você verá os microfones conectados ao seu computador. Clique com o botão direito do mouse no microfone ativo e selecione Propriedades. A partir daqui, você pode selecionar o Níveis guia e ajuste os controles deslizantes para o volume do seu microfone para aumentar sua saída.
2. Dê à permissão de aplicativos para usar seu microfone
Se você acabou de atualizar o Windows 10 e seu microfone não for detectado, poderá dar aos aplicativos acesso ao seu microfone e verificar se o volume funciona novamente.
- Para dar a permissão de aplicativos para usar seu microfone, selecione Começar > Configurações > Privacidade.
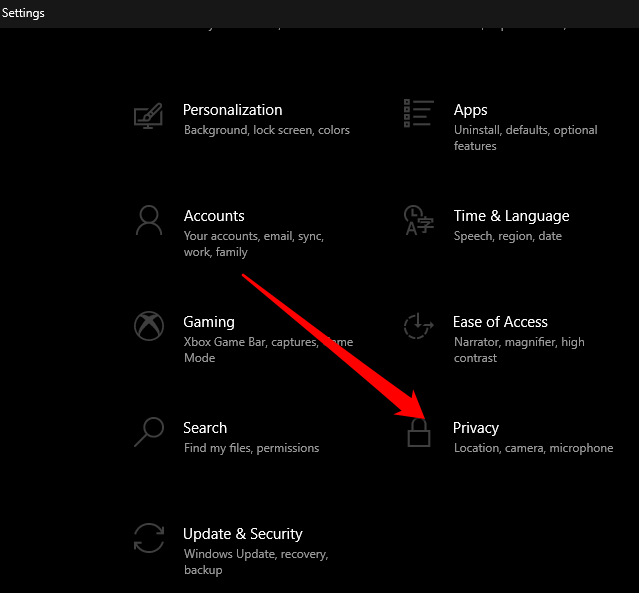
- Selecione Microfone sob Permissões de aplicativos.
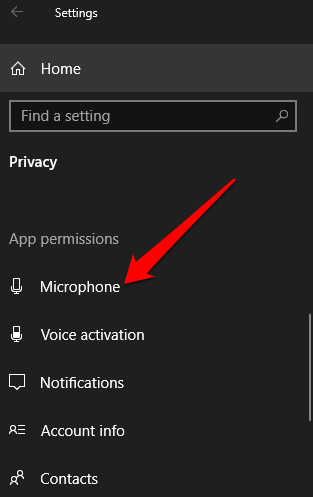
- Em seguida, selecione Mudar e ativar Permita que os aplicativos acessem seu microfone.
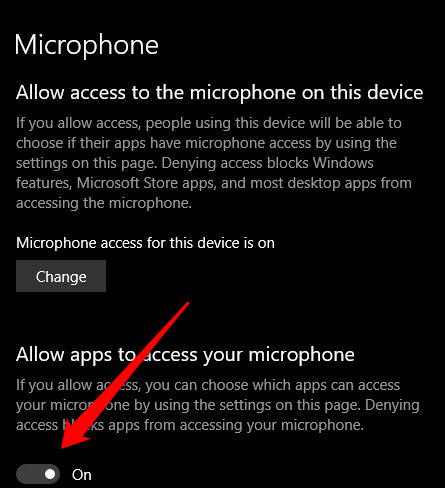
- Sob Escolha quais aplicativos da Microsoft podem acessar seu microfone, Selecione os aplicativos aos quais você deseja dar acesso e defina o Permita que os aplicativos de desktop acessem seu microfone troque para Sobre.
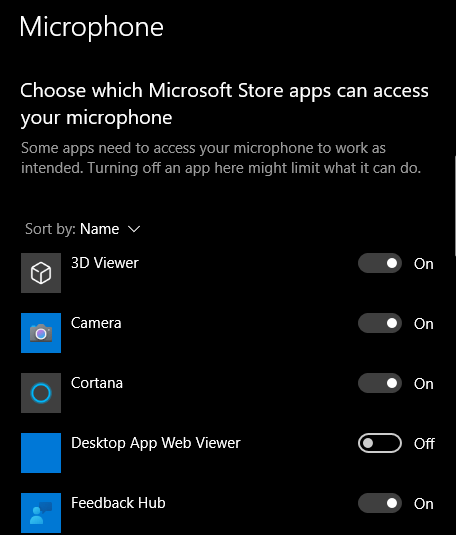
3. Execute o solucionador de problemas do Windows 10 Audio
Se o seu PC não mostrar a opção Boost de microfone, você poderá restaurar o acesso a ele executando o solucionador de problemas de áudio embutido para verificar e corrigir quaisquer problemas de som.
- Para fazer isso, abra o Painel de controle e selecione o Visto por opção no lado superior direito.
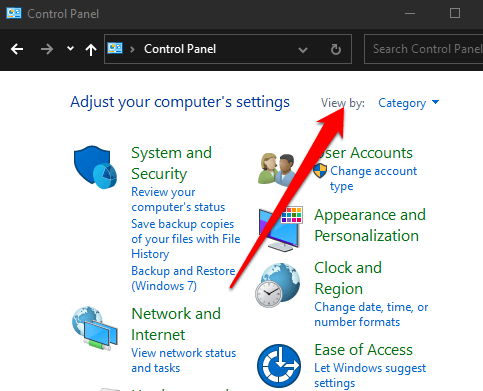
- Selecione Ícones grandes.
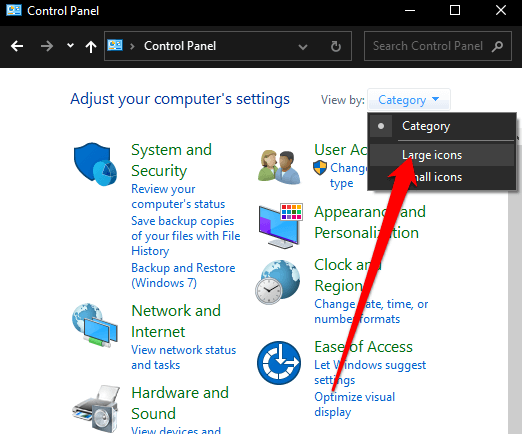
- Em seguida, encontre e selecione Solução de problemas.
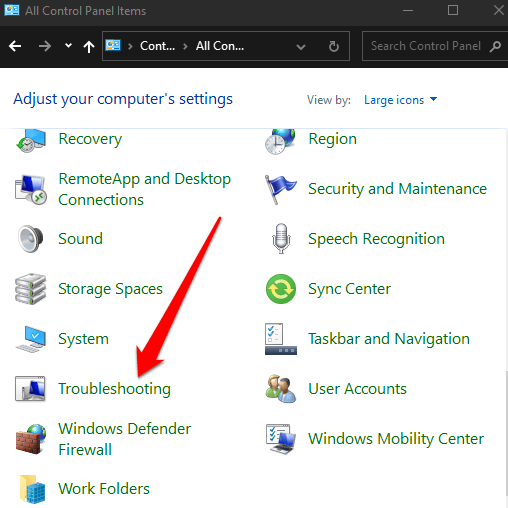
- Selecione Solucionar problemas de gravação de áudio sob Hardware e som e verifique se a opção de reforço do microfone está disponível.
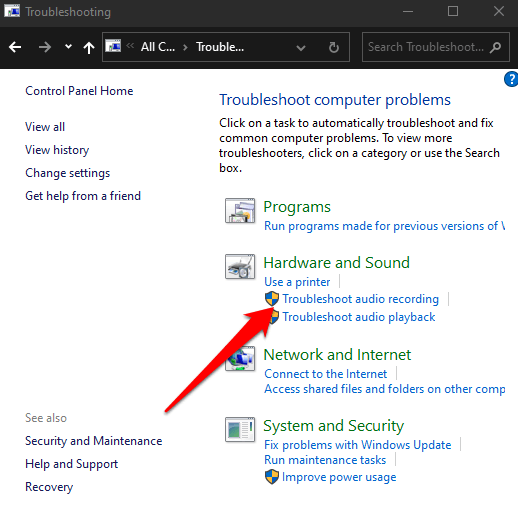
Agora você deve poder usar o aumento do microfone para aumentar o volume do microfone.
4. Atualize os drivers de áudio do seu microfone
Drivers de áudio desatualizados ou incompatíveis podem fazer com que seu microfone pare de funcionar corretamente. Para resolver esse problema, verifique e atualize seus drivers de áudio e verifique se os níveis de volume retornam à normalidade.
- Para fazer isso, clique com o botão direito do mouse Começar > Gerenciador de Dispositivos.
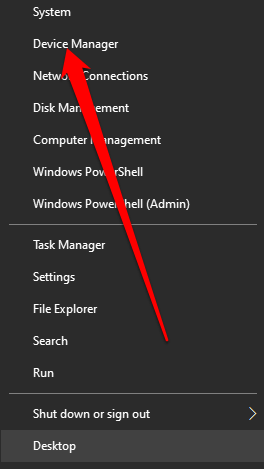
- Selecione os Entradas e saídas de áudio seção para expandi-lo e clique com o botão direito do mouse no microfone e selecione Driver de atualização.
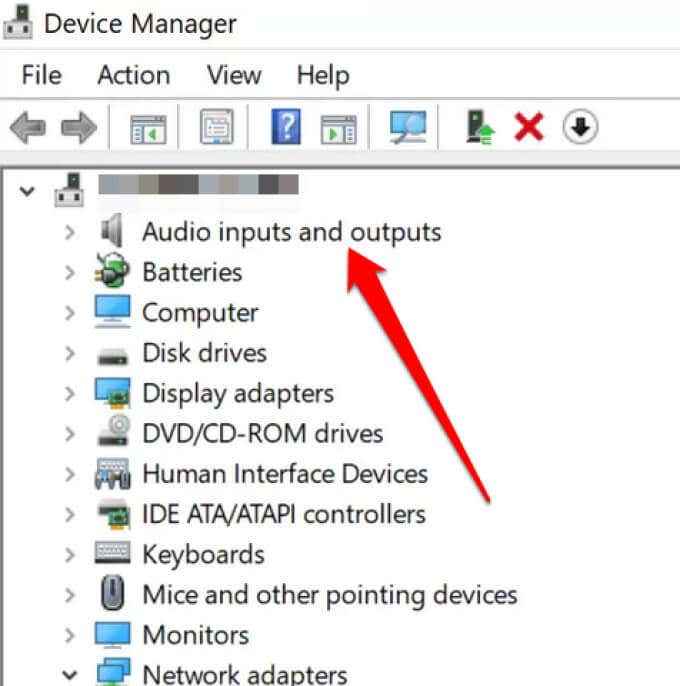
- Você também pode atualizar o driver da sua carta de som selecionando o Controladores de som, vídeo e jogo seção, clique com o botão direito do mouse no seu placa de som e selecione Atualizar software de driver.
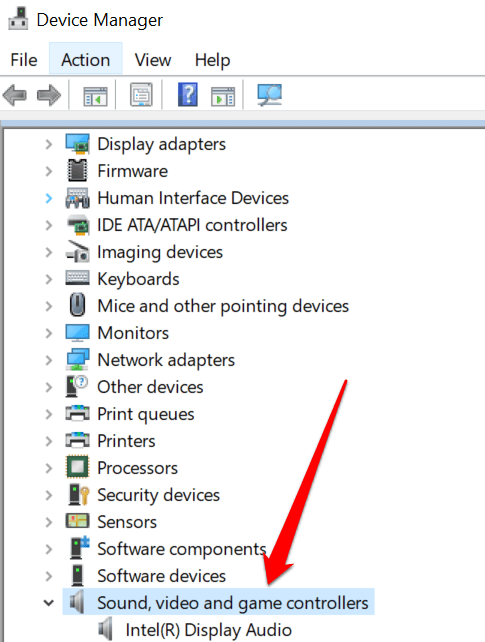
Com os drivers de áudio e cartão de som atualizados, reinicie seu PC e verifique os níveis de volume de microfones. Se o problema estiver com o seu microfone, nosso guia sobre como consertar um microfone que não está funcionando no Windows 10 tem mais correções que você pode tentar.
Aumente seu volume de microfone
Com muitas pessoas usando o software de bate -papo on -line e videoconferência para suas reuniões virtuais, é necessário ter um microfone decente que funcione corretamente. Infelizmente, nem os microfones de computador de todos funcionam da mesma maneira.
Esteja você usando o microfone interno ou externo no seu PC, você pode aumentar o volume do microfone quando outros não conseguirem ouvi-lo e restaurar a comunicação.
Se você deseja obter um som melhor com o seu microfone, volte para o nosso guia sobre como reduzir o ruído de fundo e corrigir a sensibilidade do microfone no Windows 10. Também temos um guia útil sobre o que fazer se você não tiver som no Skype e se estiver procurando um bom microfone para usar com seu iPhone, confira os melhores microfones para iPhone que você pode comprar agora.

