Qual é o processo de host da infraestrutura da Shell e é seguro?
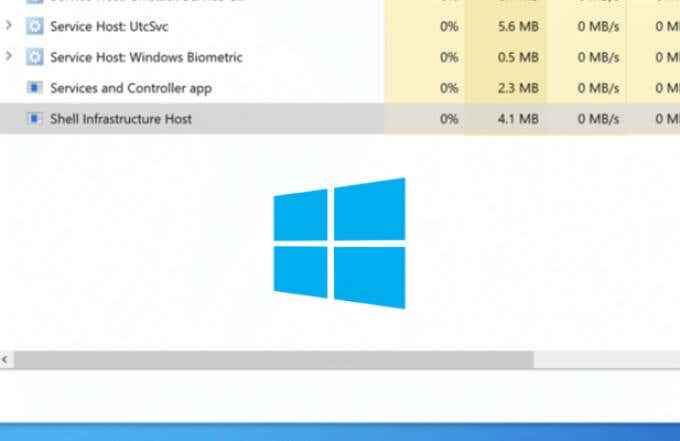
- 2413
- 275
- Spencer Emard
O sistema operacional do Windows é construído em uma coleção de centenas de diferentes processos do sistema, cada um com um propósito específico. Por exemplo, algumas partes da interface do Windows são geradas pelo DWM.EXE, enquanto Ntoskrnl.exe é o processo do kernel que vincula hardware e software.
Um dos processos mais importantes, no entanto, é o host de infraestrutura do Windows Shellprocesso. Embora essencial, esse processo também pode estar por trás de alguns problemas de estabilidade do sistema, como o alto uso da CPU. Aqui está o que você precisa saber sobre esse processo e como resolver quaisquer problemas com ele.
Índice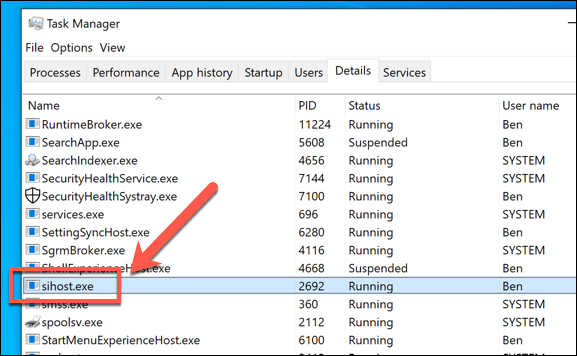
Se você está olhando para o gerenciador de tarefas, pode identificar esse processo com nomes ligeiramente diferentes, incluindo o nome do arquivo executável (Sihost.exe). No final, eles são todos iguais-ou deve ser. Enquanto o malware é conhecido por se esconder como certos componentes do Windows como Sihost.exe, isso é bastante improvável para este processo em particular.
Com isso em mente, você pode ter certeza de que o processo de host da infraestrutura de shell é totalmente seguro para executar. Se você quiser ter certeza completamente, no entanto, pode seguir as etapas abaixo para verificar se o processo é genuíno.
O que causa Sihost.Exe High CPU, RAM ou outro uso de recursos de alto sistema?
Embora o processo do host de infraestrutura da Shell seja um processo genuíno do sistema, não está sem seus problemas. Nos primeiros dias do Windows 10, os usuários relataram problemas com Sihost.exe causando alto uso de CPU e RAM. Atualizações e correções de bugs ajudaram a resolver isso para muitos, mas ainda pode ser um problema.
Na maioria das vezes, Sihost.exe não deveria estar usando muito (se houver) recursos do sistema. A exceção a isso é quando sua interface gráfica muda de alguma forma. Por exemplo, quando você abre novas janelas, muda de fundo e geralmente interage com sua interface do usuário, o Sihost.exe irá acelerar com algum uso, mas deve permanecer limitado.
Solução de problemas Sihost.Exe High CPU e problemas de RAM
No entanto, se o uso da CPU e RAM for incomumente alto (e mantiver altos níveis de uso), isso pode apontar para um problema de estabilidade com seu PC.Embora o malware possa ser a causa, é mais provável que seu sistema esteja desatualizado. A Microsoft emite regularmente novas correções de bugs para o Windows para ajudar problemas de estabilidade como este.
- Para verificar se há atualizações, clique com o botão direito do mouse no menu Iniciar e selecionar o Configurações opção.
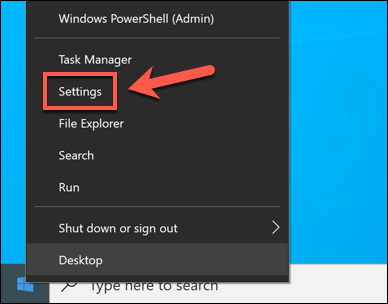
- No Configurações menu, selecione o Atualização e segurança> Windows Update opções. Selecione Verifique se há atualizações (se a opção estiver disponível) para pesquisar novas atualizações do Windows para instalar.
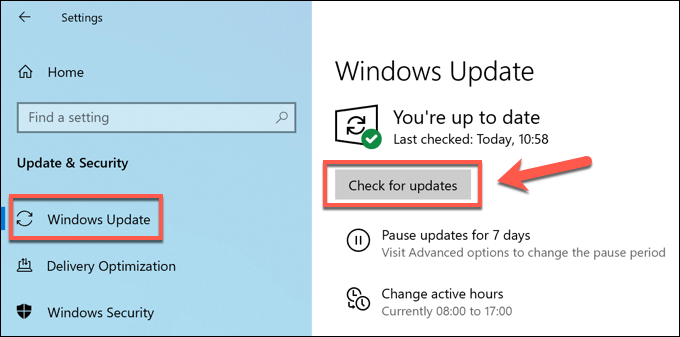
Se houver atualizações disponíveis, instale -as e reinicie seu PC para ver se isso tem algum impacto no desempenho do seu sistema. Se as atualizações não resolverem o problema, pode ser necessário verificar o seu PC quanto a arquivos de sistema corrupto que podem afetar o desempenho do seu sistema.
- Para fazer isso, clique com o botão direito do mouse no menu Iniciar e selecionar o Windows PowerShell (Admin) opção.
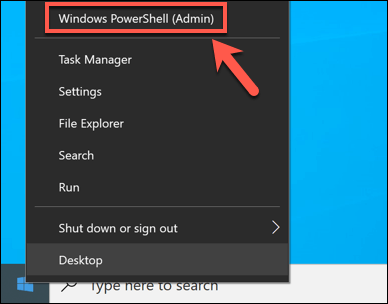
- No Powershell Janela, tipo sfc /scannow Para usar o Verificador de arquivo do sistema ferramenta. Isso comparará os arquivos do seu sistema e, se houver arquivos corruptos ou ausentes, o SFC os reparará.
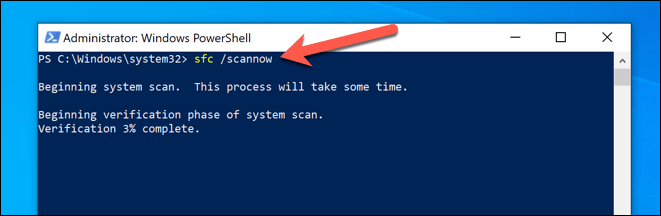
A ferramenta SFC levará algum tempo para concluir. Se não conseguir reparar seu sistema, pode ser necessário analisar alternativas para resolver esse problema, como redefinir o Windows 10 para configurações de fábrica.
Verificando se o Sihost.O processo exe é genuíno
É relatado que alguns tipos de vírus e malware tentam se disfarçar como processos legítimos do sistema. À medida que a segurança do Windows melhora, isso está se tornando cada vez menos provável, mas não é impossível.
Embora o processo do host de infraestrutura da Shell seja improvável que seja malware disfarçado, você pode verificar sua própria paz de espírito usando o gerente de tarefas.
- Para iniciar o gerente de tarefas, clique com o botão direito do mouse na barra de tarefas e selecione o Gerenciador de tarefas opção.
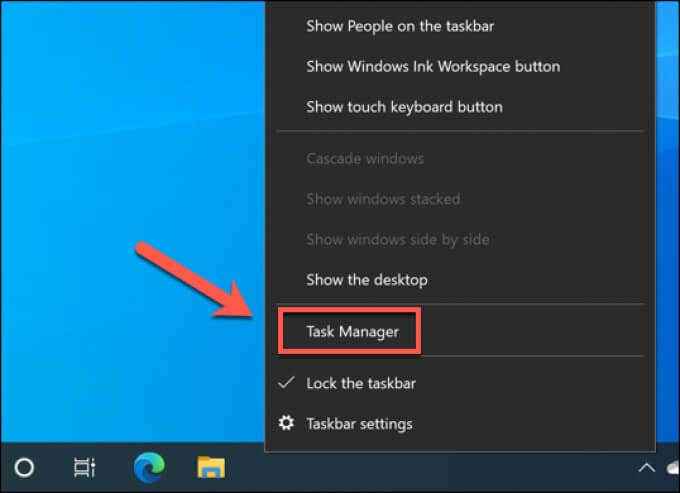
- No Gerenciador de tarefas Janela, procure o Host de infraestrutura de shell processo no Processos aba. Alternativamente, procure por Sihost.exe no Detalhes aba. Depois de localizar o processo, clique com o botão direito do mouse e selecione o Abrir local do Ficheiro opção.
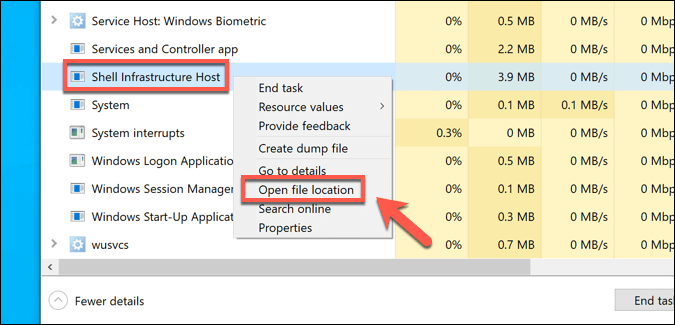
Como outros processos importantes do sistema, o arquivo de host de infraestrutura de shell genuíno (Sihost.exe) está localizado no C: \ Windows \ System32 diretório. Se o gerenciador de tarefas abrir para outro local, você pode ter certeza de que o arquivo em execução no seu PC não é genuíno.
Se for esse o caso, você precisará parar de usar seu PC e digitalizar imediatamente o malware para tornar seu PC seguro para usar.
O processo do host de infraestrutura de shell pode ser desativado?
Como um processo importante do sistema, o processo de host da infraestrutura do shell não é algo que você pode desativar ou remover de uma instalação do Windows 10. Tentando parar Sihost.exe fará com que seu PC congelasse, faça uma tela azul de morte ou reinicie aleatoriamente.

Esse processo é necessário para que o Windows seja executado de maneira eficaz, para que você não possa desligá -lo ou removê -lo. Você pode, no entanto, limpar alguma memória do sistema para ajudar a liberar recursos vitais para esse processo e outros processos do sistema.
Existem várias maneiras de fazer isso, incluindo limpar o cache de memória do Windows e reduzir o número de programas ativos em execução no seu PC a qualquer momento.
Solução de problemas para o Sihost.Problemas exe
Se o processo do host de infraestrutura do Windows Shell ainda estiver causando problemas, você precisará solucionar mais problemas. O Windows reservará algum uso de recursos do sistema, mas se estiver usando muita CPU ou RAM, aponta para problemas mais amplos com o desempenho do sistema.
Uma maneira de garantir que seu sistema seja saudável é começar de novo limpando e reinstalando as janelas. Você deve acompanhar a manutenção regular do sistema, incluindo manter o Windows atualizado e remover qualquer malware. Obviamente, pode ser necessário considerar a atualização do seu PC se o seu PC estiver ficando muito lento para usar.
- « Como corrigir um erro de dispositivo sem inicialização no Windows 10
- 13 Windows 10 ajustes para melhor desempenho »

