10 maneiras de testar sua webcam antes de usá -la
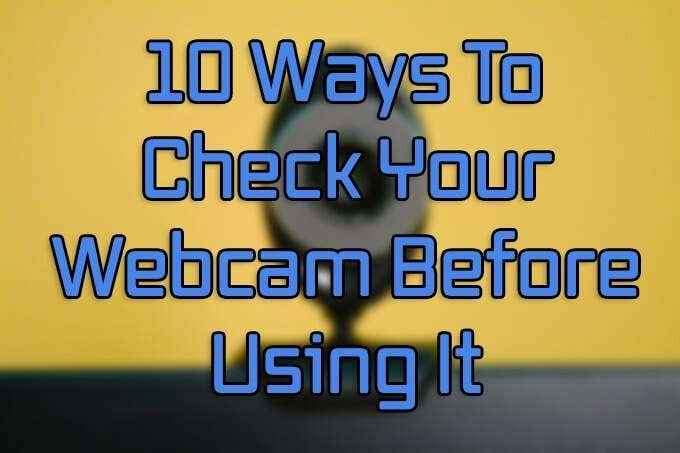
- 1988
- 331
- Randal Kuhlman
Webcams se tornaram cada vez mais importantes para a comunicação pessoal e profissional. Mais pessoas do que nunca estão usando videoconferência no lugar de chamadas somente em áudio.
Ser capaz de ver o que sua webcam mostrará outras pessoas antes de entrar em uma chamada é importante. Talvez você queira ter certeza de que parece bem ou manter seu quarto bagunçado fora do tiro.
ÍndiceAqui está quase todas as maneiras que você pode testar sua webcam antes de usá -la.
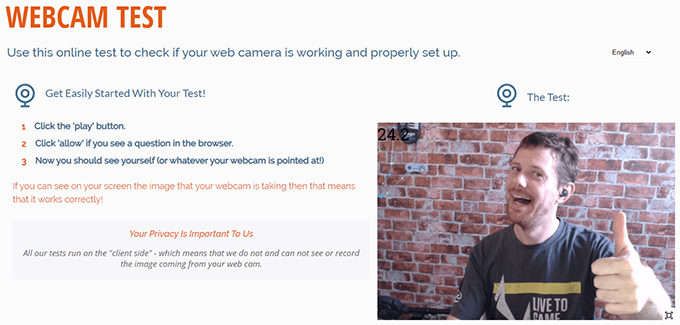
Abra a página e clique no ícone Play na caixa de mídia no lado direito da tela. Seu navegador solicitará permissão para usar sua webcam. Depois de clicar Permitir, Você terá uma prévia ao vivo. Você pode visualizar sua visualização ao vivo em janela ou tela cheia e obter uma contagem de quadros ao vivo no canto superior esquerdo da imagem.
Teste sua webcam usando o Skype
O Skype ainda é preferido por muitos sobre zoom e permite que você visualize sua câmera no menu Configurações do aplicativo:
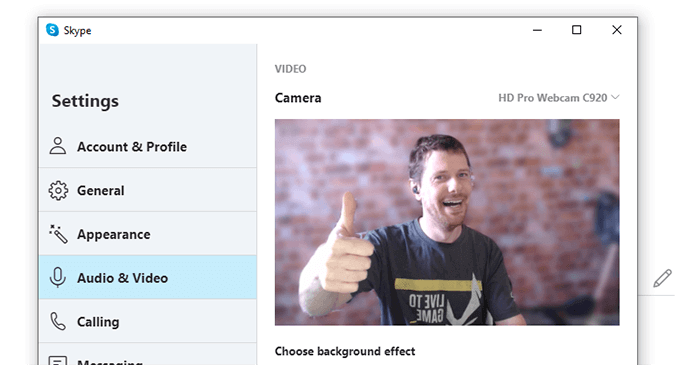
- Abrir Skype
- Abra o Configurações cardápio
- Abrir Áudio vídeo
Você receberá uma imagem ao vivo instantânea da sua webcam na janela Configurações de áudio e vídeo.
Use Zoom para testar sua webcam
Zoom viu um aumento meteórico de popularidade em 2020. Embora não haja como verificar seu vídeo através do menu Configurações, você pode iniciar uma reunião sem outros membros para verificar sua saída da webcam:
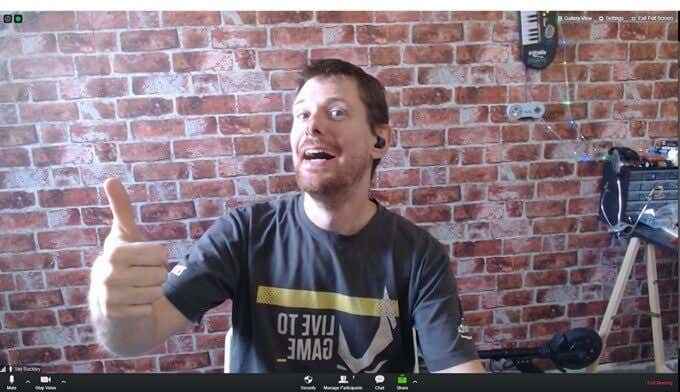
- Faça login na sua conta de zoom
- Selecione Comece uma reunião
- Selecione Comece com vídeo
Você terá uma prévia de como será sua webcam para os outros em uma videochamada de zoom.
Verificando sua webcam no Windows 10
O Windows 10 tem um nativo Câmera Programa para tirar fotos e vídeos usando uma câmera anexada ou incorporada. Você pode acessar o programa de câmera através do menu Iniciar.

O aplicativo da câmera também tem uma variedade de opções para controlar como sua webcam funciona. Clique no Configurações Disque na parte inferior esquerda da janela para acessar suas configurações de webcam.
Teste sua webcam no macOS
Verificar sua webcam no Mac é simples graças ao aplicativo nativo Photobooth. Se o aplicativo estiver no seu dock (parece um conjunto de fotos de passaporte), clicar em elevará a janela Photobooth e fornecerá uma transmissão ao vivo instantânea da sua webcam.
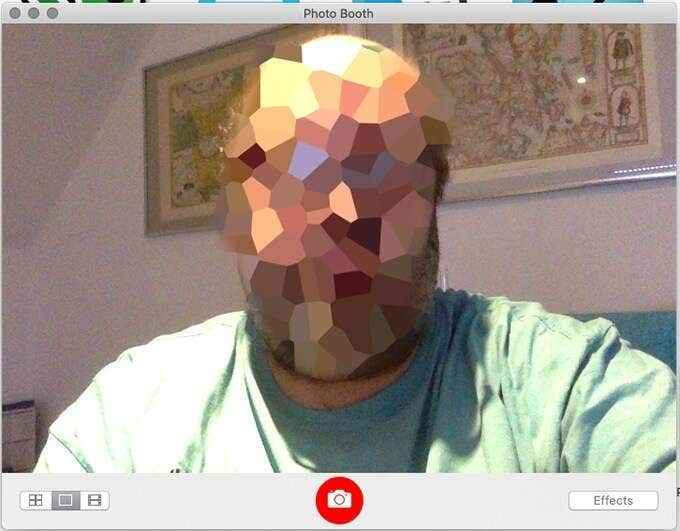
Se não estiver na sua doca, há duas maneiras de abrir.
- Clique em Formulários
- Selecione Photobooth
Ou para uma abordagem ainda mais rápida:
- Abrir Holofote Usando o atalho do teclado CMD + espaço
- Tipo Photobooth
- Selecione os Photobooth Aplicação da lista
Teste sua webcam no Ubuntu Linux
Testar sua webcam no Ubuntu é fácil graças à inclusão do aplicativo gratuito de cabine de fotos Queijo.
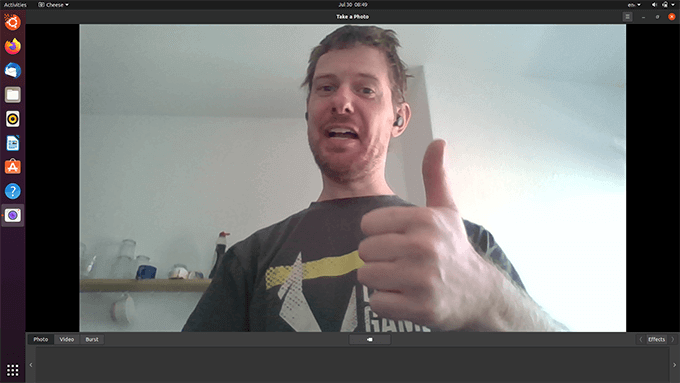
- aperte o Windows/Opção Chave para abrir o menu de pesquisa
- Procure e aberto Queijo
Você terá uma visão ao vivo imediata do que sua webcam pode ver.
Como verificar sua webcam em um Chromebook
Os Chromebooks explodiram em popularidade nos últimos anos, oferecendo uma enorme variedade de opções diferentes para todos os orçamentos. Chrome OS fornece um aplicativo nativo para capturar imagens e vídeos chamados Câmera.
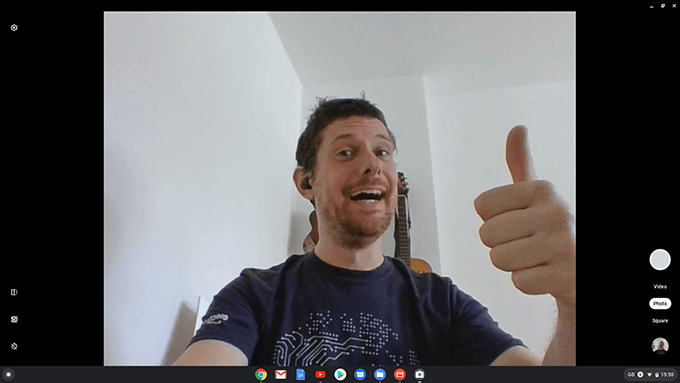
Abrir o aplicativo da câmera é um processo simples:
- Clique no Lançador Botão na parte inferior esquerda da tela ou pressione a tecla do iniciador
- Tipo Câmera na caixa de diálogo
- Selecione os Câmera aplicativo
Você será recebido com uma prévia ao vivo da sua webcam, que você pode usar para verificar o ambiente antes de uma chamada importante ou tirar fotos ou vídeos.
Use VLC Media Player para testar sua webcam
VLC Media Player está entre as melhores ferramentas de mídia gratuitas disponíveis. Uma característica menos conhecida do VLC é a capacidade de transmitir mídia ao vivo de uma variedade de fontes diferentes. Embora seja normalmente usado para transmitir mídia on -line, você também pode usá -lo para monitorar o que sua webcam está pegando atualmente.
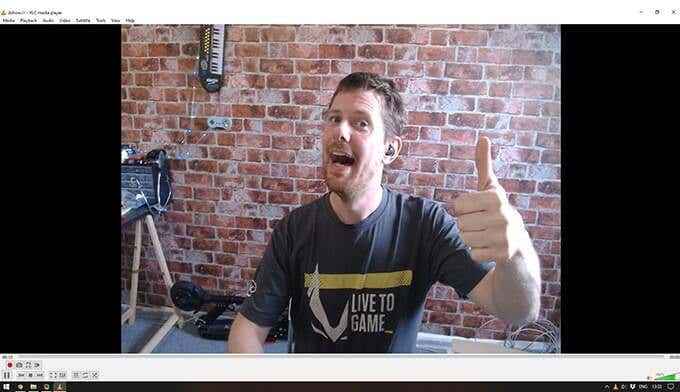
Você pode verificar sua webcam com o VLC usando as seguintes etapas.
- Open VLC
- Clique Arquivo> Open Media Device
- Escolha sua webcam do Nome do dispositivo de vídeo menu suspenso
Depois de escolher sua webcam, você deve ver a reprodução ao vivo da sua webcam na seção de reprodução de vídeo do VLC. Opcionalmente, você pode usar o Opções avançadas menu (localizado no Dispositivo de mídia aberta caixa de diálogo) para alterar a taxa de quadros de captura para uma experiência de reprodução ao vivo mais suave.
Use OBS para testar sua webcam
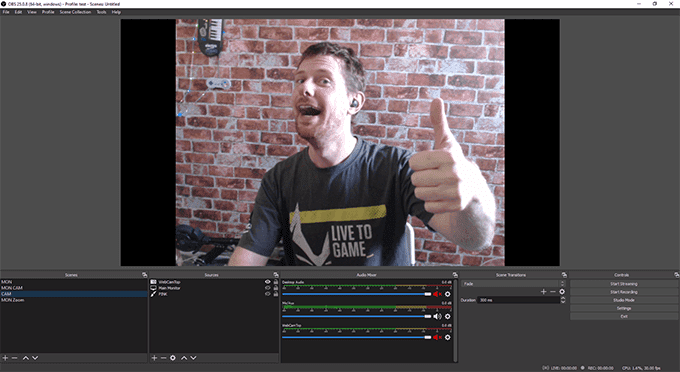
O Software Open Broadcaster (OBS) é o software mais popular para streamers e criadores de vídeo. É fácil de usar, poderoso, de código aberto e grátis.
Teste de webcam da linha de comando Linux
Nem todo mundo usa uma webcam para reuniões. Muitos sistemas de segurança DIY usam as webcams USB da prateleira para economizar dinheiro. Se você se encontrar em uma posição em que uma câmera não está funcionando, talvez não tenha acesso fácil ao computador executando -os. Pior ainda, muitos servidores são executados em "Modo sem cabeça", sem GUI para ajudar os problemas de depuração.
Nessas situações, o uso do FFMPEG para capturar um trecho da sua câmera da linha de comando pode ser uma habilidade útil.
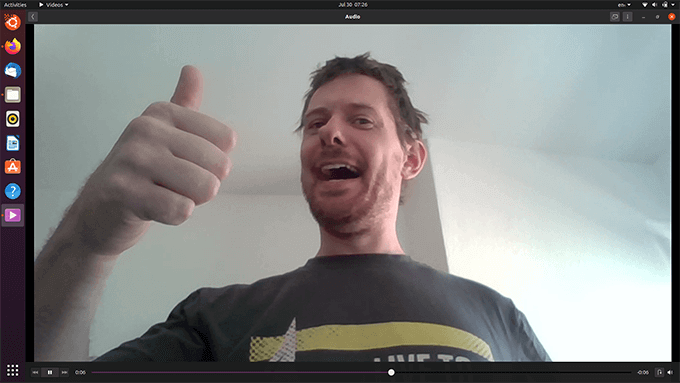
- Abra o terminal Usando o atalho do teclado
- Instale o FFMPEG com o comando sudo apt-install ffmpeg
- Descubra a qual porta sua webcam está anexada entrando V4L2-CTL -List-Divices
- Digite o comando FFMPEG -F V4L2 -FAMERATE 25 -T 10 -VIDEO_SIZE 640 × 480 -i /dev /video0 saída.mkv Para pegar um videoclipe de 10 segundos
Você ficará com um arquivo de 10 segundos chamado saída.mkv Você pode verificar no seu computador remoto.
Obtenha mais da sua webcam
As webcams são mais importantes do que nunca, e se o seu computador não tiver um, existem muitas opções baratas de alta qualidade para escolher.
Há muito mais que você pode fazer com uma webcam do que fazer videochamadas. Você pode acessar sua webcam remotamente usando uma variedade de aplicativos, e uma webcam antiga pode ser a parte central de um sistema de segurança puramente DIY.
- « 5 maneiras de converter texto em números no Excel
- Como lavar o PowerWash (redefinição de fábrica) um Chromebook »

