Como lavar o PowerWash (redefinição de fábrica) um Chromebook

- 3564
- 158
- Robert Wunsch DVM
Chromebooks são baratos, convenientes e livres das armadilhas de muitos outros laptops. O Chrome OS é amado por escritores e desenvolvedores por suas longas vidas de bateria e compatibilidade com aplicativos Android e Linux.
Ao contrário da maioria dos outros laptops, você não precisa reinstalar completamente o sistema operacional para executar uma redefinição de fábrica (às vezes conhecida como lavagem de força). Se você comprar um Chromebook em segunda mão, ou se algo der errado com o seu, é um processo rápido e fácil de lavar um Chromebook.
Índice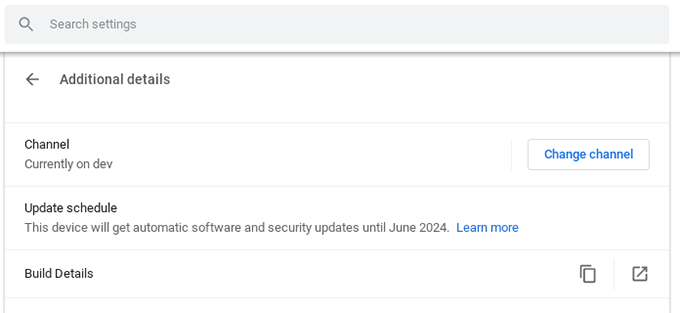
Confirme que você está no 'modo estável':
- Abrir Configurações > Sobre Chrome OS
- Abrir Detalhes adicionais
- Clique Mude o canal
- Verifique se você está usando o Estábulo canal
- Reinicie seu dispositivo
Esses três métodos, separadamente ou em combinação, resolvem a maioria dos problemas do sistema operacional Chrome.
Quando lavar um Chromebook?
Além de comprar uma máquina usada, há vários motivos pelos quais você deve lavar seu Chromebook. A indicação mais clara de que você precisa realizar uma redefinição de fábrica é uma leitura de mensagem na tela “Redefina este dispositivo Chrome.”

Problemas persistentes que não desaparecem após a reinicialização, que não podem ser corrigidos pelas etapas descritas acima, são outro bom sinal de que é hora de lavar seu Chromebook e restaurar suas configurações de fábrica.
Como lavar o seu Chromebook
Antes de dar os próximos passos, certifique -se de fazer backup de dados via Google Drive ou usar um disco rígido externo. Realizar uma redefinição de fábrica limpa completamente o disco rígido.
Para lavar o seu Chromebook, tome as seguintes medidas:
- Assine sua conta de usuário do Chromebook
- pressione e segure Ctrl + Alt + Shift + R
- Clique Reiniciar
- Quando solicitado, selecione PowerWash> Continue
- Siga as etapas na tela para criar uma nova conta de usuário
Após uma redefinição de fábrica, você precisará configurar seu Chromebook novamente, à medida que perde as preferências do usuário junto com seus dados. Se você é um usuário do Google Chrome Sync, você descobrirá que seu navegador já será personalizado. Quaisquer preferências de hardware, como idioma local ou layouts de teclado, precisarão mudar no sistema operacional Chrome Configurações.
O que fazer quando um Chromebook não inicializará
Às vezes, um Chromebook pode ficar tão corrompido que não inicializa. Se você ligar seu dispositivo para ver uma leitura de aviso 'O Chrome OS está ausente ou danificado,' você precisará recuperar o sistema operacional.
Antes de começar, você precisará de uma unidade USB que possa manter um mínimo de 8 GB, que você está feliz em limpeza. Se o seu Chromebook tiver um slot SD ou microSD, você pode usar isso. Você também precisará de outro computador executando o navegador Chrome, com o utilitário de recuperação do Chromebook instalado pela Chrome Web Store.

Começando no computador funcional, siga as seguintes etapas:
- Abra o Utilitário de recuperação do Chromebook
- Clique Iniciar
- Selecione um modelo na lista ou insira o número do modelo do seu Chromebook (você pode encontrar isso no 'Chrome OS está ausente ou danificado' tela de erro)
- Clique Continuar
- Digite sua unidade USB, microSD ou cartão SD e selecione -o no menu suspenso
- Clique Continue> Crie agora
- Quando a mídia de recuperação estiver pronta, remova -a do Chromebook
Agora vá para o Chromebook com a mensagem de erro e siga estas etapas:
- Remova todos os periféricos anexados, como discos rígidos USB, teclados ou ratos
- pressione e segure ESC + Atualizar (🔃) e pressione o Poder botão
- Quando solicitado, digite o cartão USB de recuperação ou o cartão SD/microSD
- Siga as instruções na tela para recuperar o sistema operacional do seu Chromebook
Um novo contrato de vida
Quando você lavava um Chromebook, é um ótimo sentimento. Os dispositivos Chrome OS são projetados com redefinições frequentes em mente. Os usuários do Chromebook Power aproveitam ao máximo uma mentalidade 'online somente', o que significa que seus dados estão protegidos, independentemente do que aconteça com o dispositivo local.
Saber como salvar um sistema danificado é uma habilidade importante, e cada sistema operacional requer ferramentas diferentes. Criar mídia de recuperação ou até inicializar a partir de uma unidade externa pode tirá -lo de algumas situações complicadas.
- « 10 maneiras de testar sua webcam antes de usá -la
- Como obter velocidades mais rápidas de upload e download no Windows 10 »

