Sua webcam está sendo usada atualmente por outro erro de aplicativo no Windows 10/11
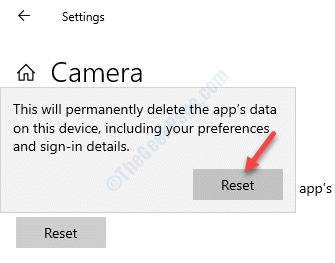
- 801
- 182
- Spencer Emard
Você está tentando fazer uma videochamada usando um aplicativo on -line ou Skype e Bang vem um erro, “Sua webcam está sendo usada atualmente por outro aplicativo““. Este erro impede que você use a câmera para o aplicativo. Você pode tentar usar duas câmeras da web diferentes de duas marcas diferentes, use um USB 2.0 e 3.0 slots, use uma ferramenta de limpeza de registro gratuita ou reinicie o sistema, mas o erro permanece como é. ““Sua webcam está sendo usada atualmente por outro aplicativo”O erro no Windows 10 é um problema comum. Felizmente, existem alguns métodos pelos quais você pode corrigir este problema. Vamos ver como.
Índice
- Método 1: Olhe de perto se houver uma chave de câmera ou alternar no seu laptop
- Método 2: Desative e habilite a câmera integrada
- Método 3: Reinstale a câmera integrada
- Método 4: Alterar as configurações de privacidade da câmera
- Método 5: Redefinir a câmera
- Método 6: Execute o solucionador de problemas
- Método 7: Desinstale o problemático aplicativo Windows
- Método 8: Desligue o firewall
Método 1: Olhe de perto se houver uma chave de câmera ou alternar no seu laptop
Muitos fabricantes de laptops colocam uma chave de câmera dedicada (por exemplo F10), a webcam alternam no teclado ou em outros lugares no laptop. Olhe de perto, se houver uma chave no teclado ou um interruptor para ligar/ desativar a câmera .
Se você pode localizar essa tecla, tente pressionar isso uma vez e verifique novamente.

Método 2: Desative e habilite a câmera integrada
Passo 1: Clique com o botão direito do mouse Começar menu e selecione Gerenciador de Dispositivos.
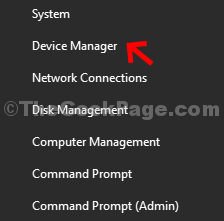
Passo 2: No Gerenciador de Dispositivos janela, expandir o Câmeras seção.
Observação: - Se não houver nenhum Câmeras No gerenciador de dispositivos, basta localizar dispositivos de imagem
Agora, clique com o botão direito do mouse na câmera integrada e selecione Desativar dispositivo.
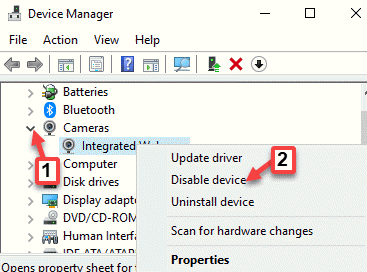
Etapa 3: Aguarde alguns segundos e clique com o botão direito do mouse na câmera integrada novamente e selecione Ativar dispositivo.
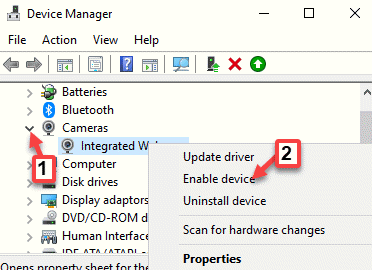
Agora, volte e verifique se a câmera está trabalhando com o aplicativo.
Método 3: Reinstale a câmera integrada
Passo 1: Clique com o botão direito do mouse Começar menu e selecione Correr Para abrir o Comando de execução.
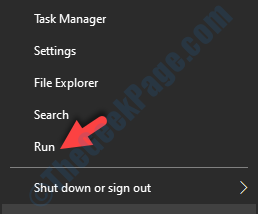
Passo 2: Escrever devmgmt.MSc no Comando de execução caixa de pesquisa e pressione OK Para abrir o Gerenciador de Dispositivos janela.
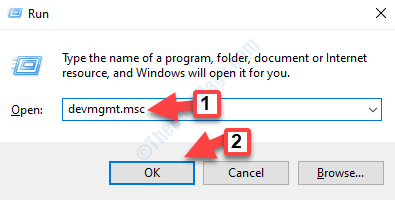
Etapa 3: Na janela Gerenciador de dispositivos, vá para o Câmeras seção e expanda -a.
Observação: - Se não houver nenhum Câmeras No gerenciador de dispositivos, basta localizar dispositivos de imagem
Agora, clique com o botão direito do mouse na câmera integrada e selecione Desinstalar dispositivo.
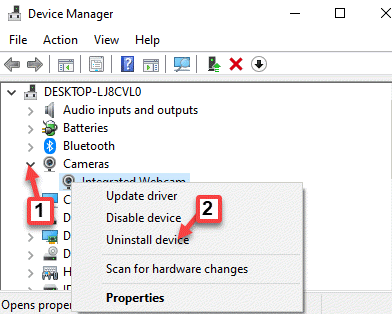
Passo 4: Clique Desinstalar Botão na conformação aparece.
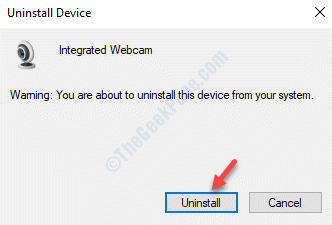
Agora, reinicie as viúvas 10 pc e o driver ausente será instalado automaticamente. Caso contrário, visite o site do fabricante e faça o download e instale o driver manualmente.
Agora você pode abrir o aplicativo e tentar executar a câmera, e ele deve funcionar.
Método 4: Alterar as configurações de privacidade da câmera
Passo 1: Imprensa Win + i Teclas juntas no seu teclado para abrir o Configurações janela.
Passo 2: No Configurações janela, vá para Privacidade.
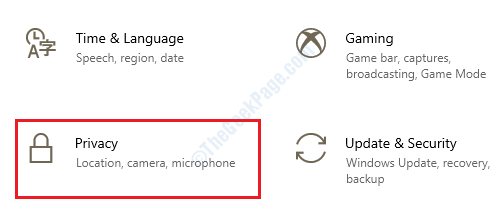
Etapa 3: Na próxima janela, vá para o lado esquerdo do painel e clique em Câmera.
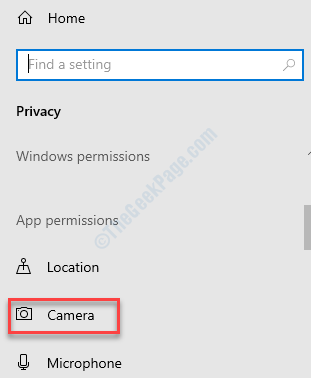
Passo 4: Agora, vá para o lado direito da janela e, por baixo, permita o acesso à câmera neste dispositivo, clique em Mudar.
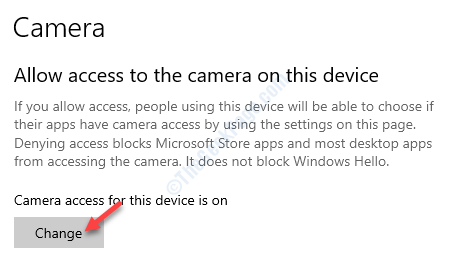
Etapa 5: No pop -up, ative o Acesso à câmera para este dispositivo.
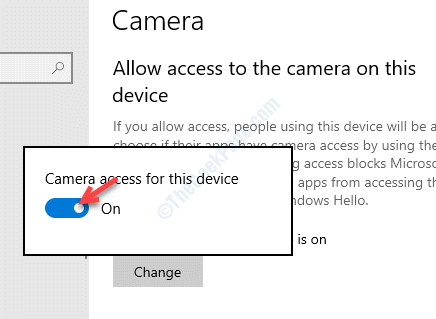
Etapa 6: Role para baixo e habilite o Permita que os aplicativos acessem sua câmera seção.
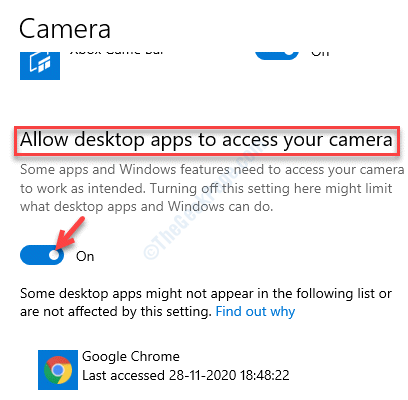
Etapa 7: Agora, vá para Escolha quais aplicativos da Microsoft Store podem acessar sua câmera e ative os aplicativos que desejam acesso à sua câmera.
Por exemplo, se você quiser Skype Para acessar a câmera, vá para Skype e ligar.
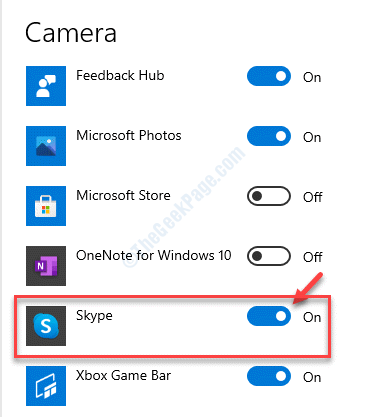
Agora, saia das configurações e vá para o aplicativo. Tente usar a câmera e deve estar funcionando bem agora.
Método 5: Redefinir a câmera
Passo 1: Clique com o botão direito do mouse no Começar menu e selecione Configurações.
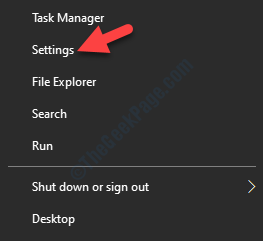
Passo 2: No Configurações Janela, clique em Aplicativos.
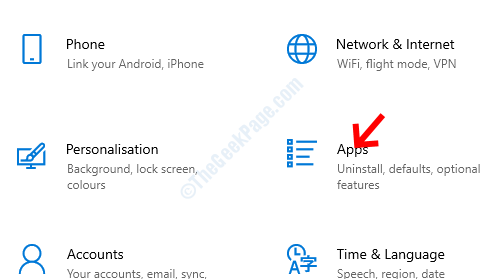
Etapa 3: Você é direcionado diretamente para o Aplicativos e recursos seção.
Agora, vá para o lado direito do painel, role para baixo e selecione o Câmera aplicativo.
Clique no Opções avançadas link abaixo dele.
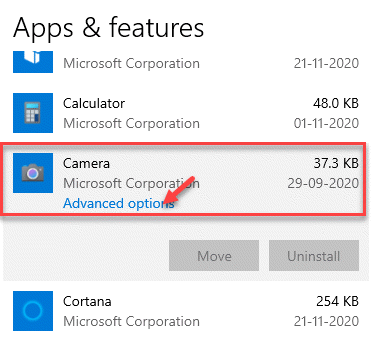
Passo 4: Em seguida, role para baixo e alcance o Reiniciar seção. Clique no Reiniciar Botão abaixo dele.
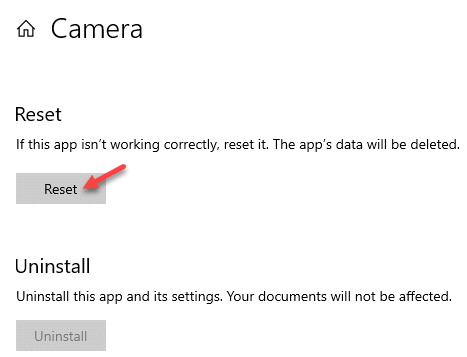
Etapa 5: Clique em Reiniciar novamente na janela pop -up para confirmar a ação.
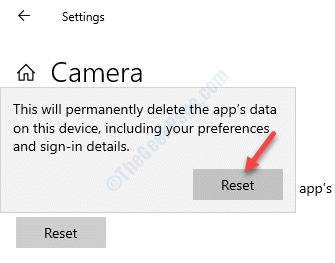
Depois que o processo de redefinição estiver concluído, reinicie seu PC e verifique se a câmera está funcionando para o aplicativo específico.
Método 6: Execute o solucionador de problemas
Passo 1: Clique no Começar menu e selecione Configurações (ícone de engrenagem).
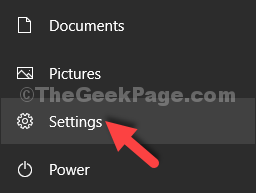
Passo 2: No Configurações Janela, clique em Atualização e segurança.
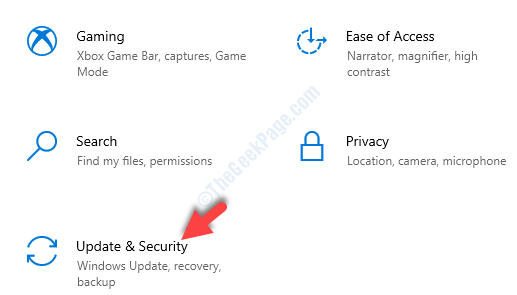
Etapa 3: Em seguida, clique em Solucionar problemas no lado esquerdo do painel.
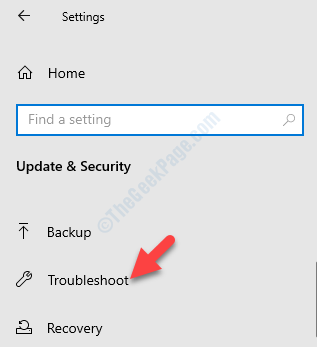
Passo 4: Agora, vá para o lado direito da janela, role para baixo e clique em Solucionadores de problemas adicionais.
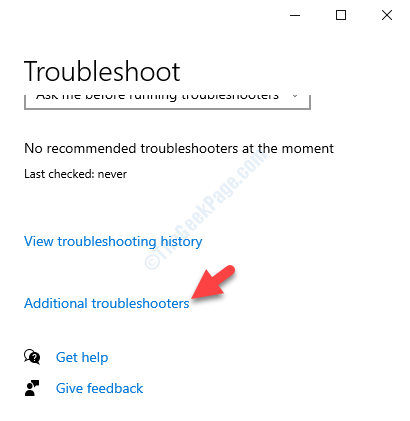
Etapa 5: Na próxima janela, sob o Encontre e conserte outros problemas Seção, selecione o tipo de solução de problemas e clique em Execute o solucionador de problemas.
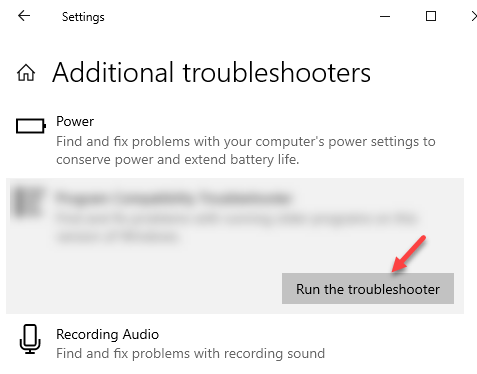
Etapa 6: Mow, espere que o solucionador de problemas detecte qualquer problema. Se algum problema encontrado, ele reparará automaticamente o erro no local.
Em seguida, reinicie seu PC e experimente a câmera para o site ou o aplicativo e ele deve funcionar.
Se nenhum problema foi encontrado, você verá uma mensagem dizendo que nenhuma alteração foi necessária.
Método 7: Desinstale o problemático aplicativo Windows
Por exemplo, se você tiver um problema em usar a câmera do Skype, veja como você pode lidar com o problema:
Passo 1: Digite o nome do aplicativo (por exemplo, Skype) na barra de pesquisa do Windows e clique com o botão direito do mouse no resultado.
Selecione Desinstalar No menu do clique com o botão direito.
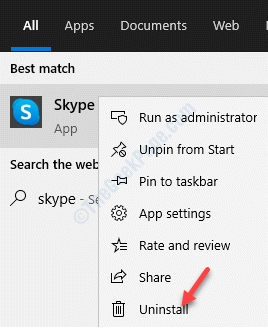
Passo 2: Agora, no prompt que aparece, pressione o Desinstalar botão novamente para confirmar.

Etapa 3: Agora, vá para a barra de pesquisa do Windows e digite Microsoft Store.
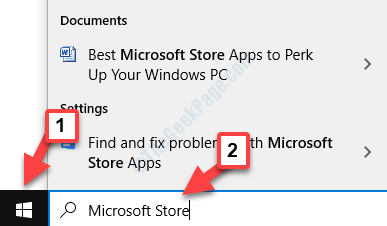
Passo 4: Clique com o botão esquerdo no resultado para abrir o Loja.
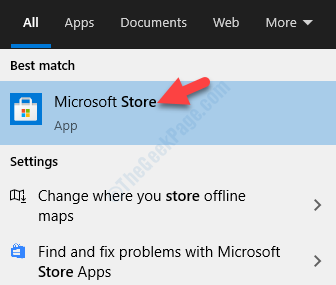
Etapa 5: No Loja, Vá para o lado superior esquerdo e clique para expandir as três linhas horizontais.
Em seguida, selecione Minha biblioteca da lista.
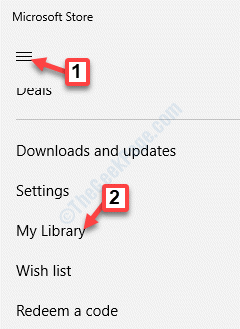
Etapa 6: Encontre o aplicativo que você acabou de desinstalar e clique no Instalar botão para adicioná -lo de volta.
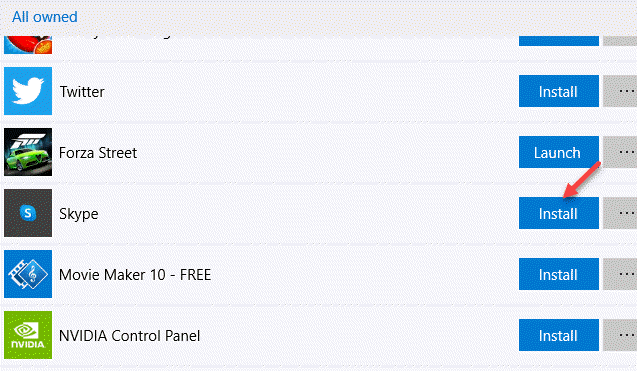
Depois que a instalação estiver concluída, tente usar a câmera para o aplicativo e verifique se está funcionando.
Método 8: Desligue o firewall
Passo 1: aperte o Win + r Hokey no seu teclado para abrir o Comando de execução.
Passo 2: No Comando de execução Janela, tipo firewall.cpl na caixa de pesquisa e acertar Digitar.
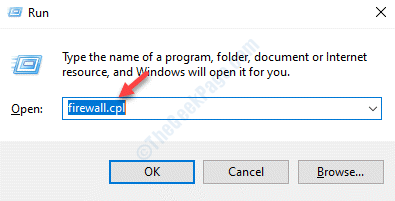
Etapa 3: Ele abre o Windows Defender Firewall página in Painel de controle.
Clique em Ative ou desative o firewall do Windows Defender opção à esquerda.
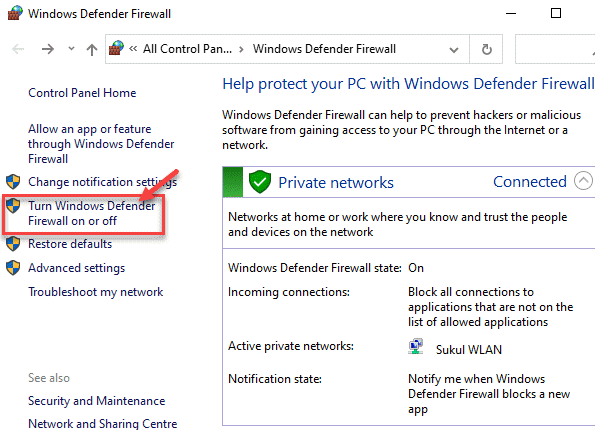
Passo 4: Selecione o botão de rádio ao lado de Ligue o Windows Defender Firewall (não recomendado) em ambos Configurações de rede privada e Configurações de rede pública.
Imprensa OK Para salvar mudanças e sair.
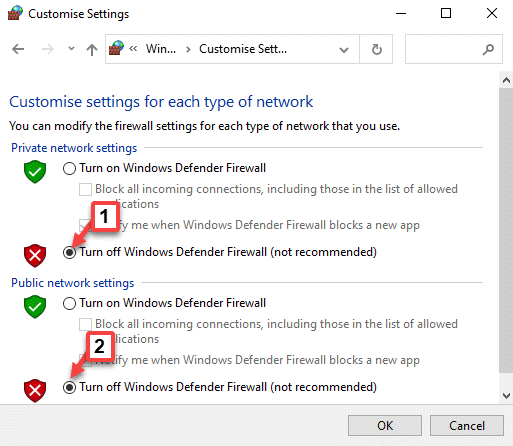
Agora, volte ao aplicativo e verifique se “Sua webcam está sendo usada por outro aplicativo ” O erro se foi.
Você também pode ir à Microsoft Store e verificar se há alguma atualização disponível para o aplicativo. Se houver uma atualização recente disponível, preencha o processo de atualização para o aplicativo e agora você poderá usar a câmera para esse aplicativo específico.
Como alternativa, você também pode desativar qualquer software antivírus de terceiros no seu PC, porque esse software antivírus pode ser uma das razões pelas quais você está vendo o “Sua webcam está sendo usada atualmente por outro aplicativo”Erro. Ou você também pode redefinir o aplicativo que está mostrando a mensagem, desinstale o aplicativo ou qualquer atualização de software.
Se nenhum dos métodos acima funcionar, você pode executar a restauração do sistema com base em um ponto de restauração criado anteriormente e revertê -lo para um estado anterior.
- « Como corrigir o erro de acesso de hardware no Google Chrome
- Falha ao carregar o erro do driver do monitor de hardware no Windows 10 CIRL »

