Como corrigir o erro de acesso de hardware no Google Chrome

- 4132
- 681
- Robert Wunsch DVM
O Chrome está sem dúvida entre os navegadores mais populares devido a seus recursos e funções avançados, mas vem com seu próprio conjunto de problemas. Às vezes você pode encontrar erros, um deles sendo “Ocorreu um erro ao tentar obter acesso à câmera e/ou microfone: erro de acesso de hardware”Ao fazer videochamadas usando o Chrome. Este erro é mais comum com o Facebook Messenger, mas também pode ocorrer com outros sites. O erro que parece ocorrer principalmente devido a permissões com falha, conflitos de navegador, motoristas desatualizados ou aplicações incompatíveis. No entanto, temos algumas soluções alternativas para você consertar o Erro de acesso a hardware No Google Chrome. Vamos ver como.
Índice
- Método 1: Permitir câmera e microfone nas configurações de privacidade
- Método 2: Permitir que o Chrome use a câmera e o microfone
- Método 3: Redefinir permissões do site
- Método 4: Desinstalar software problemático
- Método 5: Desativar dispositivos problemáticos/câmera IR
- Método 6: Atualizar drivers e janelas do sistema
- Solução 2: Atualize os drivers do sistema
- Método 7: Desinstalar e reinstalar motoristas conflitantes
- Método 8: Edite o editor de registro
- Método 9: Obtenha o aplicativo Messenger da Windows Store
- Método 10: Inicie uma chamada de voz e altere para videochamada
Método 1: Permitir câmera e microfone nas configurações de privacidade
Passo 1: aperte o Win + i tecla de atalho no seu teclado para abrir o Configurações aplicativo.
Passo 2: No Configurações aplicativo, clique em Privacidade.
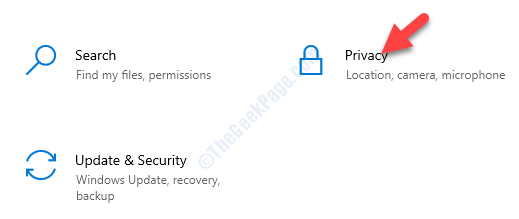
Etapa 3: Na próxima janela, no lado esquerdo do painel, clique em Câmera.
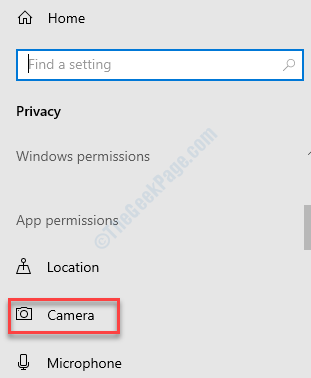
Passo 4: Agora, navegue para o lado direito da janela e sob Deixe o acesso à câmera neste dispositivo, Certifique -se de que isso mostre O acesso à câmera para este dispositivo está ligado.
Se mostrar desligado, clique no Mudar botão.
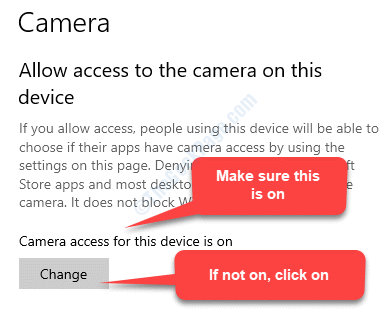
Etapa 5: No pop -up, mova o controle deslizante para a direita para ligar o Acesso à câmera para este dispositivo.
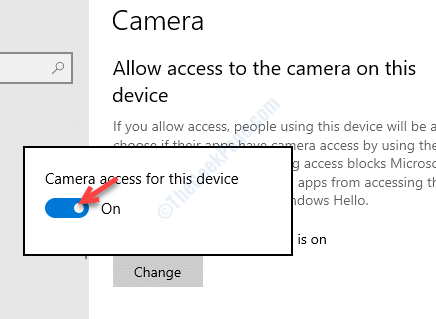
Etapa 6: Agora, role para baixo e abaixo Permita que os aplicativos de desktop acessem sua câmera, mova o controle deslizante para a direita para ativá -lo.
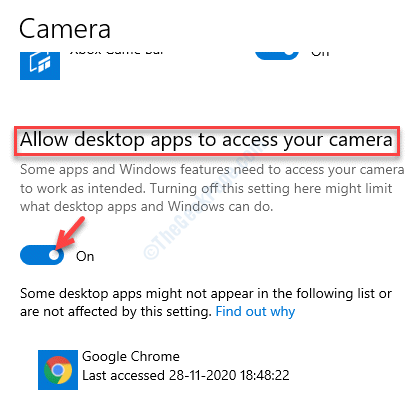
Etapa 7: Vou ao Escolha quais aplicativos da Microsoft Store podem acessar sua câmera seção e verifique se o Câmera o aplicativo está ativado. Caso contrário, mova o controle deslizante para a direita para ativá -lo.
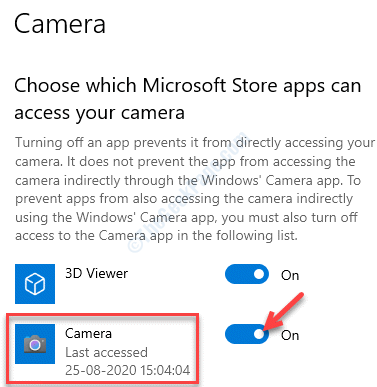
Etapa 8: Agora, vá para o lado esquerdo do painel e clique em Microfone.
Repita o Passo 4 para Etapa 6 para ligar o seu Microfone acesso.
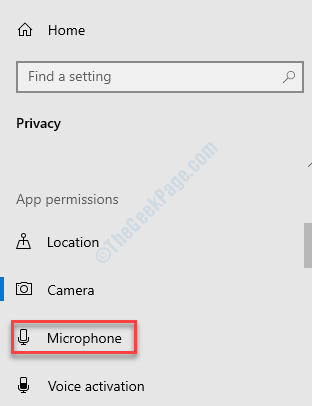
Agora, volte para o site no seu navegador Chrome e tente fazer uma videochamada. Deve funcionar bem.
Método 2: Permitir que o Chrome use a câmera e o microfone
Solução 1: através da opção Gerenciar
Passo 1: Na página do site no Chrome, você pode ver o ícone da câmera no lado direito extremo da barra de endereço. Clique nele e clique em Gerenciar no fundo do pop-up.
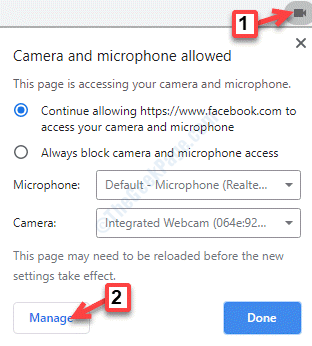
Passo 2: Você é direcionado para o Configurações do site página in cromada.
Role para baixo e sob o Permissões Seção, clique em Câmera.
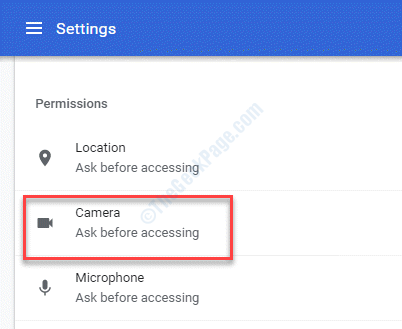
Etapa 3: No Câmera página de configurações, vá para Pergunte antes de acessar (recomendado) e mova o controle deslizante para a direita para ativá -lo.
Ao mesmo tempo, verifique se o site está listado em Permitir.

Passo 4: Repita o Etapas 2 e 3 para Microfone para ativá -lo.
*Observação - Sempre que você abrir um site para chamadas ou chamadas, ele solicitará que você permita Câmera e Microfone. Certifique -se de pressionar Permitir para prosseguir.
O erro de acesso de hardware deve desaparecer agora e você pode fazer uma videochamada normalmente.
Solução 2: Através de configurações do Chrome
Passo 1: Clique em três pontos verticais (Personalizar e controlar o Google Chrome) no lado direito extremo da tela do cromo e selecione Configurações.
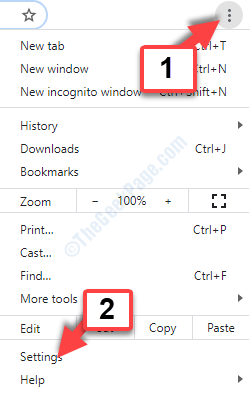
Passo 2: No Configurações página, vá para o Privacidade e segurança seção e clique em Configurações do site.
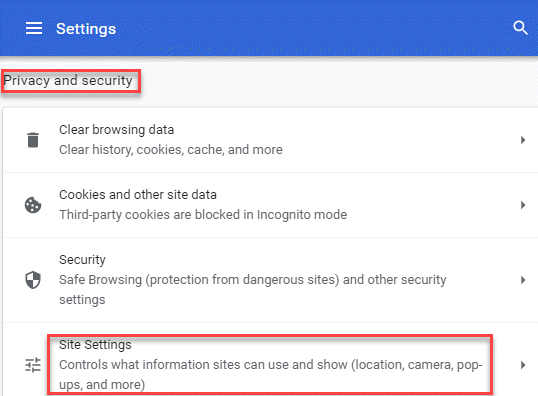
Etapa 3: Agora, vá para Permissões e clique em Câmera.
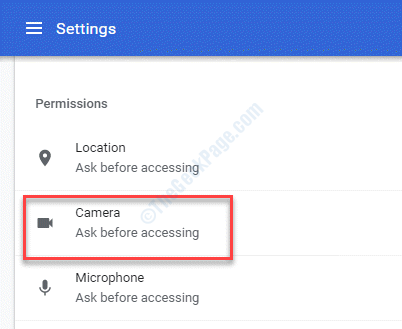
Passo 4: Ligar o Pergunte antes de acessar (recomendado) opção.
Além disso, verifique se o site está listado em Permitir.

*Observação - Certifique -se de pressionar Permitir Quando você vê um rápido pedindo Câmera e Microfone Permissão para um site.
Tente fazer uma videochamada agora e você não deve mais ver o erro.
Método 3: Redefinir permissões do site
Passo 1: Vá para o site em cromada E no lado esquerdo da barra de endereço, clique no ícone de bloqueio.
Selecione Configurações do site Do menu.
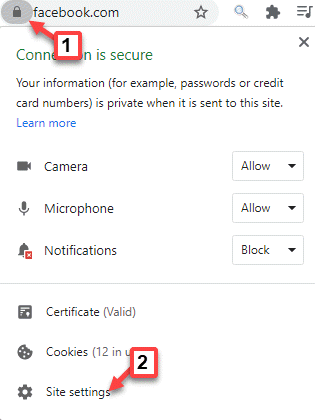
Passo 2: No Configurações do site página, clique em Redefinir permissões.
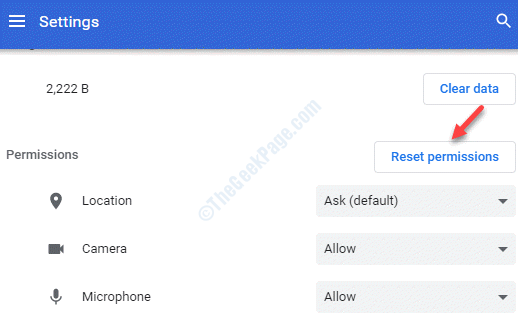
Etapa 3: Uma vez feito, clique no Relançar o Chrome botão para reiniciar seu cromada navegador.
Você pode ser solicitado pelo acesso à câmera e ao microfone. Imprensa Permitir Para conceder acesso e agora, suas chamadas de vídeo devem estar funcionando bem.
Agora você pode tentar fazer uma videochamada e não deve haver problema.
Método 4: Desinstalar software problemático
Passo 1: Imprensa Win + X Teclas juntas no seu teclado ANS SELECT Correr Para abrir o Comando de execução.
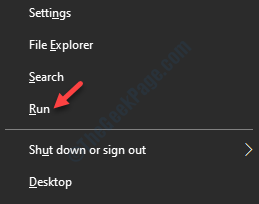
Passo 2: No Comando de execução, tipo Appwiz.cpl na caixa de pesquisa e pressione OK Para abrir o Programas e características janela no Painel de controle.
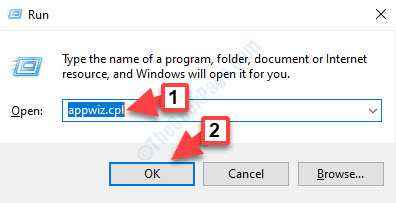
Etapa 3: No Programas e características janela, sob o Desinstalar ou mudar o programa, Clique com o botão direito do mouse no software problemático e selecione Desinstalar.
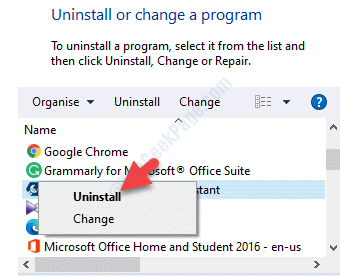
Espere até que o software seja desinstalado. Agora, reinicie seu PC e o erro de acesso de hardware deve desaparecer agora.
Método 5: Desativar dispositivos problemáticos/câmera IR
Alguns dos dispositivos que podem criar conflitos com a câmera são a câmera IR, dispositivos Bluetooth, microfone secundário, etc. No caso da câmera, o conflito geralmente surge devido a uma segunda câmera ou à câmera IR. O Google Chrome tenta reconhecer duas câmeras e não consegue iniciar a videochamada. Nesse caso, desativar a segunda câmera é a melhor opção. Vamos ver como.
Passo 1: Clique com o botão direito do mouse no menu Iniciar e selecionar Correr.
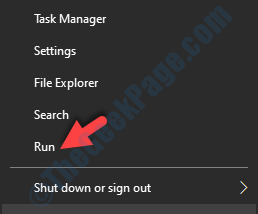
Passo 2: Ele abre o Comando de execução janela. Tipo devmgmt.MSc na caixa de pesquisa e pressione OK.
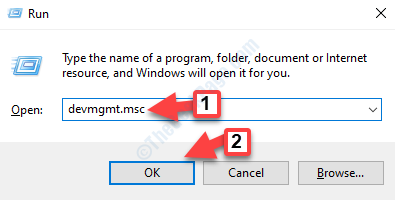
Etapa 3: No Gerenciador de Dispositivos janela que abre, vá para o Câmeras/Dispositivos de Imagem/Som, Vídeo e Controladores de Game seção e expandi -lo.
Clique com o botão direito do mouse na câmera secundária (que está causando o problema) e selecione Desativar dispositivo.
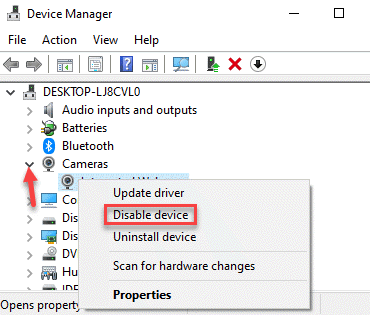
Agora você deve poder fazer videochamadas normalmente.
Caso não funcione, você pode ativá -lo novamente.
Método 6: Atualizar drivers e janelas do sistema
Solução 1: Atualize o Windows para a versão mais recente
Verifique se existem atualizações mais recentes disponíveis. Se sim, atualize seu Windows para a versão mais recente. Você pode atualizar o Windows assim manualmente:
Passo 1: Imprensa Win + i Chave de atalho no seu teclado para abrir o Configurações janela.
Passo 2: No Configurações Janela, clique em Atualização e segurança.
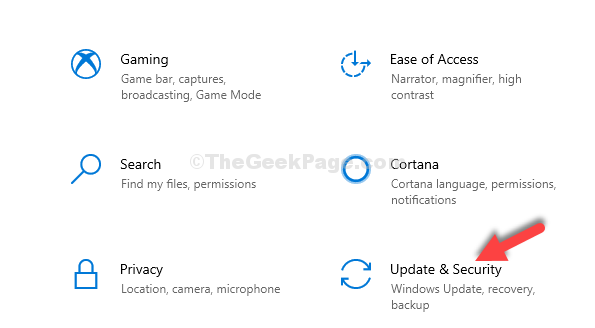
Etapa 3: Você é direcionado diretamente para o atualização do Windows página in Configurações.
Vá para o lado direito do painel e clique em Verifique se há atualizações.
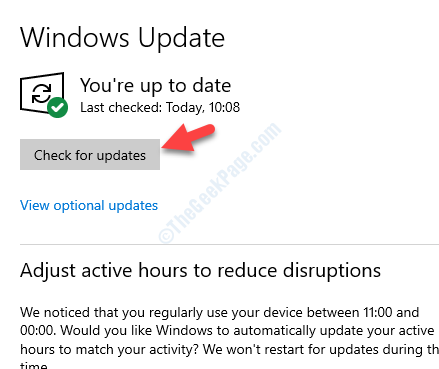
Se houver alguma atualização disponível, o Windows baixará e instalará automaticamente. Depois que o Windows 10 for atualizado, você pode tentar fazer uma videochamada e ele deve passar normalmente.
Solução 2: Atualize os drivers do sistema
Você pode tentar atualizar os drivers do sistema através do Gerenciador de dispositivos.
Passo 1: Clique com o botão direito do mouse no Começar menu e selecione Gerenciador de Dispositivos.
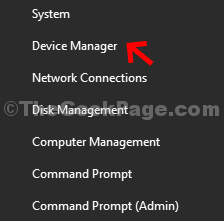
Passo 2: No Gerenciador de Dispositivos janela, expandir o Adaptadores de rede seção.
Agora, clique com o botão direito do mouse no dispositivo ou dispositivos cujos drivers você deseja atualizar e selecionar Driver de atualização.
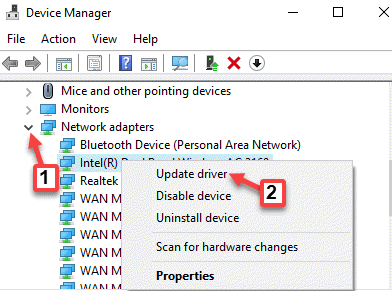
Etapa 3: No Atualizar drivers Janela, selecione Pesquise automaticamente o software de driver atualizado.
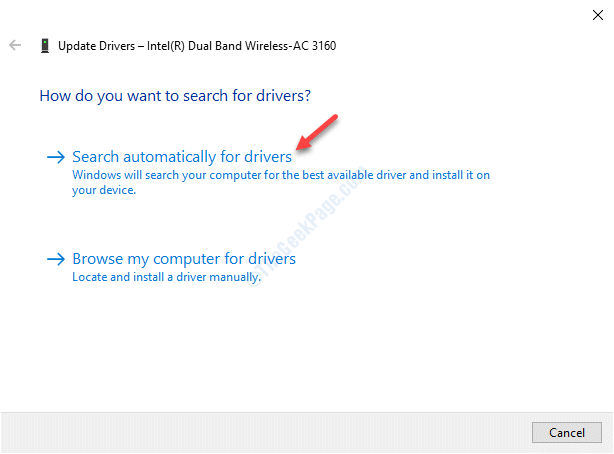
Passo 4: Ele procurará drivers e, se estiver disponível, atualizará o driver automaticamente para a versão mais recente.
Reinicie o seu sistema e você não deve mais ver o acesso de hardware.
Como alternativa, você também pode baixar e instalar os drivers do sistema manualmente, visitando o site do fabricante para a versão atualizada do driver para câmera ou o microfone.
Método 7: Desinstalar e reinstalar motoristas conflitantes
Passo 1: aperte o Win + X teclas de atalho no seu teclado e selecione Gerenciador de Dispositivos.
Passo 2: No Gerenciador de Dispositivos janela, expandir o Câmeras/Dispositivos de Imagem/Som, Vídeo e Controladores de Game Seção para encontrar sua câmera.
Clique com o botão direito do mouse no dispositivo da câmera e selecione Desinstalar.
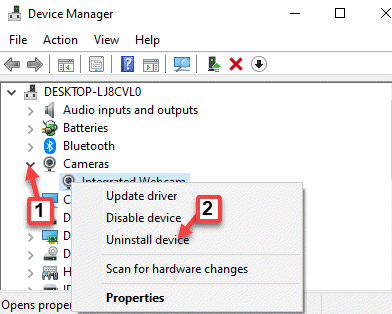
Etapa 3: No Desinstalar dispositivo POPAR, CLIQUE EM Desinstalar novamente para confirmar.
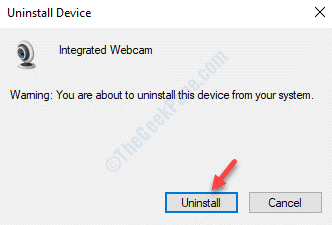
Passo 4: Uma vez desinstalado, vá para o Ação guia no topo do seu Gerenciador de Dispositivos janela e selecione Digitalizar mudanças de hardware.
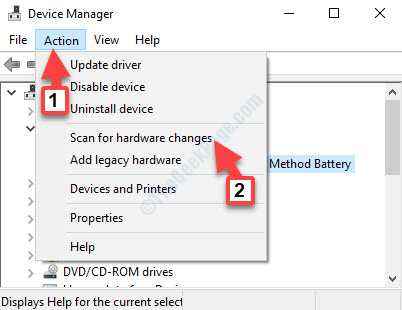
Etapa 5: Repita o processo de Passo 2 para Passo 4 Para o seu Microfone dispositivo.
Agora, vá ao site e tente fazer uma videochamada e deve funcionar bem.
Método 8: Edite o editor de registro
Antes de fazer alterações nos dados do editor de registro, certifique -se de criar um backup dos dados do registro, para que, caso você perca qualquer dados durante o processo, possa recuperar o mesmo.
Passo 1: Clique com o botão direito do mouse no Começar menu e selecione Correr abrir Comando de execução.
Passo 2: Tipo Regedit no Comando de execução campo de pesquisa e acertar Digitar.
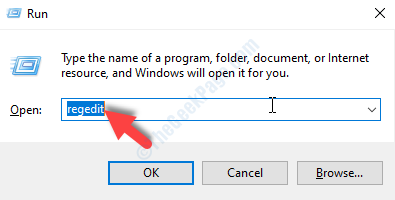
Etapa 3: No Editor de registro Janela, navegue até o caminho abaixo:
Hkey_local_machine \ software \ wow6432Node \ Microsoft \ Windows Media Foundation
Agora, abaixo Windows Media Foundation, Selecione Plataforma chave.
Em seguida, vá para o lado direito do painel, clique com o botão direito do mouse em uma área vazia e selecione Valor do novo> DWORD (32 bits).
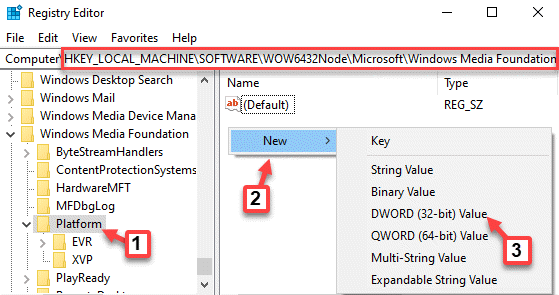
Passo 4: Renomear o novo dword como EnableFrameserverMode e clique duas vezes nele.
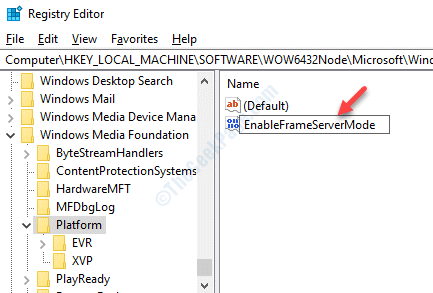
Etapa 5: No Editar DWORD (32 bits) Valor caixa de diálogo que abre, altere o Dados de valor para 0.
Imprensa OK Para salvar as mudanças e saída.
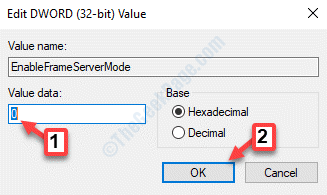
Editor de registro de saída e reinicie seu PC. Agora, visite o site e tente fazer uma videochamada. Deve passar normalmente.
Método 9: Obtenha o aplicativo Messenger da Windows Store
Este método é especialmente útil para quem está enfrentando um problema fazendo chamadas de vídeo usando o Facebook Messenger baseado em navegador.
Passo 1: Vá para Começar e na barra de pesquisa do Windows, digite Microsoft Store.
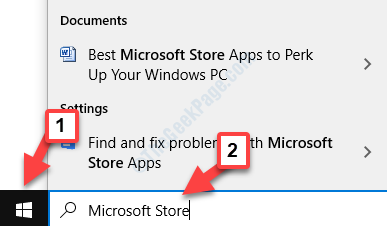
Passo 2: Clique com o botão esquerdo no resultado para abrir o Loja.
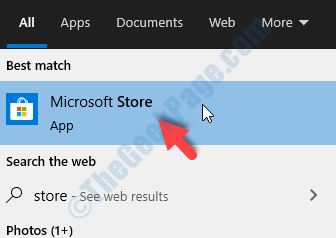
Etapa 3: No Loja, vá para a barra de pesquisa no canto superior direito da janela e digite Mensageiro.
Selecione o 1º resultado - App Messenger.
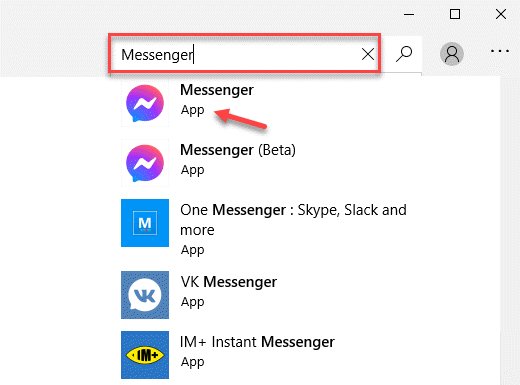
Passo 4: Clique em Pegar Para baixar e depois clicar em Instalar Para terminar de instalar o aplicativo.
Espere pelo Mensageiro aplicativo para terminar de ser instalado.
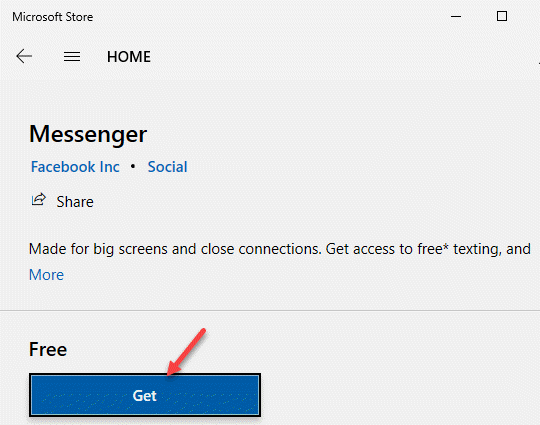
Agora, abra o aplicativo Messenger, faça login e tente fazer uma videochamada através do aplicativo. Você não deve enfrentar mais problemas.
Método 10: Inicie uma chamada de voz e altere para videochamada
Passo 1: Abrir Facebook em cromada e selecione o contato que deseja ligar.
Passo 2: Na janela de contato, clique no ícone do telefone para fazer uma chamada de voz.
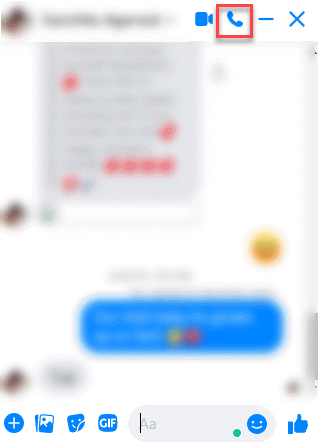
Etapa 3: Agora, enquanto a chamada de voz está ligada e vocês dois podem se ouvir, pressione o Câmera Ícone para mudar para videochamada.
*Observação - No caso de uma videochamada em grupo, todos os usuários devem ativar a câmera uma por uma.
Isso deve resolver o problema de erro de acesso ao hardware e ajudá -lo a fazer uma videochamada.
No entanto, se nenhum dos métodos acima funcionar, mude do Google Chrome para outro navegador para fazer chamadas de vídeo online. Você também pode optar por redefinir o navegador Chrome ou simplesmente experimentar qualquer outro aplicativo como o Skype para fazer videochamadas.
- « Clique com o botão direito do mouse no menu de contexto executado como administrador parou de trabalhar no Windows 10/11
- Sua webcam está sendo usada atualmente por outro erro de aplicativo no Windows 10/11 »

