Falha ao carregar o erro do driver do monitor de hardware no Windows 10 CIRL

- 607
- 28
- Arnold Murray
Você tenta inserir uma unidade de DVD para instalar drivers e mostra um “Falha ao carregar o driver do monitor de hardware”Erro no seu PC Windows 10, impedindo que você instale os drivers. É um erro bastante comum e geralmente ocorre nas placas -mãe MSI, porque a maioria dos DVDs/CDs (para instalação do motorista) vem com placas -mãe e monitores que ajudam os usuários a instalar os drivers necessários, convenientemente. Felizmente, existem algumas soluções que podem ajudá -lo a corrigir o erro "Falha ao carregar o driver do monitor de hardware" no seu Windows 10 PC. Vamos ver como.
Índice
- Método 1: Desligue a aplicação da assinatura do driver
- Método 2: Atualize o driver da placa gráfica
- Método 3: Instale o driver em uma conta de administrador
Método 1: Desligue a aplicação da assinatura do driver
A aplicação da assinatura do motorista da Microsoft é um programa conhecido por proteger seu sistema de instalar drivers danificados, corruptos ou prejudiciais que podem causar inconsistências em seu sistema, levando a diferentes erros. Há chances de que este programa esteja bloqueando os drivers que você está tentando instalar usando o DVD e é por isso que você vê o erro. Veja como desligar o módulo:
Passo 1: Clique com o botão direito do mouse Começar menu e selecione Correr Para abrir o Comando de execução.

Passo 2: Tipo cmd no Comando de execução caixa de pesquisa e pressione Ctrl + Shift + Enter Teclas juntas no seu teclado para abrir Prompt de comando no modo elevado.
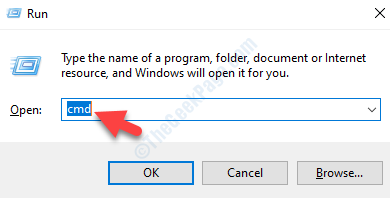
Etapa 3: No Prompt de comando (admin) Janela, execute o comando abaixo acerto Digitar:
bcdedit.exe /set NointegrityChecks
Isso desabilitará o módulo de aplicação da assinatura do motorista e a integridade verifica que ele realiza.
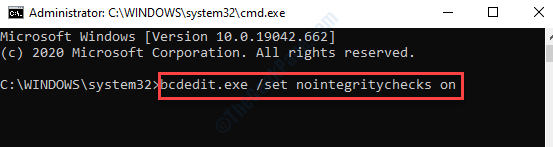
Passo 4: Agora, você pode prosseguir com a instalação do driver usando o DVD. Uma vez feito, abra novamente o Prompt de comando (admin) janela como mostrado no Etapas 1 e 2, e execute o comando abaixo para ativar o programa de aplicação da assinatura do motorista e pressionar Digitar:
bcdedit.Exe /SetNointeGrityChecks Off
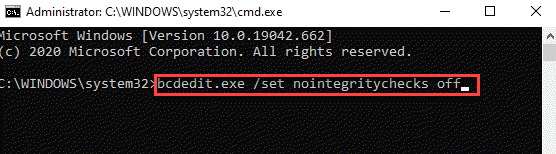
Método 2: Atualize o driver da placa gráfica
Antes de baixar o driver do site do fornecedor manualmente, você precisaria conhecer o tipo de sistema e o modelo da placa gráfica. Vamos ver como descobrir os detalhes:
Passo 1: aperte o Win + r Teclas juntas no seu teclado para abrir o Comando de execução.
Passo 2: Tipo dxdiag no Comando de execução caixa de pesquisa e batida Digitar.
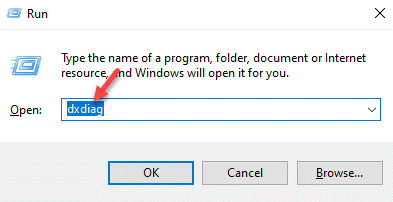
Etapa 3: No Ferramenta de diagnóstico DirectX janela, sob o Sistema guia, vá para o Informação do sistema seção.
Anote o Sistema operacional detalhes.
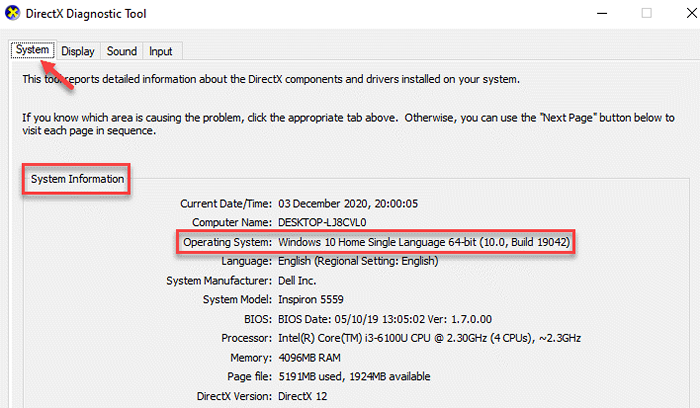
Passo 4: Agora, vá para o Mostrar guia e abaixo Dispositivo, anote o Nome e a Fabricante detalhes.
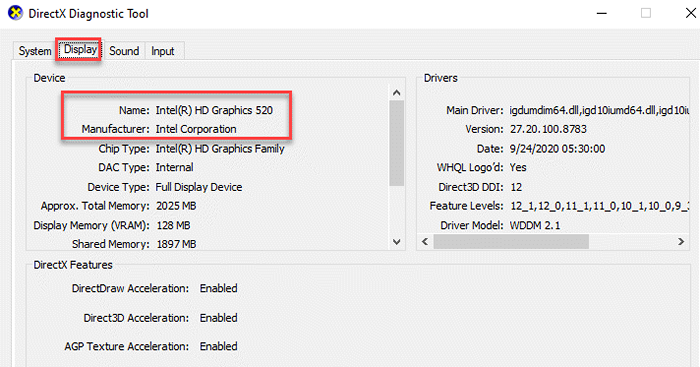
Etapa 5: Agora, visite o site do fabricante e faça o download dos drivers necessários com base no seu tipo de sistema e modelo de placa gráfica. Salve -o no local desejado.
Etapa 6: Abra o Comando de execução Da mesma maneira, como mostrado na etapa 1.
Etapa 7: No Comando de execução caixa de pesquisa, tipo devmgmt.MSc e pressione OK abrir Gerenciador de Dispositivos.
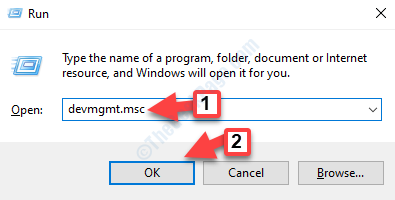
Etapa 8: No Gerenciador de Dispositivos janela, expandir o Adaptadores de exibição Seção, clique com o botão direito na placa gráfica e selecione Driver de atualização.
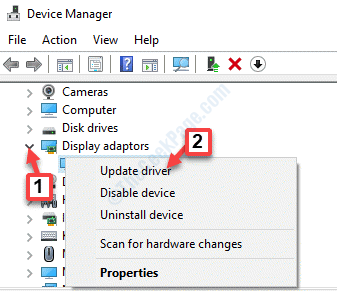
Etapa 9: No Atualizar drivers Janela pop -up, selecione Navegue pelo meu computador para motoristas.
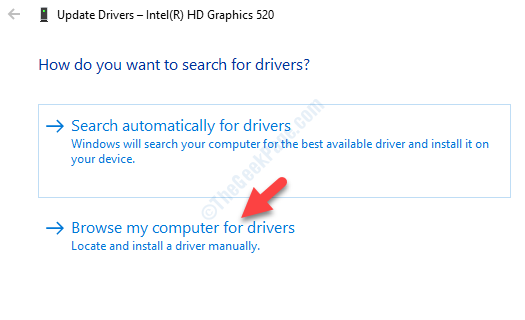
Etapa 10: Em seguida, você pode ir para o Procure drivers neste local seção e clique em Navegar.
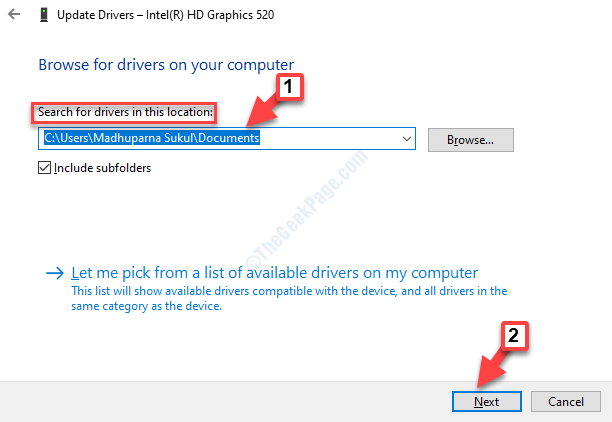
Etapa 11: No Navegue para a pasta POPELE, SECLARE A PASTER DA PARTE SALVADA A PARTIDA PARA BAIXADA.
Em seguida, clique em OK.
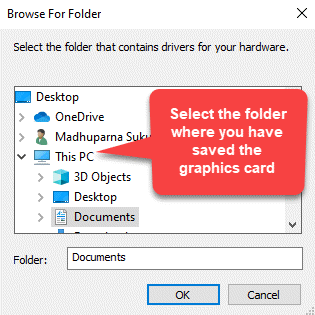
Etapa 12: Clique Próximo Para prosseguir com a instalação do driver.
Como alternativa, você também pode escolher entre os drivers disponíveis, como mostrado abaixo.
Passo 1: Você pode clicar em Deixe -me escolher de uma lista de motoristas disponíveis no meu computador.
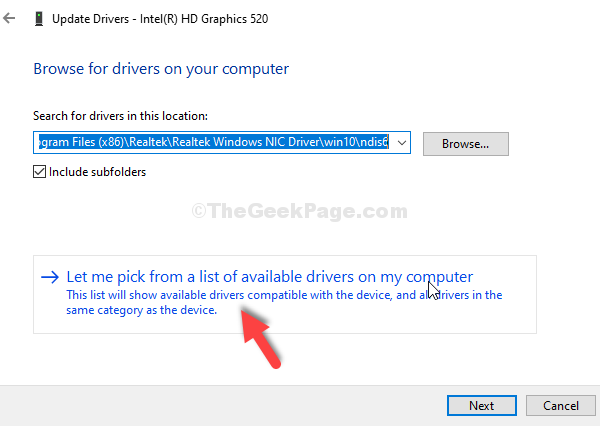
Passo 2: Em seguida, verifique a caixa ao lado de Mostre hardware compatível e selecione o driver que deseja instalar e clique Próximo.
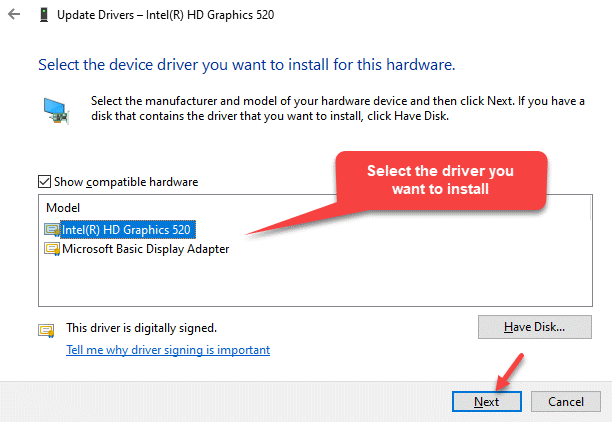
Depois que o driver estiver atualizado, reinicie seu PC e agora você poderá instalar os drivers usando o DVD sem ver o erro.
Método 3: Instale o driver em uma conta de administrador
Como a mensagem de erro diz: “Falha ao carregar o Driver de monitor de hardware: este programa deve ser executado como administrador”, Seria melhor instalar o driver usando uma conta de administrador. Para fazer isso, você pode ativar a conta de administrador do Windows integrada. Vamos ver como ..
Passo 1: Clique com o botão direito do mouse no Começar menu e selecione Correr Para abrir o Comando de execução.

Passo 2: Tipo cmd no Comando de execução campo de pesquisa e pressione Ctrl + Shift + Enter juntos no seu teclado para abrir o Prompt de comando no modo elevado.
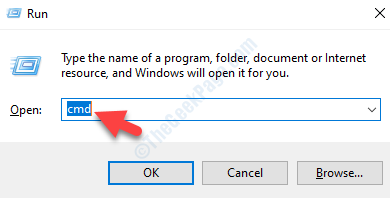
Etapa 3: No Prompt de comando (admin) Janela, digite o comando abaixo e pressione Digitar:
Administrador de usuário da rede /ativo: sim
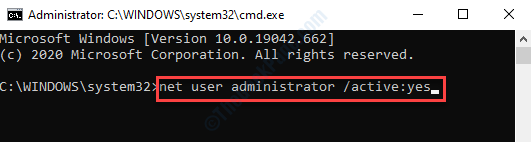
Uma vez feito, saia do comando prompt e reinicie seu PC. Você pode fazer login na conta do administrador e continuar a instalar os drivers.
Como alternativa, em vez de usar o DVD, você pode fazer o download imediatamente dos drivers do site do fabricante. Mas, se nenhum dos métodos acima funcionar, você poderá executar uma instalação limpa do Windows usando um mídia de instalação do Windows 10 inicializada.
Antes de instalar a nova versão do Windows, certifique -se de fazer backup do seu computador para não perder programas ou dados durante o processo.
- « Sua webcam está sendo usada atualmente por outro erro de aplicativo no Windows 10/11
- Não é possível encontrar a guia aprimoramento no Windows 10/11 ? Veja como consertar »

