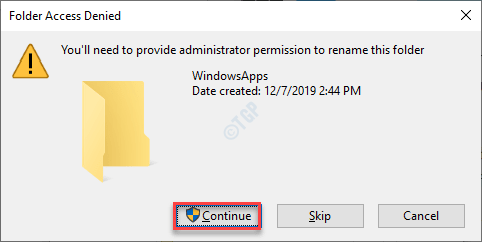Não foi possível definir o local de salvar padrão 0x80070005 correção
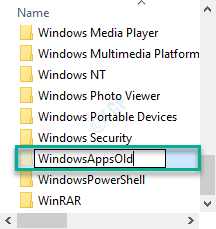
- 2968
- 597
- Randal Kuhlman
A Microsoft Store possui um recurso que permite aos usuários armazenar o AppData de aplicativos (principalmente os jogos muito grandes) em locais separados. Mas enquanto configura o local padrão para baixar seu jogo favorito, você pode notar esta mensagem de erro - 'Não conseguimos definir seu local de salvar padrão. Código de erro - 0x80070005'. Esse problema geralmente ocorre devido à ausência de permissão adequada para a pasta específica (pasta WindowsApp neste caso).
Gambiarra
1. Faça login no seu sistema usando uma conta administrativa. Em seguida, tente definir o local padrão na MS Store novamente.
2. Se estiver tentando definir um dispositivo externo como o armazenamento padrão, verifique se ele está conectado corretamente.
Fix 1 - renomeie a pasta WindowsApps
Renomear a pasta WindowsAppds deve corrigir o problema.
1. aperte o Chave do Windows+e Chaves para abrir a tela do File Explorer.
2. Em seguida, clique em “Visualizar”No menu-bar.
3. Em seguida, clique em "Opções““.

4. No Opções de Pasta Janela, vá para o “Visualizar" aba.
5. Daqui em diante, verificar a opção "Mostre arquivos, pastas e unidades ocultas““.
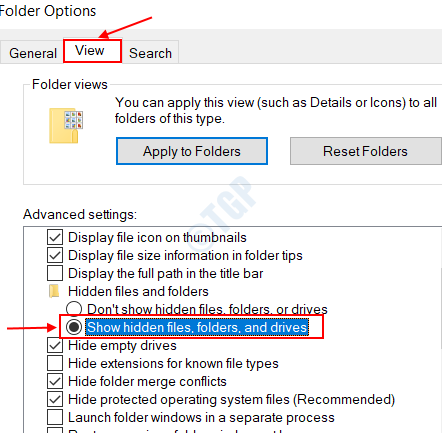
6. Depois disso, clique em “Aplicar"E então em"OK““.
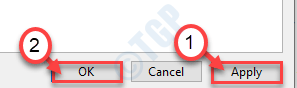
Agora você pode ver as pastas ocultas no seu computador.
7. Vá para este local no File Explorer -
C:/Arquivos de programas
8. Confira a "WindowsApps" pasta.
9. Clique com o botão direito do mouse na pasta e clique em “Renomear““.
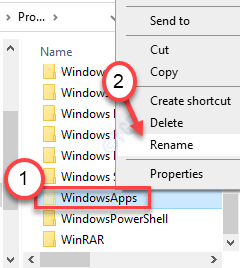
10. Nomeie a pasta como “WindowsAppsold““.
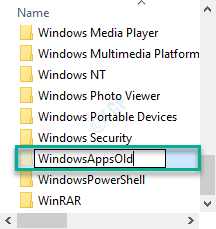
11. Se houver um aviso, clique em “Continuar““.
Feche o explorador de arquivos. Em seguida, tente definir o local padrão para os arquivos no seu computador.
As janelas não reconhecerão a pasta e criam uma nova no processo. Isso resolverá o problema com certeza.
Observação: - Se não funcionar, reinicie seu PC no modo de segurança e depois exclua o WindowsApps pasta. Agora, comece seu PC normalmente.
Fix 2 - possua a pasta WindowsApps
Uma das razões pelas quais esse problema pode ocorrer é se o WindowsApps não tiver permissão adequada.
1. aperte o Chave do Windows+R teclas juntas.
2. Em seguida, cole este endereço e acerte Digitar.
C: \ Users \%Nome de usuário%\ AppData \ Local
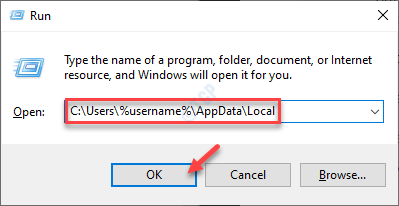
3. Depois que a pasta local abrir, clique com o botão direito do mouse no “PacotesPasta e clique em “Propriedades““.
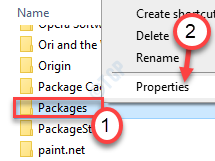
4. Depois disso, vá para o “Segurança" aba.
5. Em seguida, clique em “Avançado”Para verificar as configurações avançadas.
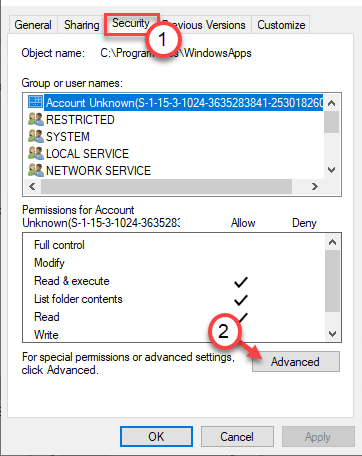
6. Você verá que o atual proprietário da pasta é 'TrustedInstaller'.
7. Para mudar, clique em “Mudar““.
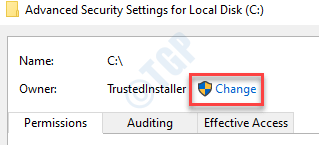
8. Em seguida, clique em “Avançado““.
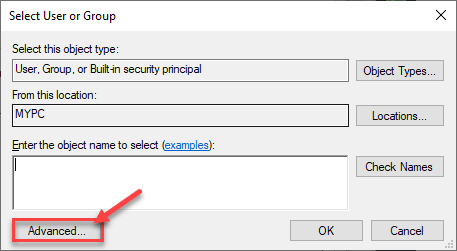
9. Para ver a lista de grupos., Basta clicar em “Encontre agora”
10. Aqui você encontrará uma lista de usuários e grupos. Role para baixo na lista de grupos ou usuários e selecione seu nome de usuário.
(Para mim, é "sambit", pois é o nome da minha conta. )
11. Clique em "OK““.
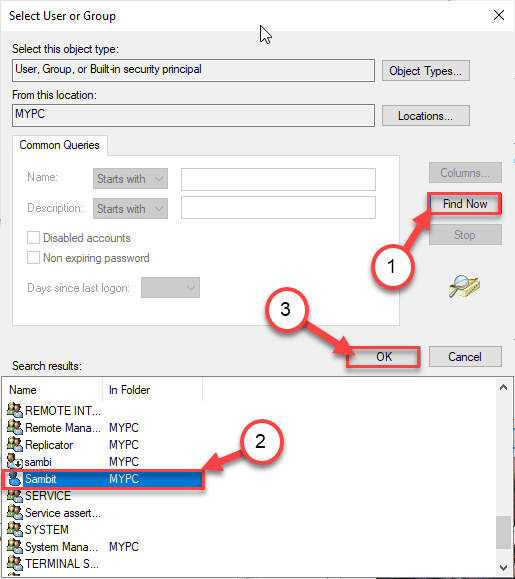
10. Finalmente, clique em “OK”Para alterar a propriedade.
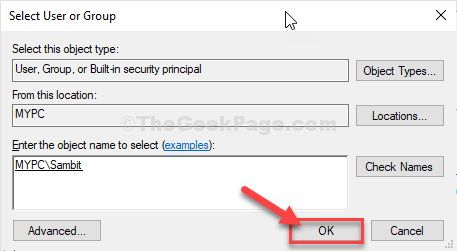
11. Agora, verificar a caixa ao lado “Substitua o proprietário em subcontaiadores e objeto““. Clique em "Aplicar”Para salvar as mudanças até este ponto.
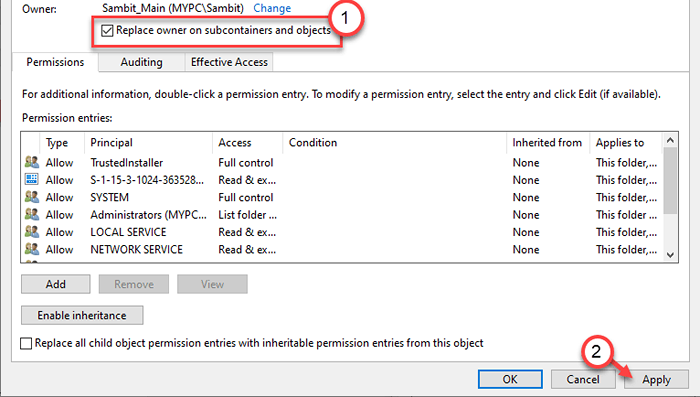
12. Agora, você tem que dar controle total da pasta à sua conta.
13. Você tem que escolher um diretor. Clique em "Adicionar““.
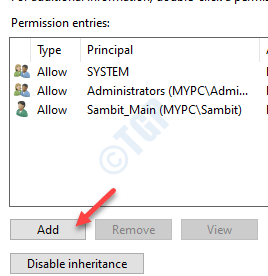
13. Depois disso, clique em “Selecione um principal““.
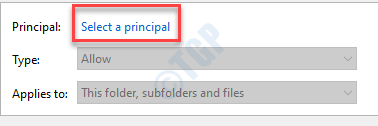
14. Novamente, clique em “Avançado““.
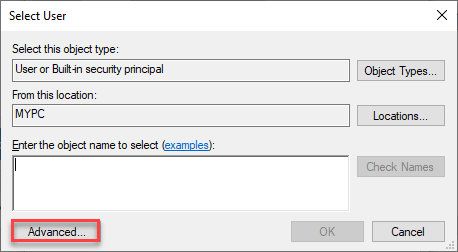
14. Novamente, clique em “Encontre agora““.
15. Em seguida, role para baixo e selecione seu nome de usuário. (Para este computador, é “Sambit““.)
16. Salve a mudança clicando em “OK““.
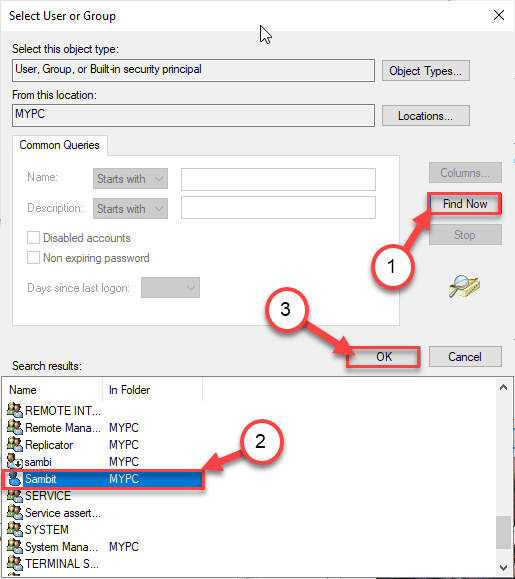
17. Clique em "OK”Para adicionar este objeto.
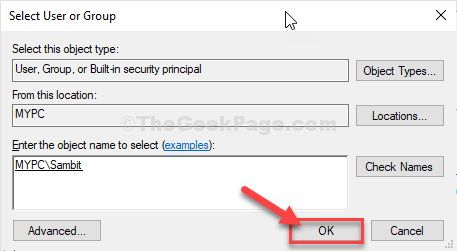
18. Em seguida, verifique a caixa ao lado do “Controlo total”Opção.
19. Em seguida, clique em “OK““.
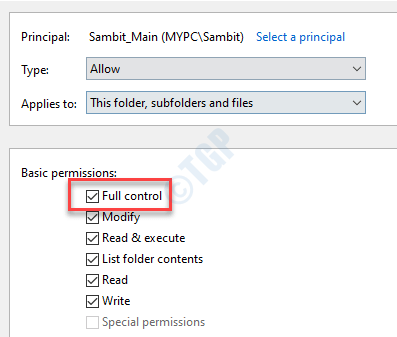
20. Finalmente, clique em “Aplicar"E então em"OK““.
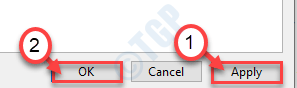
21. Nas configurações avançadas de segurança, clique em “Ativar herança““.

22. Voltando às configurações avançadas de segurança, clique em “Aplicar" e "OK”Para salvar.
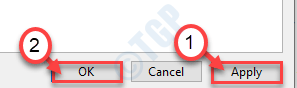
Fechar a tela do explorador de arquivos. Reiniciar seu computador.
OBSERVAÇÃO-
Se você ainda está vendo o problema no seu computador, siga estas instruções -
1. Primeiro de tudo, Open File Explorer.
2. Então, vá para este local -
C:/Arquivos de programas
3. Em seguida, clique com o botão direito do mouse no “WindowsAppsPasta e clique em “Propriedades”Para modificar.
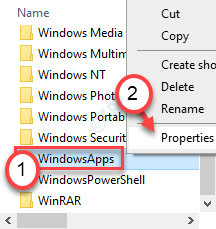
4. Agora, siga as instruções mencionadas em Passo 4 para Etapa - 22 de correção 2 para possuir a pasta.
Isso resolverá o problema com certeza.
Abra a janela da loja e tente definir o local padrão em seu sistema. A mensagem de erro não aparecerá mais.
- « Seu PC irá reiniciar automaticamente em um minuto correção
- Você deve ter lido permissões para visualizar as propriedades dessa correção de objeto »