Como corrigir o Outlook 0x8004102a Enviar / receber erro
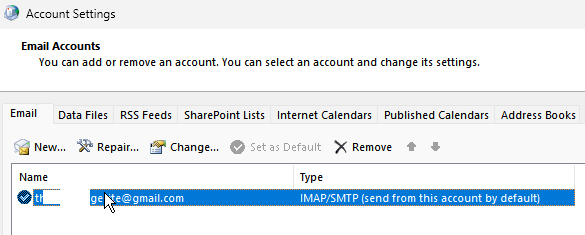
- 3497
- 343
- Leroy Lebsack
Alguns usuários estão enfrentando problemas de sincronização no Outlook. O erro de sincronização mais comum é “Erro relatado por tarefas (0x8004102a) Erro com envio/recebimento. Houve um erro sincronizando sua hierarquia de pastas. Erro 80041004 ”. Basicamente, esse erro ocorre quando não há sincronização entre o Outlook Mail (o aplicativo da web) e o Microsoft Outlook (o aplicativo de desktop) no Exchange Mail Server. Devido a isso, os usuários não podem enviar ou receber e -mails de suas Outlook.com o servidor do Outlook. Os problemas de sincronização acontecem quando as configurações da conta do Outlook são alteradas, alterações de credenciais, problemas de certificado, problemas de cache, corrupção de arquivos, usando versões mais antigas do Outlook, etc. Neste artigo, vamos ver os diferentes métodos para resolver os problemas de sincronização no Windows 10.
Índice
- Método 1 - Verifique as configurações de correio
- Método 2: Verifique as credenciais
- Método 3: Clique nas configurações de envio/recebimento
- Método 4: Execute o Microsoft Outlook no modo de segurança
- Método 5: sincronize manualmente as pastas
- Método 6: Desative as opções de revogação do certificado
- Método 7: Ative o recurso de modo de troca em cache de uso
- Método 8: reparo .pst e .arquivos OST
- Método 9: Excluir e re-adquirir conta do Outlook
- Método 10: Adicione a conta a um novo perfil
- Método 11: Reparar o aplicativo do Outlook
- Método 12: Atualize o aplicativo do Outlook
- Método 13: Crie uma nova conta de usuário local do Windows
Método 1 - Verifique as configurações de correio
1 - aberto Painel de controle
2 - Selecione ícones grandes em Visto por opção do suspensão
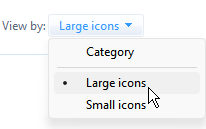
3 - Clique em Correspondência
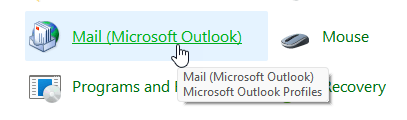
4 - Clique em Contas de e-mail
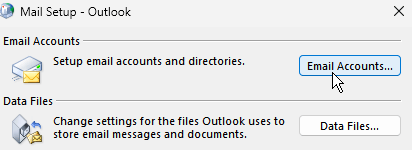
5 - Duplo click em sua conta de e -mail
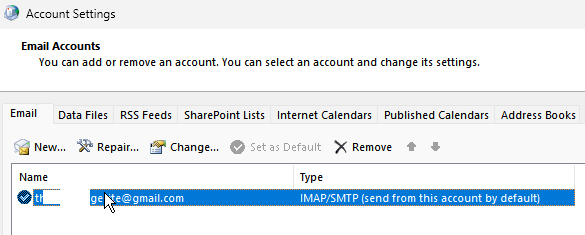
6 - Clique em Mais configurações
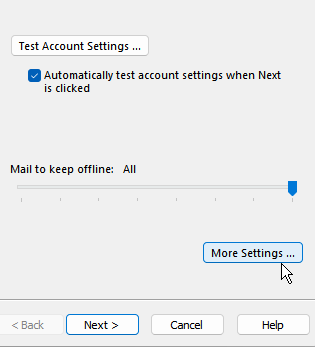
7 - Clique na guia do servidor de saída
8 - Certifique -se de Meu servidor de saída requer autenticação é selecionado como mostrado abaixo
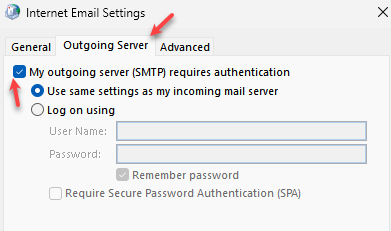
9 - Clique em Avançado Aba
10 - Verifique se as configurações do servidor e do servidor de entrada são conforme mostrado.
11 - Aumente as configurações de tempo limite do servidor arrastando o controle deslizante para a direita e clique em OK
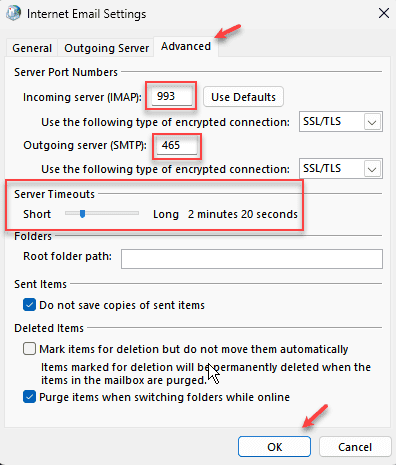
12- Clique Próximo e siga as instruções da tela
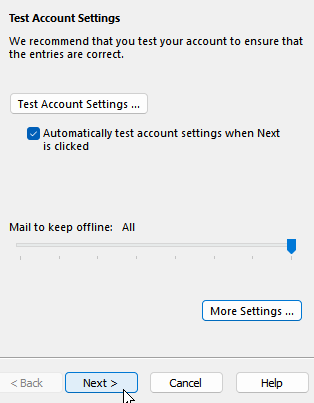
Método 2: Verifique as credenciais
Antes de experimentar métodos diferentes, verifique as coisas básicas como credenciais e configurações de conta. Verifique se a credencial é apropriada e se alguma alteração nas configurações da conta aconteceu. Se tudo parecer correto e mesmo assim o problema está ocorrendo, vá em frente e tente os métodos abaixo.
Método 3: Clique nas configurações de envio/recebimento
Etapa 1: Abra o aplicativo Outlook, você pode fazer isso clicando duas vezes no aplicativo do ícone do Outlook. Ou abra o prompt de execução usando Windows + r Teclas juntas, digite panorama.exe e acertar digitar
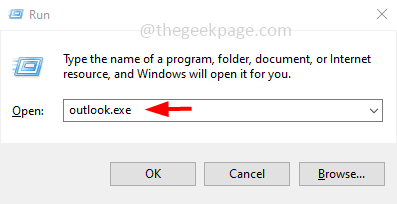
Etapa 2: na parte superior, clique em Enviar receber aba
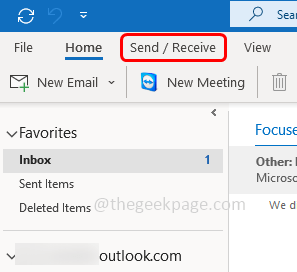
Etapa 3: aparece uma lista de operações, clique em Enviar/receber todas as pastas
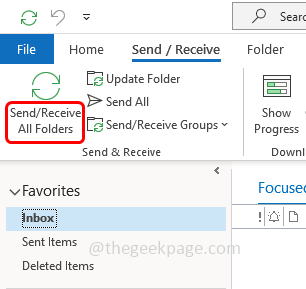
Etapa 4: aguarde o Sincronizar para terminar e verifique se tudo corre bem.
Método 4: Execute o Microsoft Outlook no modo de segurança
Etapa 1: Abra o prompt de execução usando Windows + r teclas juntas
Etapa 2: Tipo panorama.exe /seguro e acertar digitar
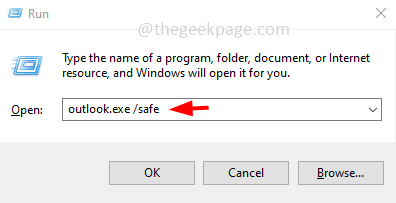
Etapa 3: agora o Outlook será aberto no modo de segurança, onde todos os complementos serão desativados.
Se não houver erro agora, isso significa que o erro foi causado devido a algum suplemento. Para verificar qual suplemento causou o problema, desative os complementos um por um e descobri.
Método 5: sincronize manualmente as pastas
Etapa 1: Abra o aplicativo Outlook, você pode fazer isso clicando duas vezes no aplicativo do ícone do Outlook. Ou abra o prompt de execução usando Windows + r Teclas juntas, digite panorama.exe e acertar digitar
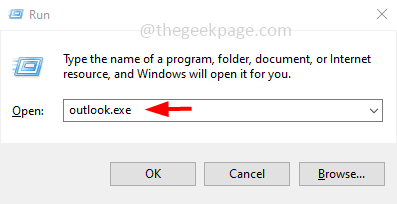
Etapa 2: na parte superior, clique em Enviar receber aba
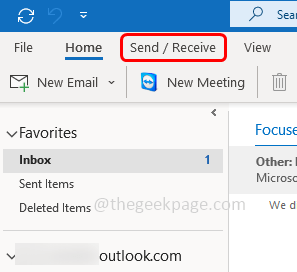
Etapa 3: Clique em Enviar/receber grupos suspenso. Na lista suspensa, selecione Defina grupos de envio/recebimento
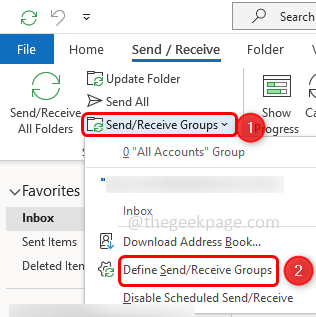
Etapa 4: na caixa de diálogo Artesanos de Enviar/Receber, clique em Novo botão
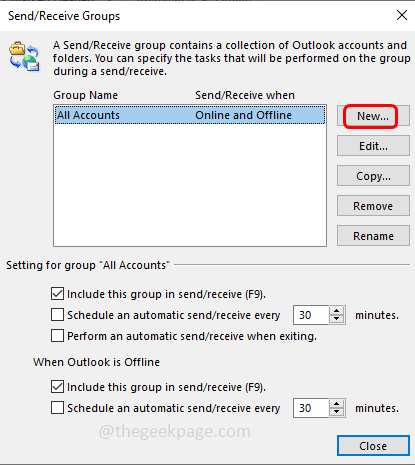
Etapa 5: insira um nome para o novo grupo em nome de envio/recebimento e clique em OK
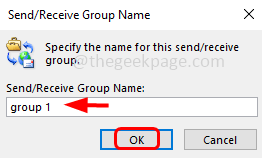
Etapa 6: selecione a caixa de seleção ao lado Inclua as contas selecionadas neste grupo Ao clicar nele, uma marca de ritmo deve ser vista na caixa
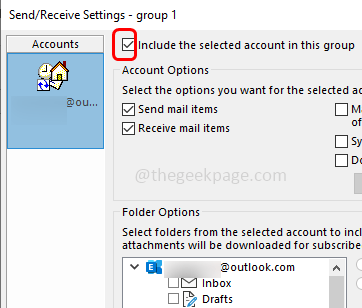
Etapa 7: no Opções de conta Seção Marque as caixas de seleção ao lado Envie itens de correio e Receba itens de correio Ao clicar neles
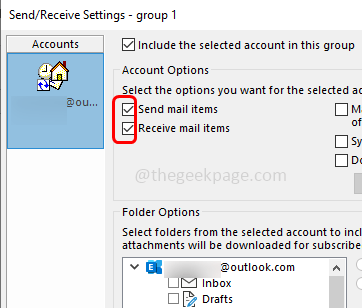
Etapa 8: no Opções de Pasta seção Selecione a pasta onde você deseja que os novos e -mails sejam entregues.
Etapa 9: para salvar as alterações, clique em OK
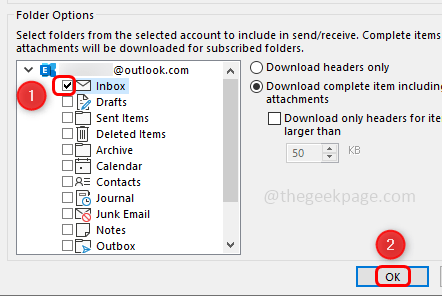
Etapa 10: Clique no botão Fechar para sair da janela de Grupos de envio/recebimento e agora verifique se o erro é resolvido
Método 6: Desative as opções de revogação do certificado
Etapa 1: Abra o prompt de execução usando Windows + r teclas juntas
Etapa 2: Tipo inetcpl.cpl e acertar digitar. Isso abrirá a janela da Internet Properties
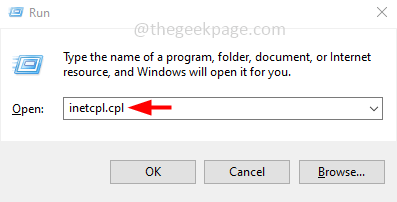
Etapa 3: Escolha o Avançado aba
Etapa 4: role para baixo e encontre o Segurança seção
Etapa 5: na seção de segurança desmarcar / desativar o Verifique a revogação do certificado do editor e Verifique a revogação do certificado de servidor* opções. Você pode desmarcar -os clicando nas caixas de seleção, a marca não deve estar presente na caixa de seleção
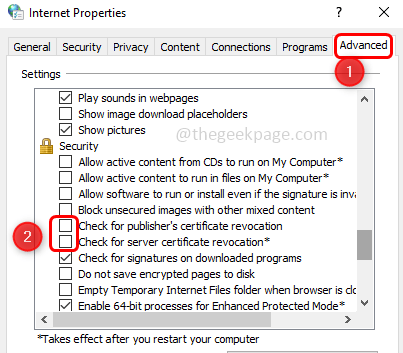
Etapa 6: para salvar as alterações, clique em Aplicar e depois clique em OK. Agora verifique se o problema foi resolvido.
Método 7: Ative o recurso de modo de troca em cache de uso
Etapa 1: Abra o Panorama aplicativo
Etapa 2: No canto superior esquerdo, clique em Arquivo
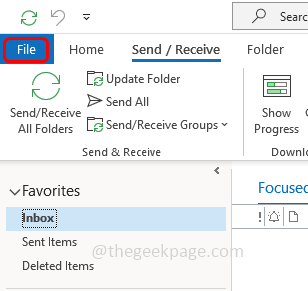
Etapa 3: Por padrão, as opções da guia de informações serão abertas, clique em Configurações de Conta
Etapa 4: Na lista suspensa, clique em Nome da conta e configurações de sincronização
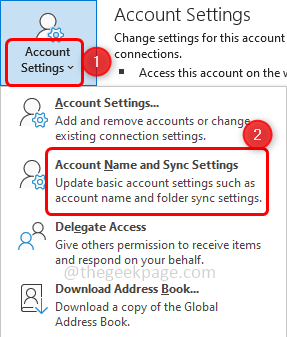
Etapa 5: Na janela Configurações da conta do Exchange, clique em Mais configurações que está no canto inferior esquerdo
Etapa 6: a janela do Microsoft Exchange será aberta, vá para o Avançado aba
Etapa 7: selecione a caixa de seleção ao lado Use o modo de troca em cache para ativá -lo
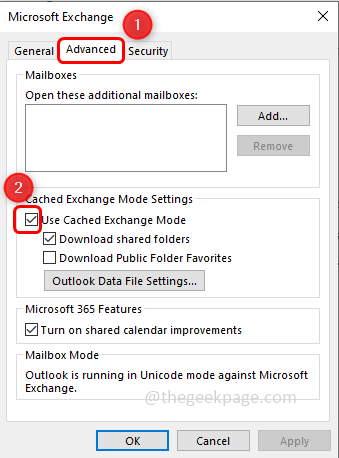
Etapa 8: para salvar as alterações, clique em Aplicar e OK
Etapa 9: Reabrir o Panorama aplicativo e verifique se o problema foi resolvido.
Método 8: reparo .pst e .arquivos OST
Etapa 1: Abra o aplicativo Microsoft Outlook
Etapa 2: clique no Arquivo guia que está no topo. Por padrão, as opções da guia.
Etapa 3: Clique em Configurações de Conta. Na lista suspensa, escolha Configurações de Conta
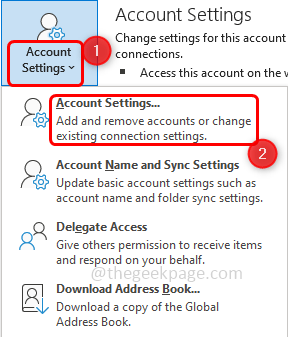
Etapa 4: na janela Configurações da conta aberta, vá para o Arquivos de dados aba
Etapa 5: anote o caminho da pasta que tem problemas e feche a janela
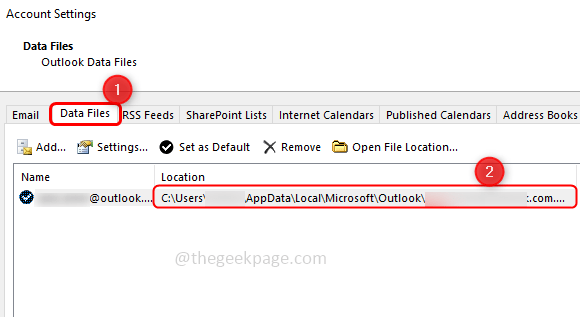
Etapa 6: Identifique a localização de Scanpst.EXE no seu sistema. Os locais são diferentes para cada versões da perspectiva
Exemplo:
Outlook 2016: C: \ Arquivos de Programas \ Microsoft Office \ Root \ Office16
Outlook 2013: C: \ Arquivos de Programas (x86) \ Microsoft Office \ Office15
Outlook 2010: C: \ Arquivos de Programas (x86) \ Microsoft Office \ Office14
Outlook 2007: C: \ Arquivos de Programas (x86) \ Microsoft Office \ Office12
Etapa 7: procure o scanpst.Arquivo exe em seu sistema e Duplo click nele
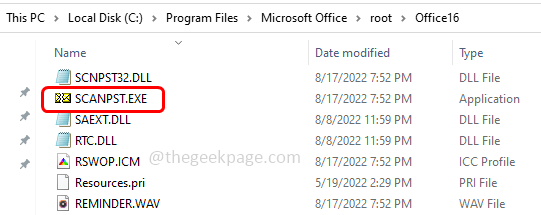
Etapa 8: Na janela aberta, digite o caminho que você observou (etapa 5) no nome do nome do arquivo que você deseja digitalizar.
Etapa 9: depois clique em Começar botão
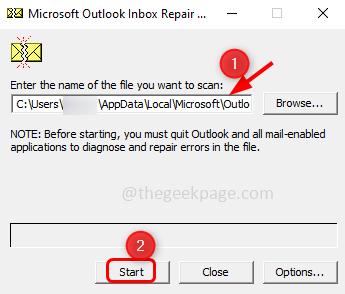
Etapa 10: se scanpst.exe encontra um erro, clique Reparar para fixar isso. Aguarde a conclusão do reparo e abra a perspectiva e verifique se o problema é resolvido
Método 9: Excluir e re-adquirir conta do Outlook
Etapa 1: Abra o aplicativo Microsoft Outlook
Etapa 2: clique no Arquivo guia que está no topo. Por padrão, as opções da guia.
Etapa 3: Clique em Configurações de Conta. Na lista suspensa, escolha Configurações de Conta
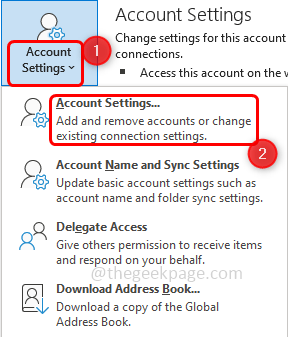
Etapa 4: vá para o E-mail guia e Selecione a conta que você deseja remover e clicar Remover opção
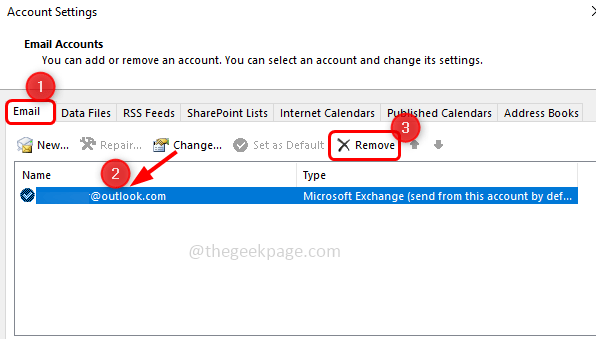
Etapa 5: na confirmação, clique em sim
Etapa 6: clique no Novo Opção que está na guia de e -mail para criar uma nova conta
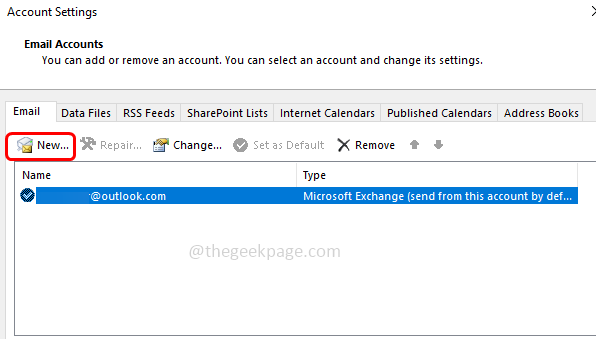
Etapa 7: insira o seu e-mail endereço e pressione Conectar. Siga as instruções da tela na tela para re-adquirir a conta.
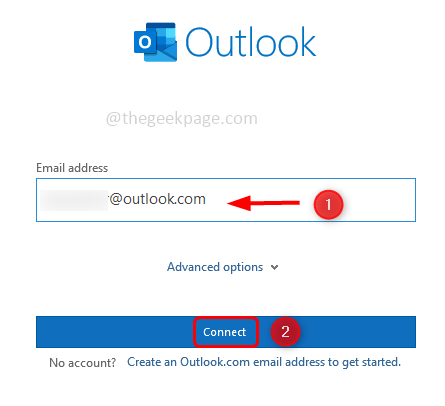
Etapa 8: levará alguns minutos para terminar o processo, uma vez feito, clique em Terminar. Agora verifique se não há problema
Método 10: Adicione a conta a um novo perfil
Etapa 1: Open Run Proot usando Windows + r Teclas juntas, digite ao controle e acertar digitar
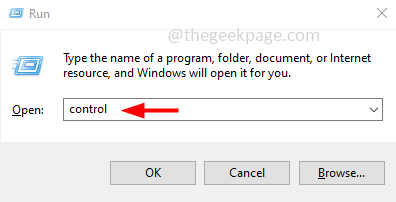
Etapa 2: Painel de controle é aberto. Clique em visto por suspenso e selecione ícones grandes
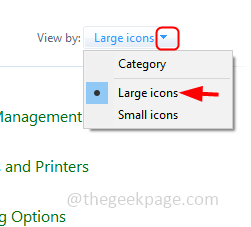
Etapa 3: Clique em Correspondência. Aqui eu tenho e -mail (Microsoft Outlook), já que eu defini é como padrão
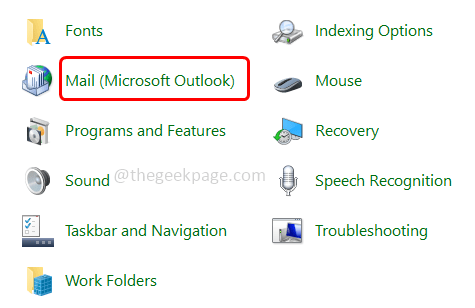
Etapa 4: Na janela Configuração de correio, clique em Mostrar perfis
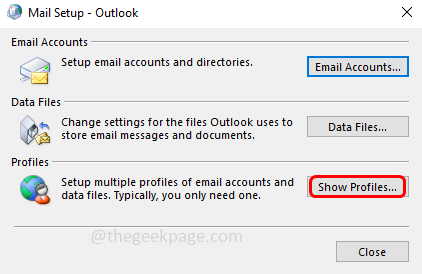
Etapa 5: clique no Adicionar botão
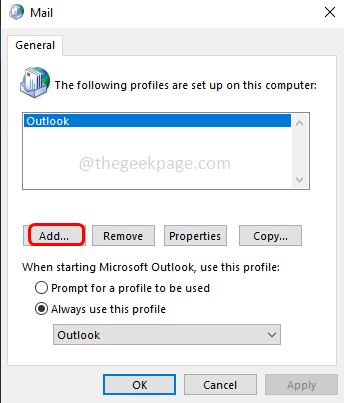
Etapa 6: na janela aberta Digite um nome para o seu novo perfil em nome do perfil e clique em OK
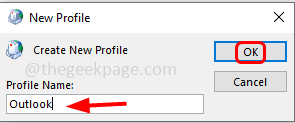
Etapa 7: selecione o perfil criado e escolha Sempre use este perfil opção clicando no botão de rádio ao lado dele
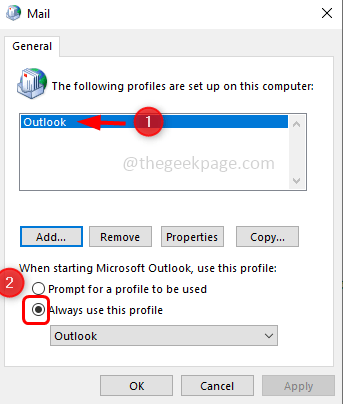
Etapa 8: Clique em Aplicar e OK. Agora abra a perspectiva com o perfil recém -criado e verifique se o problema é resolvido
Método 11: Reparar o aplicativo do Outlook
Etapa 1: Abra o prompt de execução usando Windows + r Teclas juntas, digite Appwiz.cpl e acertar digitar.
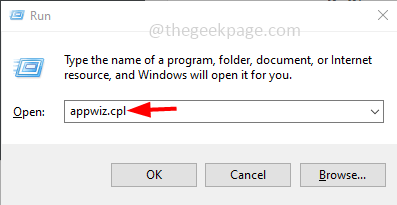
Etapa 2: isso abrirá programas e recursos da janela. Encontre para o aplicativo Microsoft Office (Suíte do Microsoft Office ou Microsoft 365) e clique nele
Etapa 3: aparece um botão de alteração na parte superior, clique no mudar botão
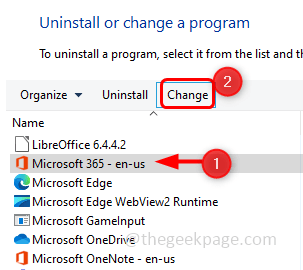
Etapa 4: Uma janela UAC (Controle de Controle de Usuário) aparece pedindo permissões, clique em sim
Etapa 5: Na janela apareceu, clique no botão de rádio ao lado Reparo rápido Em seguida, clique em reparar
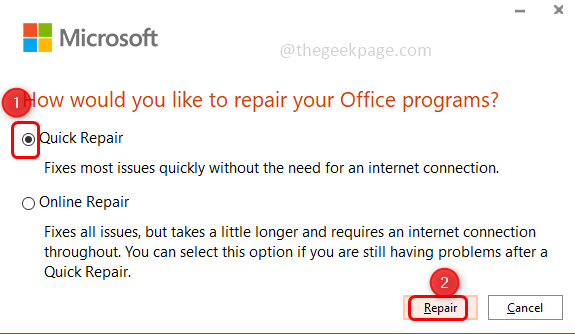
Etapa 6: se o problema for por causa de um aplicativo de Outlook corrompido, essa correção resolverá o TI.
Método 12: Atualize o aplicativo do Outlook
Etapa 1: Abra o aplicativo Microsoft Outlook
Etapa 2: clique no Arquivo guia que está no topo
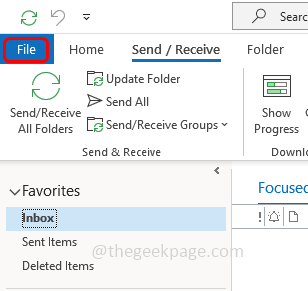
Etapa 3: à esquerda, role para baixo e selecione o Conta do escritório
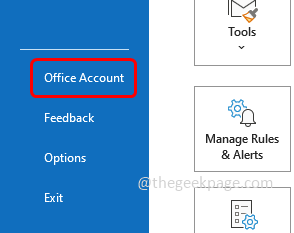
Etapa 4: Clique em Atualizar opções que está do lado direito e de sua lista suspensa Selecionar atualizar agora
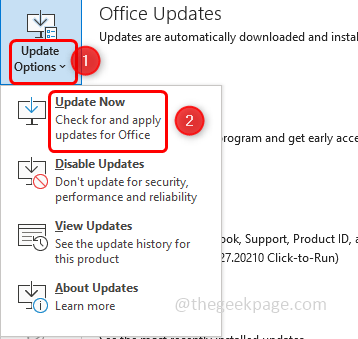
Etapa 5: levará alguns minutos para as atualizações instalarem. Uma vez feito, verifique se não há erro.
Método 13: Crie uma nova conta de usuário local do Windows
Etapa 1: Abra as configurações do Windows usando Windows + i teclas juntas. Clique em Contas
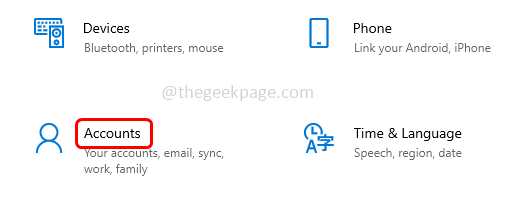
Etapa 2: a partir do clique esquerdo Família e outros usuários
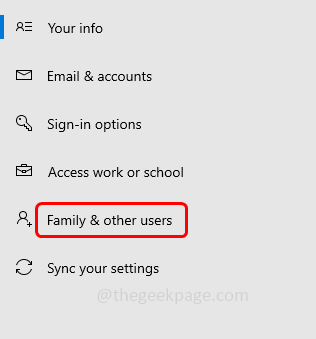
Etapa 3: no lado direito sob outros usuários, clique em Adicione outra pessoa a este PC
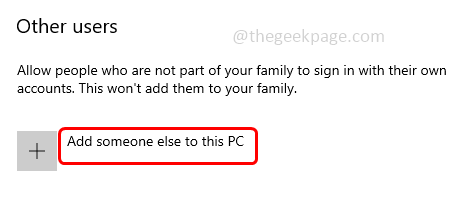
Etapa 4: agora você vai conseguir Como essa pessoa vai entrar? tela. Clique em Eu não tenho informações de assinatura dessa pessoa que está no fundo
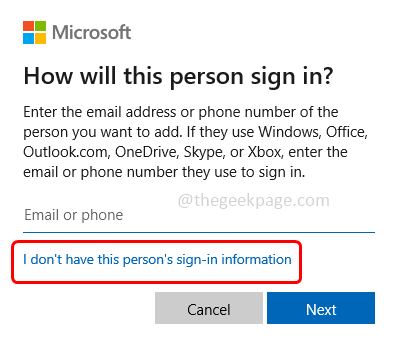
Etapa 5: Selecione Adicione um usuário sem uma conta da Microsoft Na tela Criar conta.
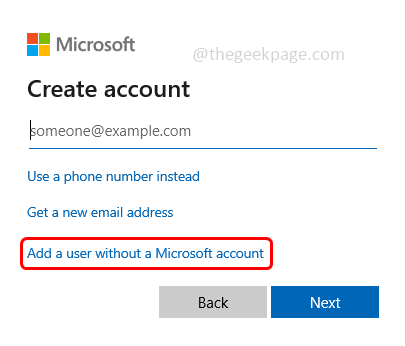
Etapa 6: na janela aberta, insira seu nome de usuário e senha, Também volte novamente a senha e clique em Próximo
Etapa 7: aguarde alguns segundos para que sua conta seja criada. Uma vez feito, faça o login com sua nova conta e verifique se o problema é resolvido.
É isso! Espero que este artigo seja útil e deixe -nos saber quais dos métodos acima você aplicou e o resolveu. Obrigado!!
- « Seu microfone é silenciado por configurações do sistema no Google Meet no Windows 10/11
- Como corrigir o erro de viagem térmica do processador no Windows 11/10 [FIX] »

