Exceção do driver de filtro de registro Erro de tela azul BSOD no Windows 10, 11 FIX
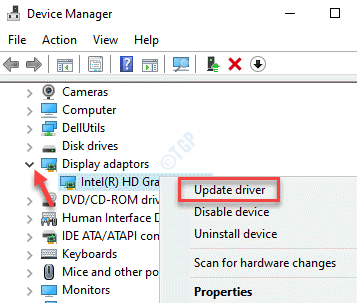
- 4088
- 9
- Howard Fritsch
Encontrar um erro de tela azul (BSOD) não é uma experiência agradável, já que você sabe que esses erros podem causar alguns danos graves ao seu sistema. Registry_Filter_Driver_Exception é um desses erros de BSOD que força seu computador a travar com o valor de Bugcheck - 0x00000135. É identificado como um erro de exceção não tratado.
A mensagem de erro real diz “Registry_Filter_Driver_Exception Bug Check tem um valor de 0x00000135. Este bugcheck é causado por uma exceção não tratada em um driver de filtragem de registro. Este bugcheck indica que um driver de filtragem de registro não lidou com uma exceção dentro de sua rotina de notificação.”
Esse erro do BSOD pode encerrar os processos de repente, força o computador a reiniciar automaticamente em intervalos frequentes, força o Windows 10 a congelar do nada e mais desses problemas. As principais razões por trás do erro são drivers desatualizados, sistema com pouca memória, setores corruptos no disco, alocações de memória incorretas e assim por diante.
Aqui, listamos algumas das soluções possíveis para corrigir esse erro de tela azul “Exceção do driver de filtro de registro”No seu PC Windows 10, você pode tentar ver se o problema foi resolvido.
*Observação - Antes de prosseguir com as correções, verifique se você pode fazer login normalmente. Caso contrário, você terá que inicializar no modo de segurança. Use o terceiro método neste post para inicializar no modo de segurança. Depois de entrar no modo de segurança, desative a função automaticamente reiniciada para impedir que o Windows 10 reinicie automaticamente de vez em quando com esse erro.
Como impedir o Windows 10 para reiniciar automaticamente
Passo 1: Vá para Este PC Na sua área de trabalho, clique com o botão direito do mouse e selecione Propriedades.
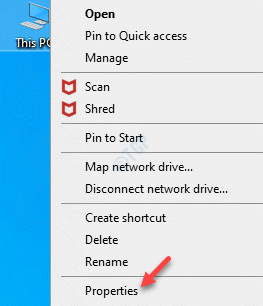
Passo 2: Ele abre a janela Configurações do sistema.
Agora, vá para o lado direito do painel e clique em Configurações avançadas do sistema.
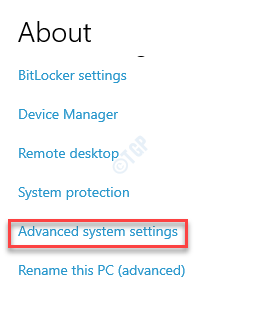
Etapa 3: No Propriedades do sistema janela que abre, selecione o Avançado guia e sob o Start-up e recuperação seção, clique em Configurações botão.
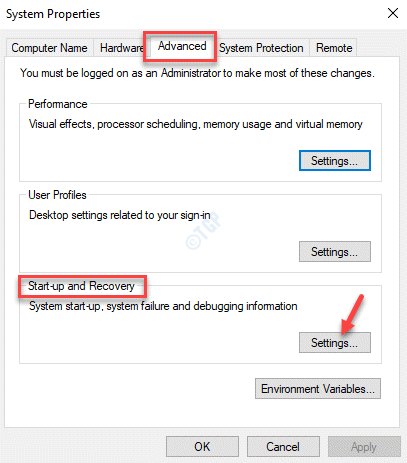
Passo 4: No Start-up e recuperação caixa de diálogo, vá para o Falha de sistema seção e desmarcar a caixa ao lado de Reinicie automaticamente.
Imprensa OK Para salvar as mudanças e saída.
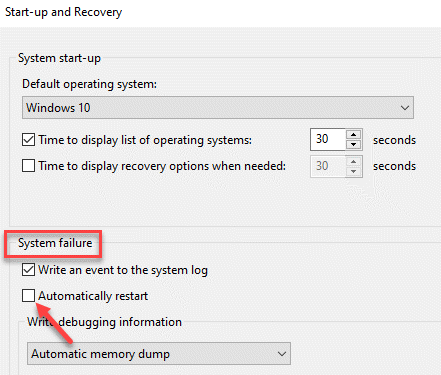
Imprensa OK novamente no Propriedades do sistema Janela para salvar as mudanças e saída.
Agora, prossiga com os métodos abaixo para corrigir seu problema.
Índice
- Método 1: Atualize os drivers de dispositivo
- Método 2: Execute os comandos SFC /ScanNow e descarte
- Método 3: Execute o Windows Update
- Método 4: Desinstalar o driver do dispositivo
- Método 5: Rollback os drivers de dispositivo atualizados
- Método 6: Desinstalar programas de terceiros
- Método 7: Execute uma varredura de vírus
- Método 8: Verifique se há problemas de superaquecimento
- Método 9: Execute o solucionador de problemas de tela azul online
- Método 9: Desconecte quaisquer periféricos/dispositivos USB externos
- Método 10: Desligue a segurança do Windows
- Método 11: Restaure o Antivírus do Defender do Windows
- Método 12: Execute a limpeza do disco
- Método 13: Desinstalar atualizações corrompidas
- Método 14: Execute o diagnóstico de memória do Windows
- Método 15: Restauração do sistema
Método 1: Atualize os drivers de dispositivo
A maioria dos erros do BSOD ocorre devido a motoristas desatualizados. Portanto, a atualização dos drivers de dispositivo pode resolver o problema, principalmente a placa gráfica, a placa de som e os drivers de rede.
Passo 1: aperte o Win + r Teclas juntas no seu teclado para abrir o Comando de execução janela.
Passo 2: No Comando de execução Janela, tipo devmgmt.MSc no campo de pesquisa e acertar Digitar Para abrir o Gerenciador de Dispositivos janela.
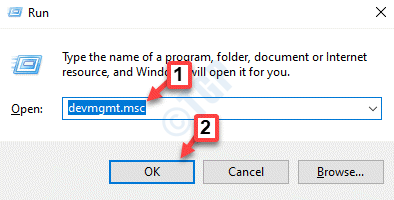
Etapa 3: No Gerenciador de Dispositivos janela, vá para Adaptadores de exibição e expandir a seção.
Clique com o botão direito do mouse na placa gráfica e selecione Driver de atualização.
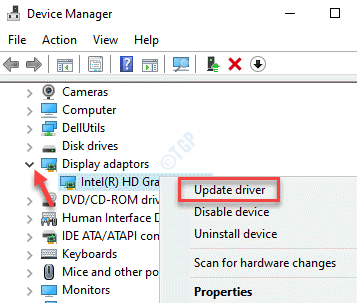
Passo 4: No Atualizar drivers Janela, clique em Navegue pelo meu computador para motoristas.
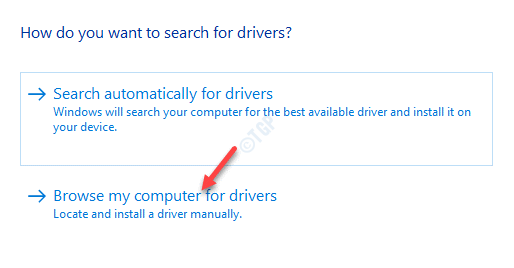
Etapa 5: Em seguida, clique em Deixe -me escolher de uma lista de motoristas disponíveis no meu computador.
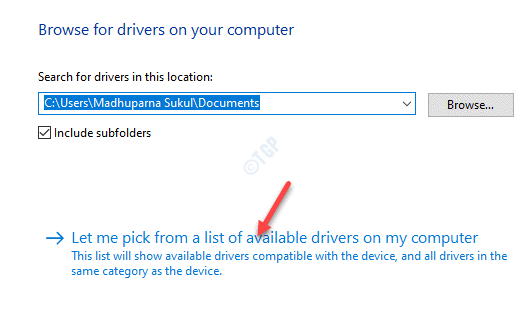
Etapa 6: Na próxima janela, verifique a caixa ao lado de Mostre hardware compatível.
Agora, selecione um Modelo Da lista e clique Próximo.
O Windows agora atualizará sua placa gráfica para o modelo selecionado.
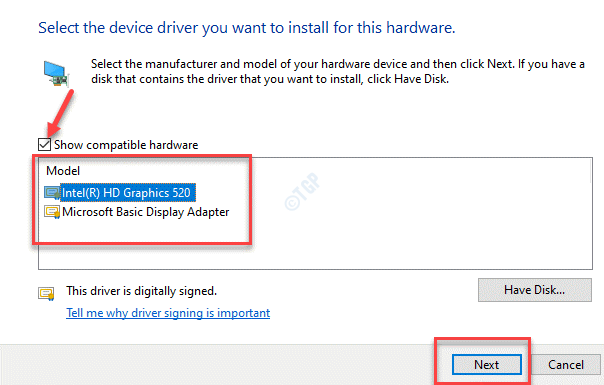
Etapa 7: Agora, volte ao Gerenciador de Dispositivos, Vá para Controladores de som, vídeo e jogo e expandir a seção.
Clique com o botão direito do mouse no dispositivo de áudio e clique em Driver de atualização.
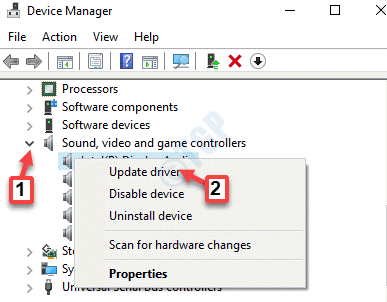
Etapa 8: No Atualizar drivers janela que abre, selecione Navegue pelo meu computador para motoristas.
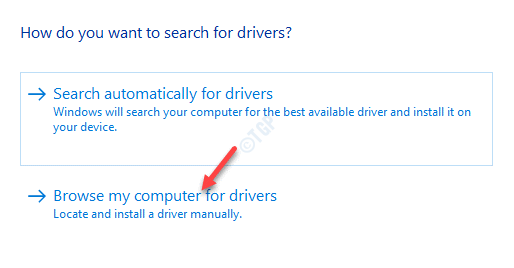
Etapa 9: Na próxima janela, selecione Deixe -me escolher de uma lista de motoristas disponíveis no meu computador.
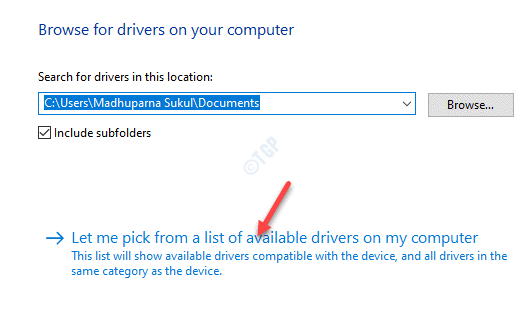
Etapa 10: Em seguida, selecione o Mostre hardware compatível opção.
Agora, selecione o Modelo Da lista e clique Próximo Para terminar de instalar a atualização.
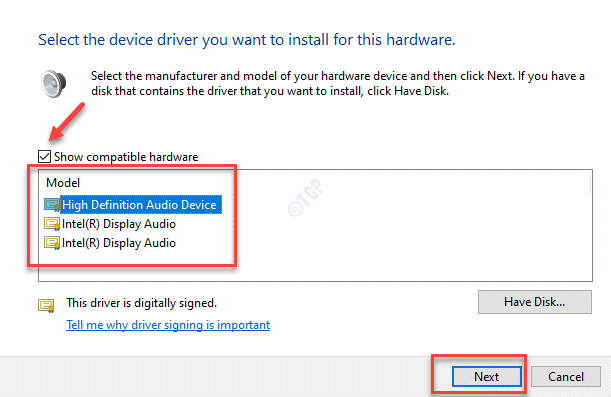
Etapa 11: Retorne para Gerenciador de Dispositivos janela e expandir o Adaptadores de rede seção.
Selecione o dispositivo de rede, clique com o botão direito do mouse e selecione Driver de atualização No menu do clique com o botão direito.
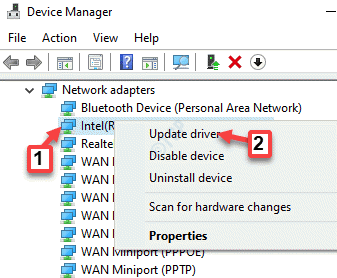
Etapa 12: Ele abre o Atualizar drivers janela.
Selecione os Navegue pelo meu computador para motoristas opção.
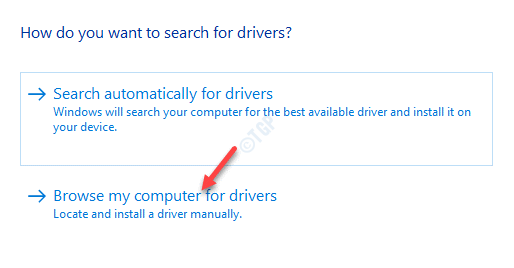
Etapa 13: Em seguida, clique em Deixe -me escolher de uma lista de motoristas disponíveis no meu computador.
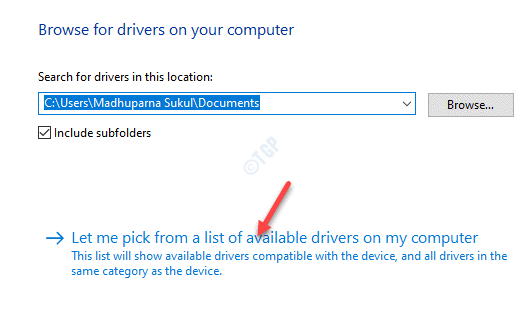
Etapa 14: Na próxima janela, sob o Selecione o driver do dispositivo que você deseja instalar para este hardware Seção, selecione Mostre hardware compatível.
Agora, selecione o Modelo Da lista e clique em Próximo Para terminar de instalar a atualização.
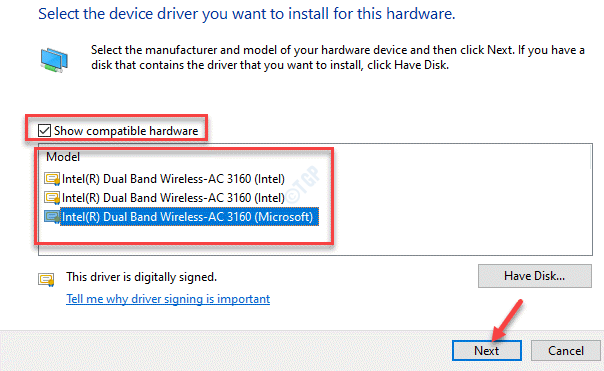
Feche a janela Gerenciador de dispositivos e reinicie seu PC. O erro do BSOD deve ser resolvido agora.
Método 2: Execute os comandos SFC /ScanNow e descarte
Muitas vezes, erros de tela azul ocorrem devido a arquivos de sistema corrupto. Nesses casos, você pode executar a verificação do arquivo do sistema para encontrar os arquivos do sistema corrupto e repará -los. Aqui está como:
Passo 1: Vá para Começar, Clique com o botão direito do mouse e selecione Correr.
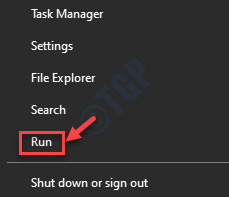
Passo 2: Isso abrirá o Comando de execução caixa.
Agora, digite cmd no campo de pesquisa e pressione o Ctrl + Shift + Enter teclas juntas para executar o Prompt de comando no modo de administrador.
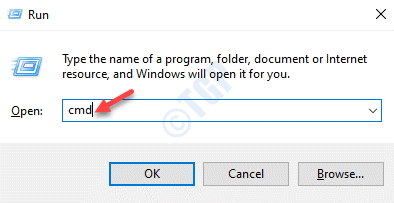
Etapa 3: No Prompt de comando (admin) Janela, execute o comando abaixo:
sfc /scannow
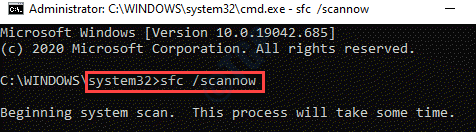
A varredura leva um tempo, então espere pacientemente e o verificador de arquivos do sistema detecta quaisquer arquivos corruptos e os repara no local.
Passo 4: Agora, copie e cole o comando abaixo no Prompt de comando Janela de administrador e acertar Digitar:
Disponição /limpeza on-line de imagem /ScanHealth
O Descartar A varredura também leva alguns minutos, então espere até que o processo termine.
O Descartar O comando executa uma verificação mais avançada para descobrir quaisquer problemas com a imagem do sistema operacional. Se houver, ele os reparará imediatamente.
Agora, reinicie seu PC e você não deve encontrar a tela azul com “Exceção do driver de filtro de registro”Mensagem de erro mais.
Método 3: Execute o Windows Update
As atualizações do Windows são importantes para a saúde geral do seu sistema. Desde a liberação de patches em intervalos regulares ou correções de bugs até a introdução de recursos aprimorados, a Microsoft garante que seu sistema operacional Windows 10 esteja na saúde superior o tempo todo. Portanto, perder qualquer uma dessas atualizações cruciais às vezes pode levar ao erro do BSOD. Siga as etapas abaixo para executar a atualização do Windows:
Passo 1: aperte o Win + i teclas de atalho no seu teclado para iniciar o Configurações aplicativo.
Passo 2: No Configurações Janela, clique em Atualização e segurança.
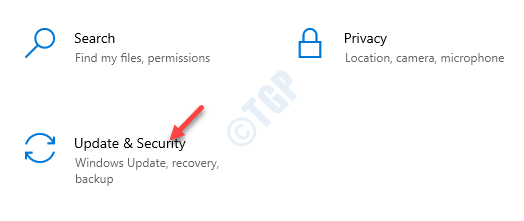
Etapa 3: Leva você diretamente para o atualização do Windows página no Configurações aplicativo.
Verifique se há alguma atualização pendente a ser instalada.
Passo 4: Se disponível, clique no Baixar e instalar Link abaixo dos detalhes da atualização.
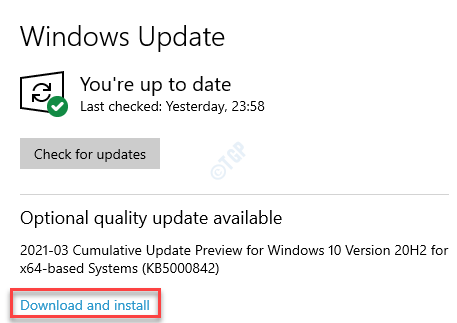
Etapa 5: O Windows agora baixará e instalará a atualização automaticamente.
Reinicie seu PC para que a atualização seja aplicada e, enquanto você reinicia, você não deve mais ver a tela azul.
Método 4: Desinstalar o driver do dispositivo
Se, mesmo depois de atualizar os drivers do dispositivo, você ainda encontrará o erro do BSOD, reinstalar os mesmos drivers de dispositivo poderá ajudar.
Passo 1: Clique com o botão direito do mouse Começar menu e selecione Gerenciador de Dispositivos.
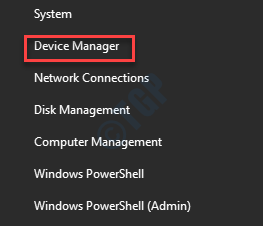
Passo 2: No Gerenciador de Dispositivos Janela, expanda Adaptadores de exibição.
Agora, clique com o botão direito do mouse no driver do dispositivo e selecione Desinstalar dispositivo.
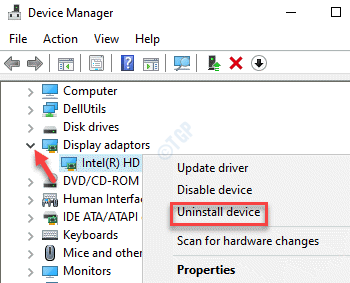
Etapa 3: Repita as etapas acima para Adaptadores de rede e scontroladores de vídeo, vídeo e jogo também.
Feche o Gerenciador de Dispositivos e reinicie seu PC. Os motoristas são reinstalados automaticamente na reinicialização e a tela azul deve desaparecer.
Método 5: Rollback os drivers de dispositivo atualizados
Muitas vezes, você pode experimentar o “Exceção do driver de filtro de registro”Erro do BSOD imediatamente após você atualizar os drivers do dispositivo. Nesses casos, seria melhor reverter os drivers para a versão anterior. Aqui está como:
Passo 1: aperte o Win + X tecla de atalho no teclado e selecione Gerenciador de Dispositivos Do menu.
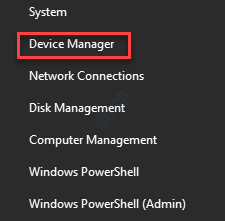
Passo 2: No Gerenciador de Dispositivos janela, vá para Adaptadores de exibição seção e expandi -lo.
Agora, clique com o botão direito do mouse no driver do dispositivo e selecione Propriedades.
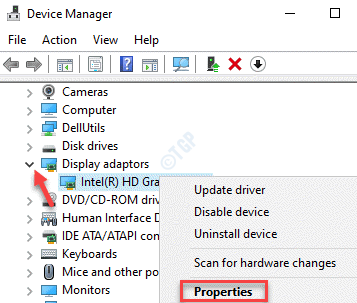
Etapa 3: No dispositivo Propriedades caixa de diálogo, selecione o Motorista guia e clique no Role o motorista botão.
Uma vez feito, pressione OK sair.
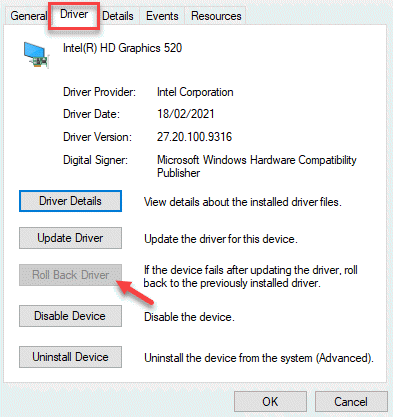
Feche o Gerenciador de Dispositivos Janela e reinicie o seu PC para verificar se o erro do BSOD se foi.
Método 6: Desinstalar programas de terceiros
Se você instalou aplicativos ou software de terceiros que não são compatíveis com o seu PC, isso pode causar erros de tela azul como o “Exceção do driver de filtro de registro”Erro. Em tal situação, seria mais inteligente desinstalar os aplicativos ou programas de terceiros com efeito imediato. Aqui está como:
Passo 1: aperte o Win + X Teclas juntas em nosso teclado e clique em Correr no menu para lançar Comando de execução.
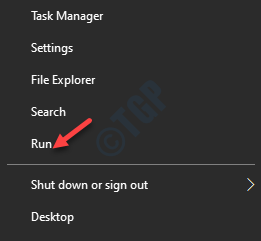
Passo 2: No Comando de execução campo de pesquisa, escreva Appwiz.cpl e acertar Digitar Para abrir o Programas e características janela no Painel de controle.
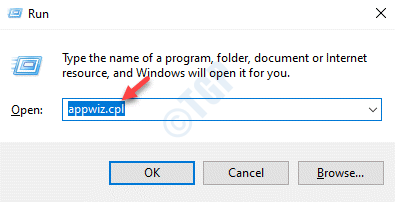
Etapa 3: No Programas e características janela, vá para o lado direito do painel e sob o Desinstalar ou alterar um programa Seção, clique com o botão direito do mouse no programa de terceiros na lista e selecione Desinstalar.
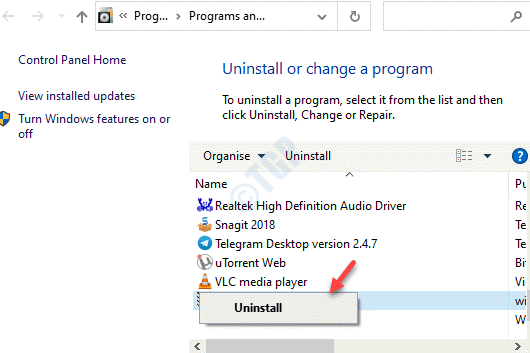
Agora, espere que o programa seja desinstalado.
Pode ser necessário reiniciar seu PC para terminar completamente o processo de unidade de instalação e, quando você reiniciar, você não deve encontrar o “Exceção do driver de filtro de registro”Erro mais.
Método 7: Execute uma varredura de vírus
Apesar de ter uma forte segurança do Windows, software ou vírus malicioso pode percorrer seu sistema e dados. Isso pode causar danos sérios ao seu computador e mexer com os arquivos do seu sistema, levando ao erro da tela azul. Se você tem um antivírus de terceiros de uma fonte confiável, execute uma varredura completa para garantir que ele encontre e quarentena seu PC de qualquer vírus ou malware. Embora uma varredura completa possa levar cerca de uma hora para executar uma verificação aprofundada, vale a pena esperar, considerando que pode corrigir o problema do BSOD e você pode continuar trabalhando no seu PC normalmente novamente.
Método 8: Verifique se há problemas de superaquecimento
Há chances de que seu computador aqueça anormalmente às vezes e seu sistema pode travar com o “Exceção do driver de filtro de registro”Erro do BSOD. Para garantir que esse problema não ocorra, mantenha seu dispositivo em um local onde há circulação de ar suficiente. No entanto, se você estiver acostumado a executar programas que consomem muitos recursos, considere usar um bloco de refrigeração. Isso manterá a temperatura do dispositivo, mantendo -o protegido de qualquer erro do BSOD.
Método 9: Execute o solucionador de problemas de tela azul online
Antes de prosseguir com qualquer um dos métodos abaixo para corrigir o erro do BSOD “Exceção do driver de filtro de registro”No seu Windows 10, é recomendável executar o solucionador de problemas de tela azul online. Visite o site oficial da Microsoft abaixo para o solucionador de problemas de tela azul online:
Microsoft Online Blue Screen Solumimento de problemas
Agora, responda às perguntas simples (geralmente 3 perguntas) e, com base na sua resposta para cada pergunta, você será sugerido uma correção. Siga as instruções e o erro do BSOD deve ser corrigido.
Método 9: Desconecte quaisquer periféricos/dispositivos USB externos
Se houver algum dispositivo adicional conectado ao seu dispositivo, o erro da tela azul poderá aparecer. Tudo o que você precisa fazer é desconectar qualquer um dos dispositivos USB externos e reiniciar seu PC. Se a reinicialização for bem -sucedida e você não encontrar o erro do BSOD, poderá conectar os dispositivos novamente. Agora, abra seu navegador e visite o site do fabricante para esses dispositivos externos e verifique se os drivers de dispositivo estão atualizados.
Método 10: Desligue a segurança do Windows
Passo 1: Vá para o seu sistema bandeja em seu Barra de tarefas e clique no Segurança do Windows (Escudo) ícone.
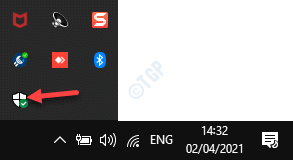
Passo 2: Ele abrirá o Segurança do Windows aplicativo e no lado direito da janela, clique em Proteção contra vírus e ameaças.
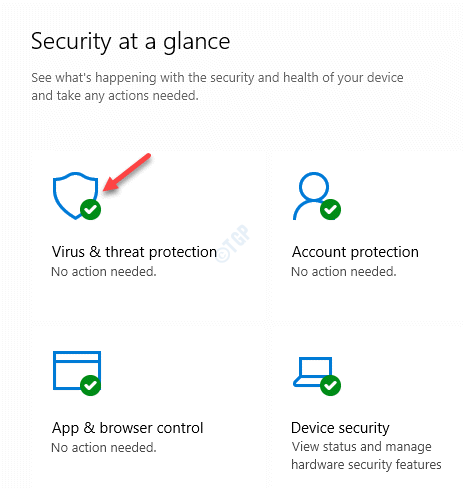
Etapa 3: Na próxima janela, role para baixo e sob o Configurações de proteção contra vírus e ameaças Seção, clique em Gerenciar configurações.
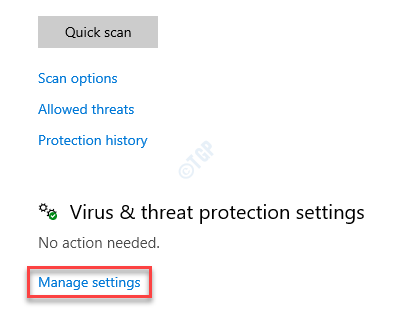
Passo 4: Em seguida, no Configurações de proteção contra vírus e ameaças janela, certifique -se de desligar o Proteção em tempo real opção.
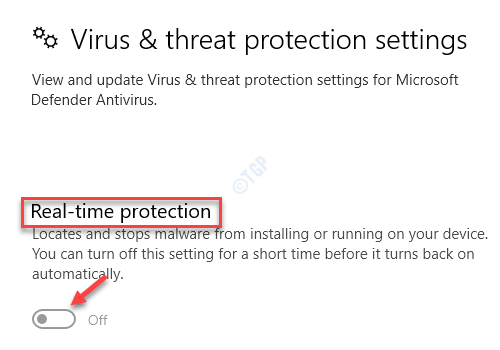
Agora, reinicie seu PC e isso deve resolver seu problema de tela azul.
*Nota - Ao mesmo tempo, certifique -se de instalar um antivírus de terceiros confiáveis para substituir a opção de segurança do Windows e manter seu dispositivo seguro.
Método 11: Restaure o Antivírus do Defender do Windows
Passo 1: Vá para Começar e tipo Prompt de comando Na barra de pesquisa do Windows.
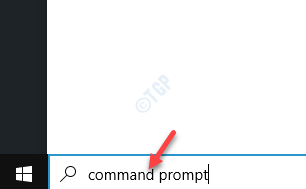
Passo 2: Clique com o botão direito do mouse no resultado e selecione Executar como administrador Para abrir o elevado Prompt de comando.
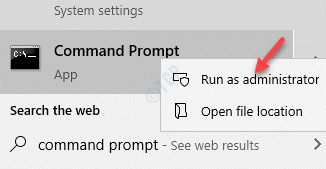
Etapa 3: No elevado Prompt de comando Janela, execute os comandos abaixo um após o outro e acerte Digitar Depois de cada um:
sc config wdfilter start = boot sc start wdfilter
Agora, feche a janela do prompt de comando e reinicie seu PC. Seu PC deve reiniciar sem o “Exceção do driver de filtro de registro”Erro.
Método 12: Execute a limpeza do disco
Se o seu sistema estiver com pouca memória, essa pode ser uma das principais razões por trás do erro da tela azul “Exceção do driver de filtro de registro““. Você pode limpar a memória do disco usando a ferramenta de limpeza interna que pode ajudá-lo a limpar muito lixo de graça.
Passo 1: aperte o Win + r Teclas juntas no seu teclado para abrir o Comando de execução janela.
Passo 2: Na caixa de pesquisa, escreva CleanMgr e pressione OK.
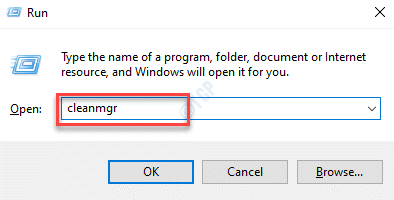
Etapa 3: No pequeno Limpeza de disco caixa que abre, selecione a unidade que você deseja limpar do suspensão.
Por exemplo, selecionamos o C Drive (C:).
Imprensa OK continuar.
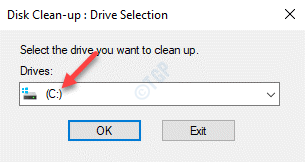
Passo 4: A utilidade calcula quanto espaço pode ser limpo na unidade selecionada e abre o Limpeza de disco para (C:) ou para qualquer unidade que você selecionar.
Agora, pressione o Limpar arquivos do sistema botão na parte inferior.
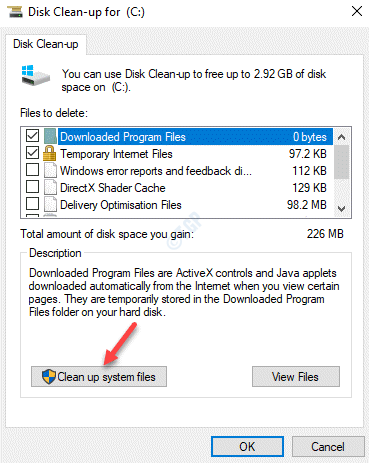
Etapa 5: Você verá novamente a pequena caixa pedindo para você selecionar a unidade.
Nós novamente selecionamos o C Drive.
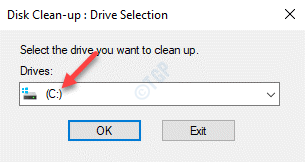
Etapa 6: O Limpeza de disco para (c :) Ou qualquer unidade que você selecionar novamente começará a calcular quanto espaço você poderá libertar (C :).
Leva um tempo até que ele apareça o mago.
Etapa 7: No Limpeza de disco para (c :) ou a unidade que você selecionar, sob o Limpeza de disco guia, vá para o Arquivos para excluir campo.
Aqui, verifique todas as caixas da lista e pressione OK Para iniciar o processo de limpeza.
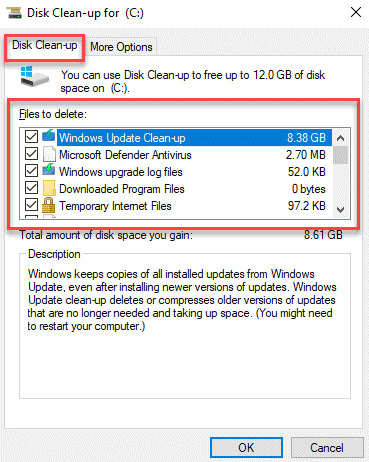
O processo leva alguns minutos, então espere até que termine.
Agora, reinicie seu PC e verifique se o erro do BSOD é resolvido.
Método 13: Desinstalar atualizações corrompidas
Embora a atualização do Windows seja crucial para a saúde e o desempenho geral do seu sistema, há momentos em que o processo de atualização é abortado no meio do caminho ou pode causar problemas como o erro da tela azul “Exceção do driver de filtro de registro" depois da instalação. Em tais circunstâncias, é melhor desinstalar as atualizações corruptas. Vamos ver como:
Passo 1: Clique com o botão direito do mouse Começar e selecione Configurações.
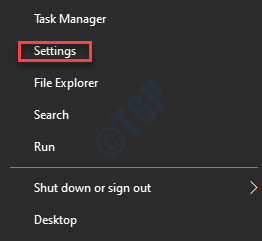
Passo 2: No Configurações aplicativo, clique em Atualização e segurança.
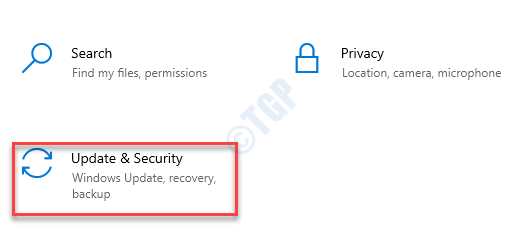
Etapa 3: No Atualização e segurança Janela, vá para o lado direito do painel, role para baixo e clique em Visualizar histórico de atualizações.
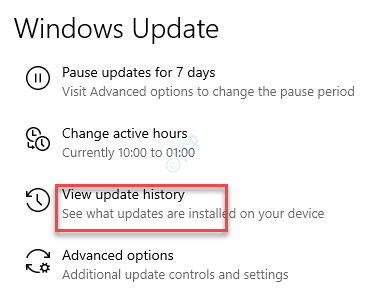
Passo 4: Na próxima janela, clique em Desinstalar atualizações.
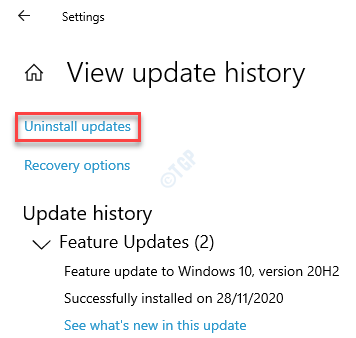
Etapa 5: Vai abrir Desinstalar uma janela de atualização no Programas e características > Painel de controle janela.
Selecione a atualização que deseja desinstalar da lista, clique com o botão direito do mouse e selecione Desinstalar.
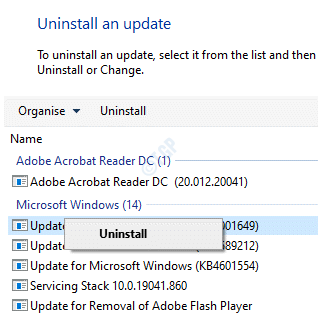
Depois que o processo de desinstalação estiver concluído, reinicie seu PC e o erro da tela azul deverá ser corrigido agora.
Método 14: Execute o diagnóstico de memória do Windows
O erro BSOD “Exceção do driver de filtro de registroEm algum momento, pode aparecer devido a uma RAM danificada e, se a memória for alocada incorretamente, neste caso, você pode tentar executar o diagnóstico da memória do Windows e verificar se o erro é corrigido.
Passo 1: Vá para Começar e tipo memória Na barra de pesquisa do Windows.
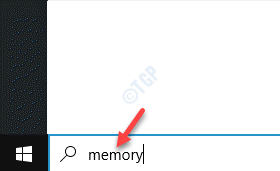
Passo 2: Clique no resultado para abrir o Diagnostico de memoria do Windows aplicativo.
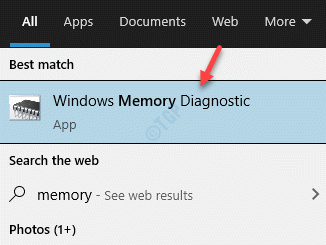
Etapa 3: No Diagnostico de memoria do Windows Janela do aplicativo, selecione Reiniciar agora e verifique se há problemas (recomendados).
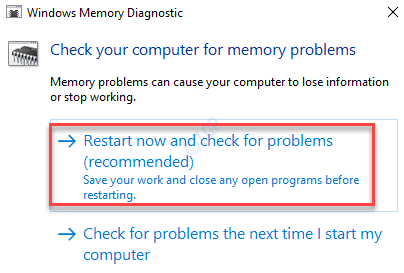
Passo 4: O Windows agora será reiniciado e a tela de inicialização agora será azul, pois procure por quaisquer erros no BATER.
Quando o processo terminar, seu PC reiniciará automaticamente mais uma vez.
Etapa 5: Ao chegar à área de trabalho, o resultado do diagnóstico aparecerá no Bandeja do sistema espaço de notificação.
Clique nele e veja se você pode corrigir o problema com base no resultado.
Método 15: Restauração do sistema
Quando nenhum dos métodos acima funciona, a única opção deixada é reverter as janelas para um estado anterior quando estava funcionando, você pode conseguir isso executando uma restauração do sistema, no entanto, verifique se você já possui um ponto de restauração do sistema criado anteriormente voltar para.
Passo 1: aperte o Win + r Chave de atalho no seu teclado e no Comando de execução a caixa será aberta.
Passo 2: No campo de pesquisa, escreva rstrui e pressione OK Para abrir o Restauração do sistema janela.
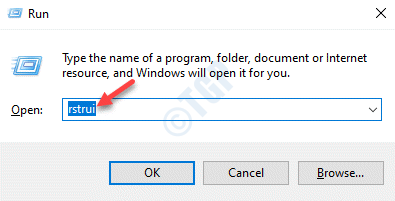
Etapa 3: No Restauração do sistema Janela, clique em Próximo para prosseguir.
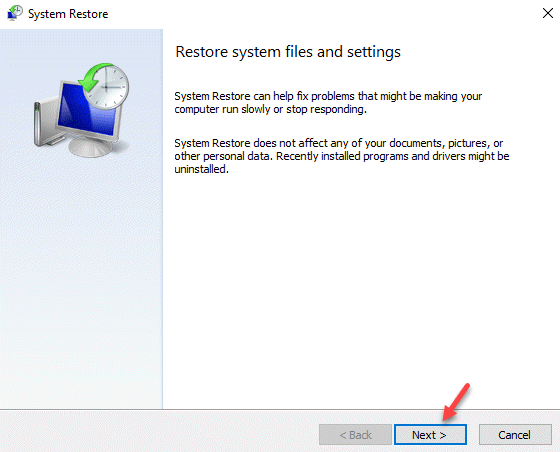
Passo 4: Na próxima janela, selecione uma cerveja de restauração da lista e pressione Próximo.
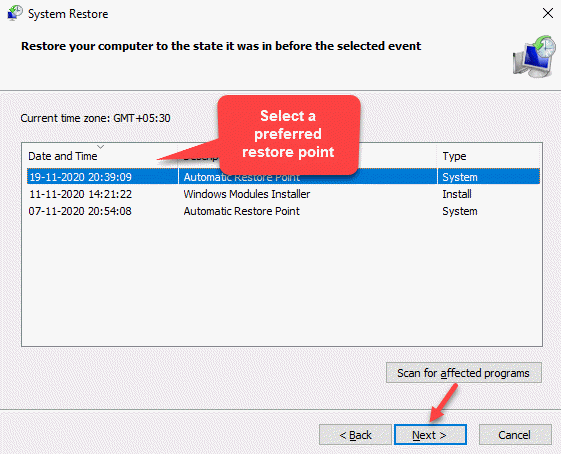
O processo de restauração do sistema leva um pouco de tempo, então espere pacientemente até acabar.
Uma vez feito, seu sistema voltará a uma data anterior quando estava funcionando e, neste caso, a tela azul deve desaparecer completamente.
- « Seu servidor DNS pode estar indisponível no Windows 10 FIX
- Como consertar Vulkan-1.A DLL não foi encontrada erro no Windows 10/11 »

