Você precisará de um novo aplicativo para abrir este erro de arquivo exe no Windows 10/11
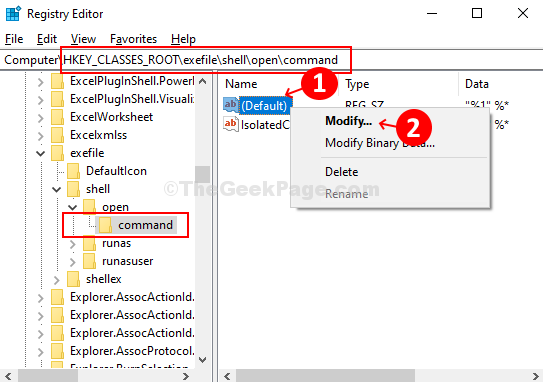
- 1335
- 285
- Arnold Murray
O Windows 10 está constantemente evoluindo com uma nova atualização repetidamente. No entanto, ele ainda vem com muitos problemas como PC Boots lentamente, incapazes de reproduzir filmes de DVD, não há espaço suficiente para instalar o Windows 10 e muito mais. Uma dessas questões é o “você precisará de um novo aplicativo para abrir isso .EXE FILE ”Erro no Windows 10.
Este erro pode ser realmente frustrante quando você está tentando abrir um arquivo executável e o erro aparece. O erro não permite que você abra o arquivo e é aí que você deve solucionar o problema com efeito imediato. Embora alguns problemas sejam relativamente mais fáceis de resolver, alguns podem ser realmente desafiadores. No entanto, resolver este erro é muito fácil. Vamos descobrir como corrigir o erro ao abrir um .arquivo exe.
Índice
- Como consertar você precisará de um novo aplicativo para abrir isso .Erro do arquivo exe no Windows 10
- Método 2 - Comando PowerShell em execução
- Método 3 - Redefinir Windows Store
Como consertar você precisará de um novo aplicativo para abrir isso .Erro do arquivo exe no Windows 10
Passo 1: Clique no janelas ícone em sua área de trabalho e tipo Regedit Na caixa de pesquisa. Agora, clique com o botão direito do mouse no resultado e clique em Executar como administrador Para iniciar o Editor de registro.
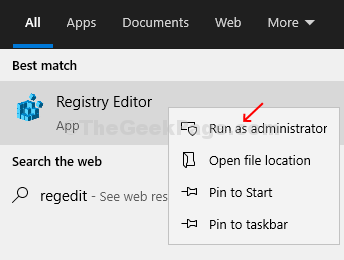
Passo 2: No Editor de registro Janela, navegue até o caminho abaixo:
Hkey_classes_root \ exfile \ shell \ open \ comando
O comando A sub-chave é destacada no lado esquerdo do painel. Agora, no lado direito do painel, clique com o botão direito do mouse na string nomeada Padrão. Clique em Modificar Para abrir o Editar string Aparecer.
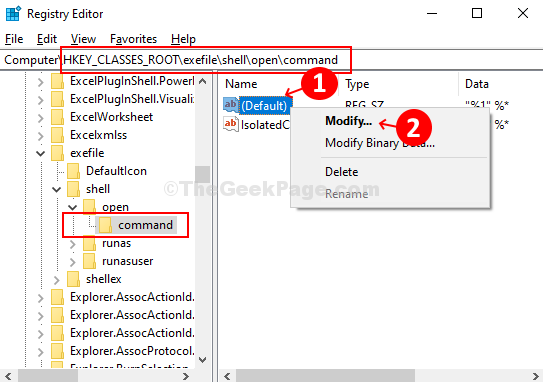
Etapa 3: No Editar string apareça, mude o Dados de valor para o valor dado abaixo.
" %1" %*
Imprensa OK Para salvar as mudanças e saída.
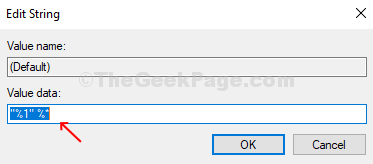
Etapa 4 - Agora, vá para o seguinte caminho no editor de registro.
Hkey_classes_root \.exe
Etapa 5 - Clique duas vezes em Padrão no lado direito e verifique se está Dados de valor é Exefile.
Se não mudar para se profilar.
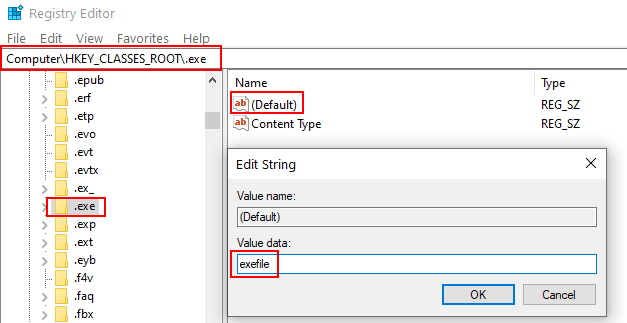
Etapa 4 - Agora, vá para o seguinte caminho no editor de registro.
HKEY_CLASSES_ROOT \ Exefile
Etapa 5 - Clique duas vezes em Padrão no lado direito e verifique se está Dados de valor é Aplicativo.
Se não alterar para aplicação.
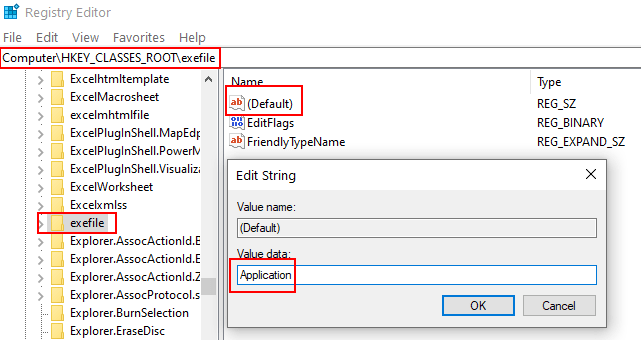
Reinicie o seu sistema e tente abrir um .arquivo exe para verificar se está abrindo e não mostra o erro. Seu “você precisará de um novo aplicativo para abrir isso .ERRO EXE "Erro no Windows 10 deve ser resolvido agora.
Nota: - Se isso não funcionar, repita esse método enquanto inicializa no modo de segurança.
Método 2 - Comando PowerShell em execução
1 - Pesquise Powershell Na caixa de pesquisa do Windows
2 -agora, faça um Clique com o botão direito do mouse no resultado da pesquisa e depois selecione executar como administrador
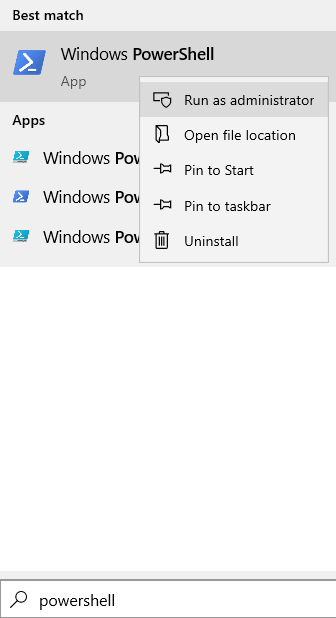
3 -agora, copie e cole o comando abaixo e pressione a tecla Enter para executar o comando no PowerShell.
Get -AppxPackage -Alusers | Foreach add -AppxPackage -DisableDeselvOnmentMode -Register "$ ($ _.Installlocation) \ appxmanifest.xml "
4 - Feche a janela do PowerShell, assim que o comando for concluído.
Método 3 - Redefinir Windows Store
1. Clique em Começar O ícone em forma de botão e depois a engrenagem para abrir o painel de configurações.
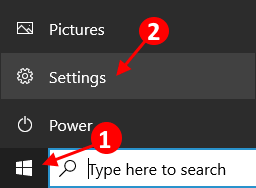
2. Clique em Aplicativos.
3. Procurar loja Na caixa de pesquisa à direita.
4. Clique em Microsoft Store Do resultado da pesquisa.
5. Agora, clique em Opções avançadas.
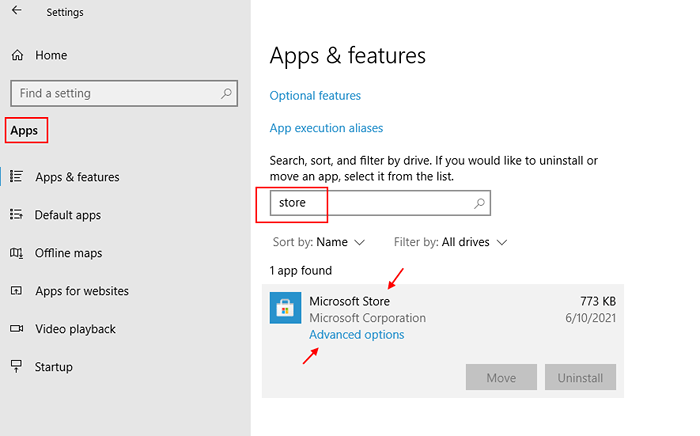
6. Agora, role para baixo e clique em Reiniciar e redefinir a Microsoft Store.
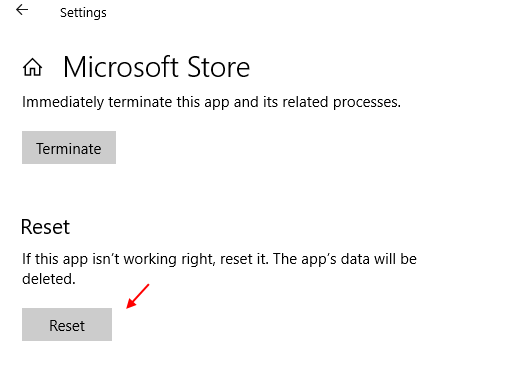
Para usuários do Windows 11
1 - Pressione Chave do Windows + R Chaves juntas para abrir a caixa de comando de corrida.
2 -agora, clique em Aplicativos Do menu esquerdo,
3 -agora, clique em Aplicativos instalados Do menu esquerdo.
4 - Agora, pesquise loja na caixa de amido
5 -clique em 3 pontos verticais e clique em opções avançadas.
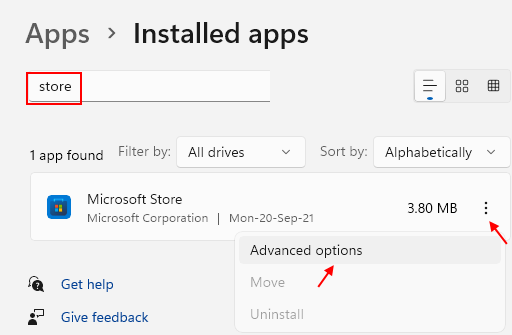
4 - Agora, clique em Reiniciar.
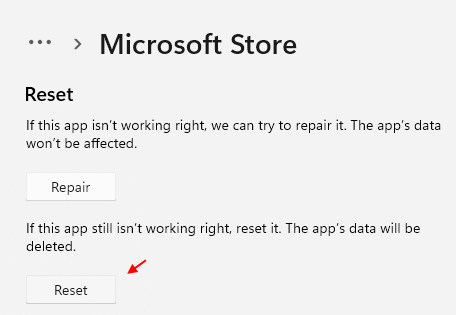
- « Como voltar a perder dispositivos no gerenciador de dispositivos no Windows 10/11
- Ícones da área »

