Como voltar a perder dispositivos no gerenciador de dispositivos no Windows 10/11
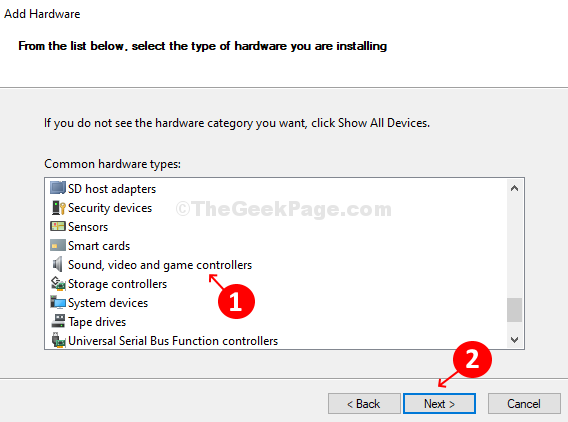
- 3170
- 560
- Ms. Travis Schumm
O gerenciador de dispositivos em seu sistema é o local onde todos os hardware identificados do Windows relacionados ao seu sistema são organizados de maneira organizada e oferece uma visão central de todos os dispositivos de hardware para o usuário. Então, seja sua placa de som, placa gráfica, câmera, impressora, Bluetooth ou adaptadores de rede, você recebe todo o hardware listado aqui. Você pode atualizar, ativar/desativar, desinstalar, reverter ou digitalizar alterações de hardware para o motorista daqui.
No entanto, às vezes, você pode perceber que não pode se conectar a um componente físico, digamos, por exemplo, sua impressora. Quando você vai ao gerente de dispositivos e procura, você simplesmente não o encontra. Está em falta! Enquanto você está se perguntando o que vem a seguir e como conectar sua impressora, não há muito para se preocupar, porque o Windows oferece uma maneira de recuperar seu dispositivo que falta facilmente. Vamos ver como.
Corrigir 1 - verifique se os dispositivos não estão ocultos
1 -pesquisa Gerenciador de Dispositivos na caixa de pesquisa do Windows e depois clique em Gerenciador de Dispositivos para abri -lo
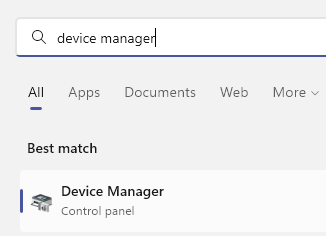
2 -agora, clique em Visualizar Guia e depois selecione Ver dispositivos ocultos.
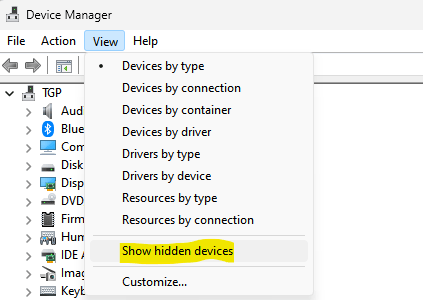
Agora, tente localizar o driver do dispositivo ausente e verifique se ele aparece ou não.
Volte os dispositivos ausentes no gerenciador de dispositivos adicionando hardware legado
Passo 1: Procurar Gerenciador de Dispositivos Na caixa de pesquisa do Windows.
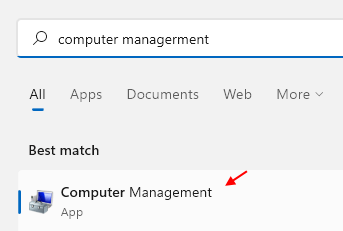
Passo 2: No Gerenciador de Dispositivos Janela, clique Gerenciador de Dispositivos no lado esquerdo extremo do painel e depois clique em qualquer lugar da lista de dispositivos no lado direito do painel.
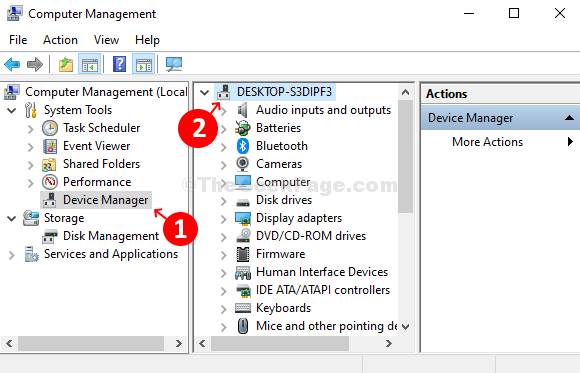
Etapa 3: Então, vá para o Ação guia no topo da janela entre Arquivo e Visualizar. Clique em Adicione hardware legado opção.
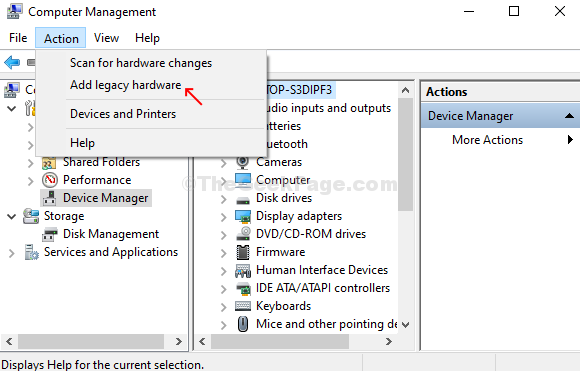
Etapa 3: Abre o Adicionar assistente janela. Basta clicar Próximo continuar.
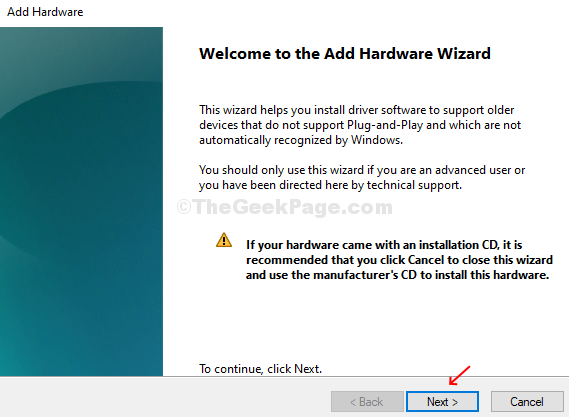
Passo 4: Agora, na próxima seção, clique no botão de rádio ao lado de Instale o hardware que seleciono manualmente em uma lista (avançada) e clique Próximo.
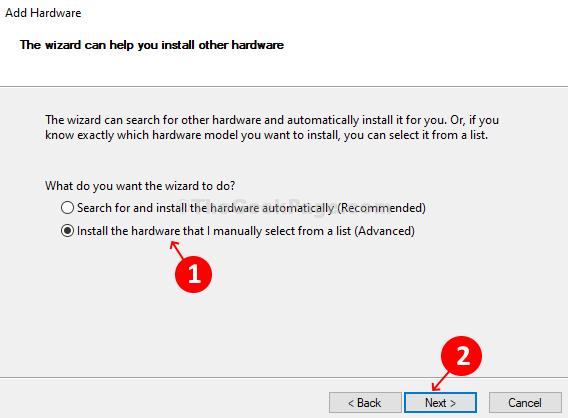
Etapa 5: Na próxima seção, ele mostrará a lista de todos os dispositivos instalados. Se você não conseguir encontrar um dispositivo específico, por exemplo, se um dispositivo de som estiver ausente, basta clicar em Controladores de som, vídeo e jogo opção e clique Próximo.
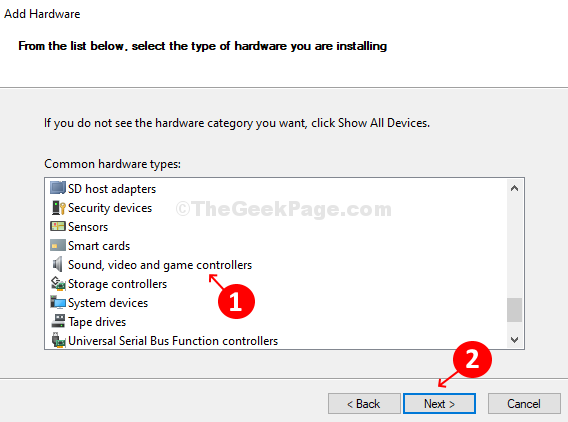
Etapa 6: Na próxima seção, ele puxará todos os drivers de dispositivo disponíveis que você deseja instalar para este hardware. Agora, selecione o Fabricante Da lista à esquerda e do Modelo da lista à direita e clique Próximo.
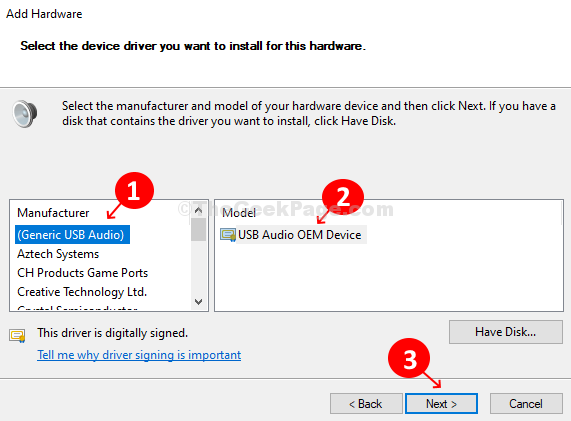
Etapa 7: Na próxima seção, clique Próximo Para começar a instalar o novo hardware.
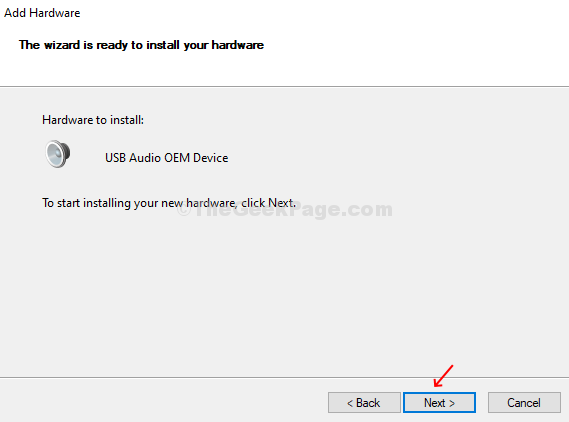
Etapa 8: Agora, na última janela, basta clicar Terminar Depois que a instalação terminar.
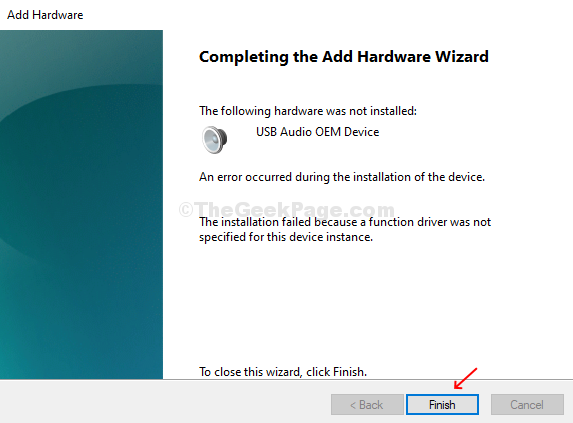
Observação: - Se você vir alguma marca de exclamação amarela no dispositivo que acabou de instalar, basta clicar com o botão direito do mouse e clique em Atualizar para atualizar o driver do dispositivo.
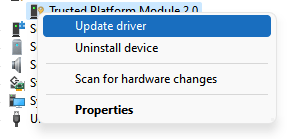
Agora, escolha pesquisar automaticamente a opção Drivers e atualizar o driver.
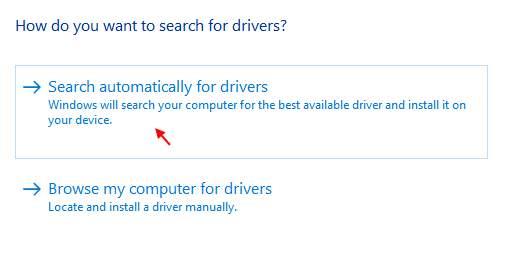
Da mesma maneira, você pode selecionar e adicionar qualquer dispositivo ausente na lista de dispositivos, como mostrado em Etapa 5 e você terminou. Reinicie seu PC para que as mudanças sejam eficazes.
- « Não conseguimos instalar algumas atualizações porque o PC foi desativado no erro no Windows 10 correção
- Você precisará de um novo aplicativo para abrir este erro de arquivo exe no Windows 10/11 »

