Você deve ter lido permissões para visualizar as propriedades dessa correção de objeto
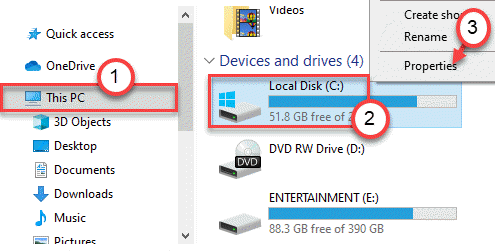
- 4550
- 433
- Spencer Emard
O Windows protege seus arquivos/pasta, fornecendo uma camada extra de parâmetro de permissão sobre eles. Se você não tiver permissão suficiente para acessar os arquivos/ pastas designados, não poderá editar ou modificar os arquivos. Agora, e se você quiser abrir uma pasta que proíba seu acesso com a seguinte mensagem 'Você deve ter permissões de leitura para visualizar as propriedades deste arquivo' ou simplesmente 'Você não tem permissão para abrir este arquivo'? É aqui que estamos para resolver seu problema.
Índice
- Fix 1 - possua a pasta da linha de comando
- Corrigir 2 - Ajuste as configurações de compartilhamento avançado
- Corrigir 3 - dê permissão à sua conta
- Corrigir 4 - Altere sua conta local para administrador
- Corrigir 5 - Dê permissão total para a unidade
- Corrigir 6 - Executar verificação SFC
- Corrigir 7 - inicializar no modo de segurança e excluir usuários antigos
Fix 1 - possua a pasta da linha de comando
Você pode alterar a propriedade do arquivo/pasta de um terminal.
1. Agora, tipo “cmd”Na caixa de pesquisa.
2. Então, clique com o botão direito do mouse no “Prompt de comando”E clique em“Executar como administrador““.
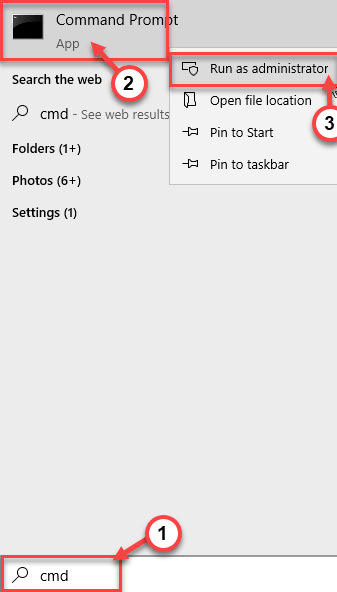
3. Depois que o prompt de comando se abrir, tipo e modificar este código de acordo com o seu cenário e atingiu Digitar.
Takeown /F "Caminho da pasta ou arquivo" /a /r /d y
ICACLS "Localização da pasta ou arquivo" /t /c /concessão Administradores: f Sistema: F Todos: F
[Substitua a 'localização da pasta' pela localização da pasta no seu computador.
Exemplo - A localização da pasta neste computador está em -
C: \ Usuários \ Sambit \ Pictures \ Nova pasta
Então, os comandos serão -
Takewn /F "C: \ Usuários \ Sambit \ Pictures \ New Pasta" /A /R /D Y
ICACLS "C: \ Usuários \ Sambit \ Pictures \ New Pasta" /T /C /Grant Administradores: F Sistema: F Todos: F
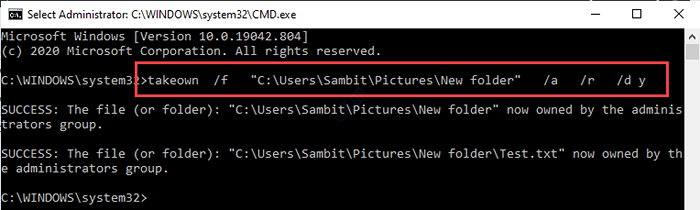
Depois de possuir os arquivos/pastas específicos, você pode acessá -los facilmente sem ver a mensagem de erro na tela.
Corrigir 2 - Ajuste as configurações de compartilhamento avançado
Você tem que dar controle total em sua conta.
1. Abra o File Explorer.
2. Então, vá para o “Este PC" do lado esquerdo.
3. Clique com o botão direito do mouse no “Disco local (c :)”Dirija e clique em“Propriedades““.
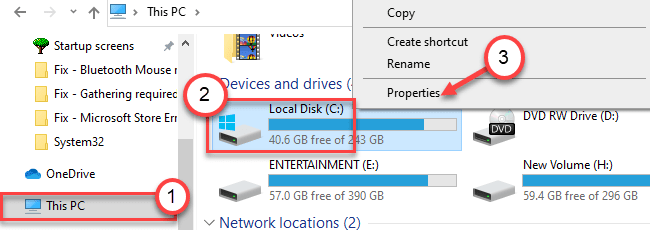
4. Vou ao "Compartilhamento" aba.
5. Em seguida, clique no “Avançado Compartilhamento”Opção.
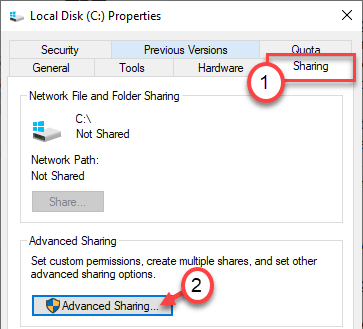
6. Agora, você tem que verificar a caixa ao lado “Compartilhe essa pasta““.
7. Clique em "Permissões”Para modificar as permissões.
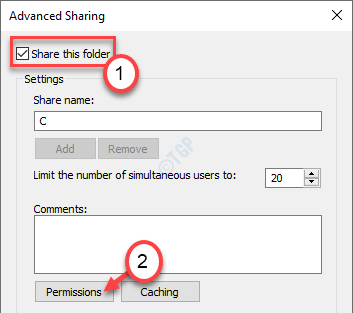
8. Aqui, selecione “Todos”Da lista de usuários.
9. Verifique a caixa ao lado “Controlo total““.
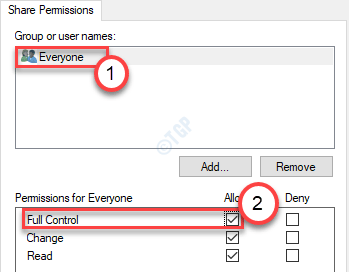
10. Não se esqueça de clicar em “Aplicar" e "OK”Para salvar as mudanças.

Tente abrir o arquivo/ pasta mais uma vez. Isso deve corrigir o problema que você está enfrentando no seu computador.
Corrigir 3 - dê permissão à sua conta
O motivo pelo qual você está sendo mostrado essa mensagem de erro é que sua conta não pode acessar este arquivo/pasta.
1. Primeiro de tudo, Open File Explorer.
2. Em seguida, vá para a localização do arquivo/pasta problemática.
3. Depois de chegar lá, clique com o botão direito do mouse no arquivo/pasta e clique em "Propriedades”Para modificar.
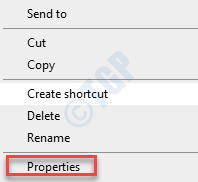
4. Na janela de propriedades, vá para o “Segurança" aba.
5. Em seguida, clique no “Avançado““.
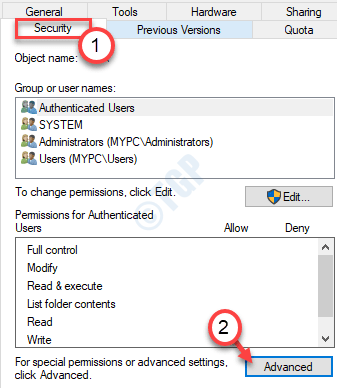
6. Agora, você tem que mudar a propriedade do arquivo. Para fazer isso, clique em “Mudar““.
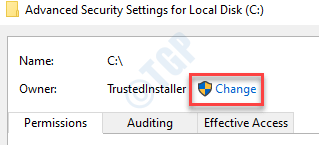
6. Em seguida, clique em “Avançado““.
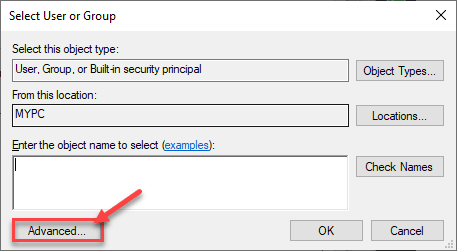
7. Aqui, basta clicar em “Encontre agora”Para ver a lista de grupos.
8. Depois disso, role para baixo pela lista de grupos ou usuários e selecione seu nome de usuário.
(Para este computador, o nome de usuário é "sambit".)
9. Clique em "OK““.
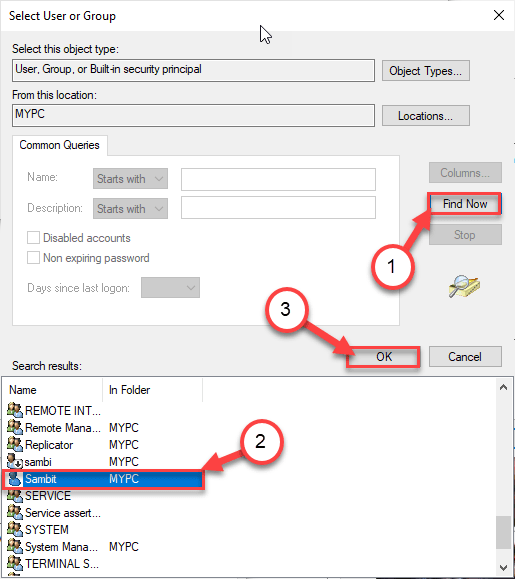
10. Novamente, clique em “OK““.

11. Você tem que escolher um diretor. , Clique em "Adicionar““.
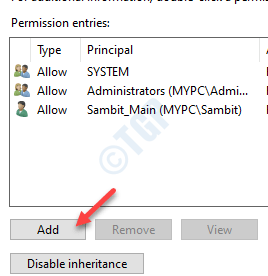
12. Depois disso, clique em “Selecione um principal““.
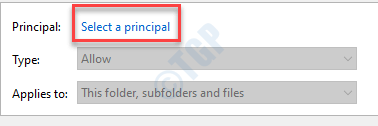
13. Em seguida, clique em “Avançado““.
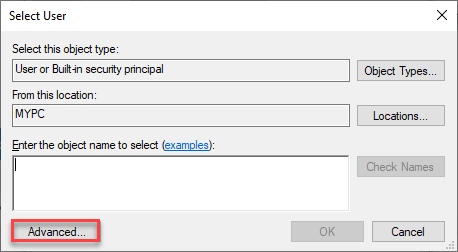
14. Assim como antes, clique em “Encontre agora““.
15. Em seguida, role para baixo e selecione seu nome de usuário. (Para este computador, é “Sambit““.)
16. Salve a mudança clicando em “OK““.
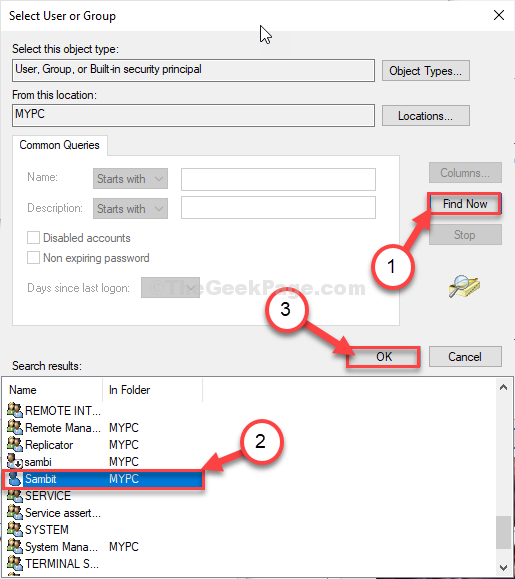
17. Clique em "OK”Para adicionar este objeto.

18. Em seguida, verifique a caixa ao lado do “Controlo total”Opção.
19. Em seguida, clique em “OK““.
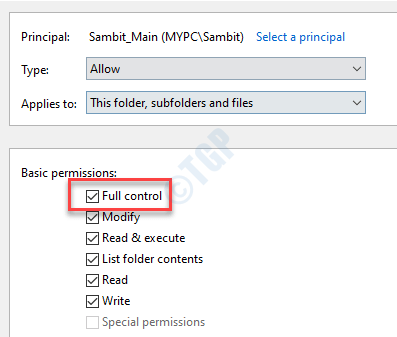
20. Finalmente, clique em “Aplicar"E então em"OK““.

Volte para a localização da pasta e tente acessá -la mais uma vez. Se isso não
Corrigir 4 - Altere sua conta local para administrador
Tente converter a conta corrente em uma conta administrativa.
1. No início, pressione a tecla Windows e escreva “Painel de controle”
2. Clique em "Painel de controle”Na caixa de pesquisa.
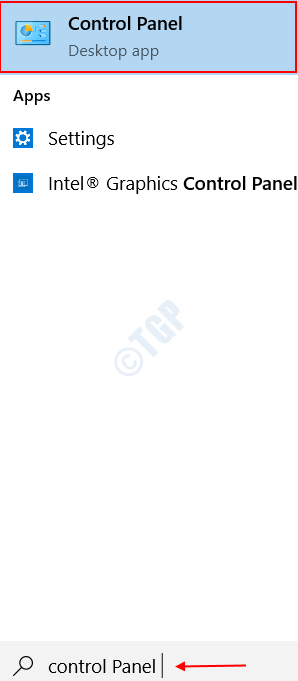
3. Aqui, você precisa clicar em 'View:' e depois escolher “Categoria““.
4. Em seguida, clique em “Alterar o tipo de conta" sob 'Contas de usuário'Para alterar seu tipo de conta.
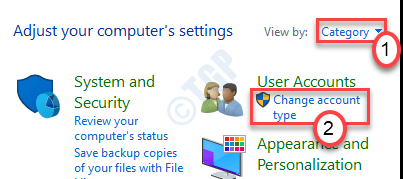
5. Aqui você notará todas as contas associadas a este sistema. Basta clicar na conta que você está usando atualmente.
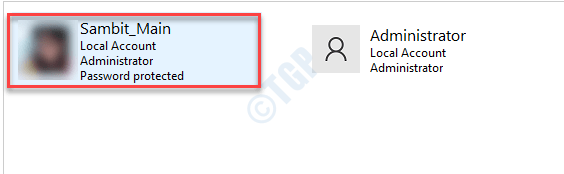
6. Depois disso, no lado esquerdo, clique no “Altere o tipo de conta““.
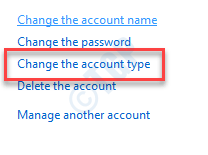
7. Clique no rádio-botão ao lado, “Administrador”Para definir esta conta como administrador deste computador.
8. Depois de fazê -los, clique no “Alterar o tipo de conta”Para salvar esta mudança.
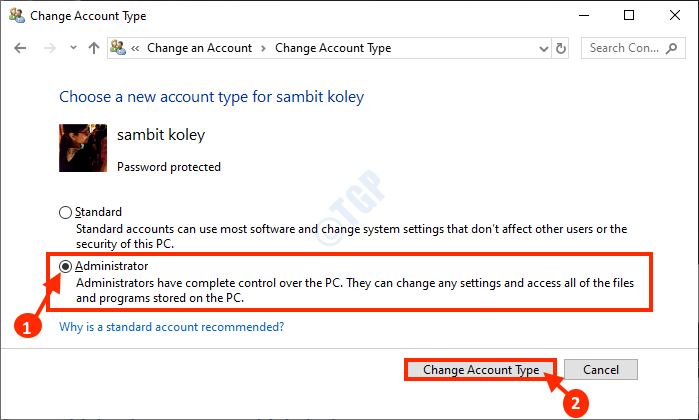
Fechar Painel de controle janela.
Em seguida, tente acessar o arquivo/ pasta novamente.
Corrigir 5 - Dê permissão total para a unidade
Às vezes, a unidade onde o arquivo/ pasta talvez esteja perdendo alguma permissão crucial.
1. Abra o File Explorer em seu sistema.
2. Clique em "Este PC" do lado esquerdo.
3. Clique com o botão direito do mouse na unidade específica que contém o arquivo e clique em "Propriedades““.
(Exemplo- Se o arquivo estiver no C: Drive, vá para o C: Drive no File Explorer).
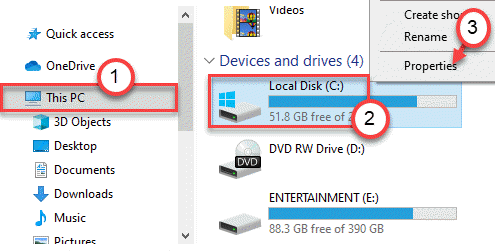
4. Depois que a janela das propriedades se abrir, basta ir para o “Segurança" aba.
5. Aqui, clique em “Editar”Para modificar as permissões.
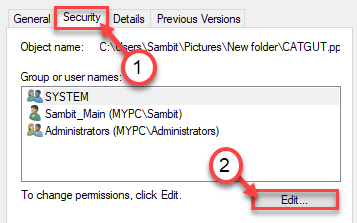
5. Selecione o grupo “Todos““*.
6. Depois disso, verificar o "Permitir" caixa de 'Controlo total'Permissão.
Isso permitirá todos os usuários do seu acesso ao computador do arquivo.
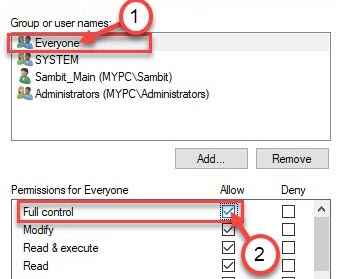
7. Depois disso, clique em “Aplicar““. Depois disso, clique em “OK““.
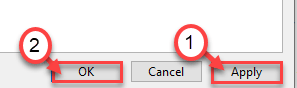
*OBSERVAÇÃO-
Você pode não ver 'todo mundo' na caixa de entradas de permissão. Basta seguir estas etapas para adicionar o grupo 'todos'.
a. Depois de abrir a janela Propriedades, clique no “Adicionar““.
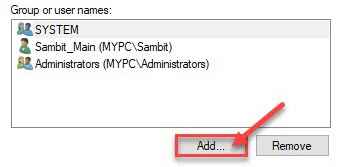
b. Em seguida, você precisa escrever “Todos”Na caixa 'Digite o objeto para selecionar:' Caixa.
c. Só de clicar em “Verifique os nomes”Para realizar uma verificação da autenticidade.
d. Finalmente, clique em “OK““.
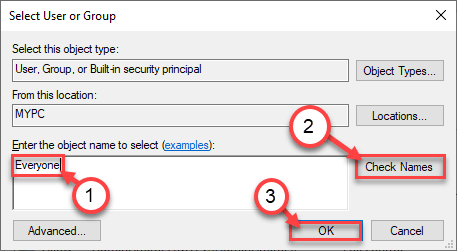
e. Clique em "Aplicar”Para salvar.
f. Se você vir uma mensagem de aviso, basta clicar em “OK““.
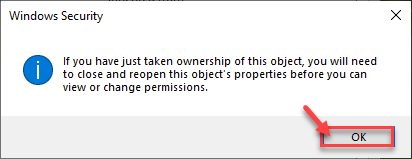
g. Basta clicar em “Aplicar" e "OK”Para salvar esta mudança.
Depois de adicionar 'todo mundo', siga as instruções da etapa 5 à etapa 7 para dar controle total a todos.
Tente acessar o arquivo novamente em seu computador.
Corrigir 6 - Executar verificação SFC
Verifique se a corrupção nos arquivos do sistema fez esse problema.
1. Pressione as teclas do Windows+S juntos e comece a escrever “cmd““.
2. Além disso, clique com o botão direito do mouse no “Prompt de comando”E clique em“Correr como administradores““.
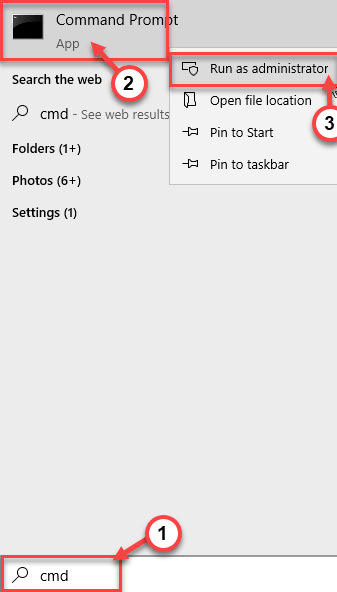
3. Digite este comando e depois bata Digitar.
sfc /scannow
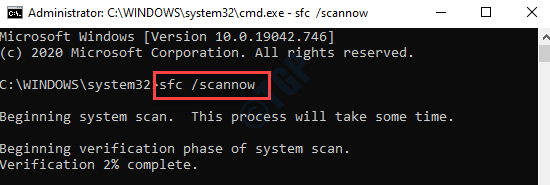
Quando as verificações do SFC começarem, levará 4-5 minutos para digitalizar completamente os arquivos do sistema.
Reiniciar o sistema e tente abrir o arquivo/ pasta.
Corrigir 7 - inicializar no modo de segurança e excluir usuários antigos
Você pode remover a permissão da conta de usuário antiga e fornecer controle total à sua conta principal.
Etapa 1 - inicialização no modo de segurança
1. Basta pressionar o janelas chave e o 'EU'Chave juntos.
2. Depois disso, você precisa clicar em “Atualização e segurança““.
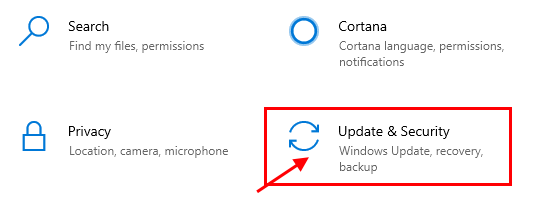
3. Em seguida, clique no “Recuperação““.
4. Depois disso, sob o “Inicialização avançadaSeção, clique em “Reinicie agora““.
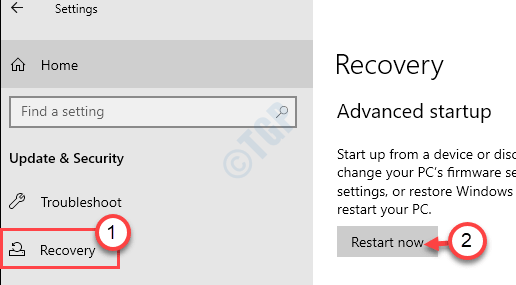
5. Depois que o seu PC reinicializa, basta clicar em “Solucionar problemas““.
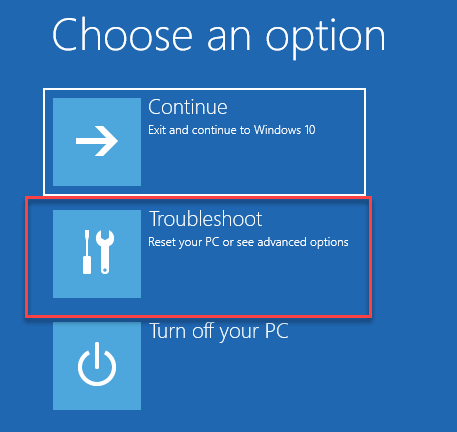
6. Depois disso, escolha o “Opções avançadas" cardápio.
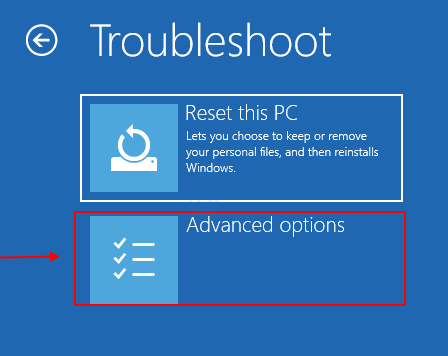
7. Simplesmente, clique no “Configurações de inicialização““.
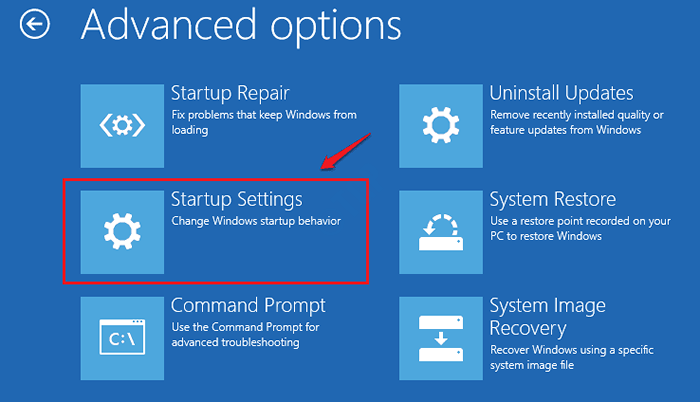
8. Finalmente, para reiniciar seu dispositivo da maneira correta, clique em “Reiniciar““.
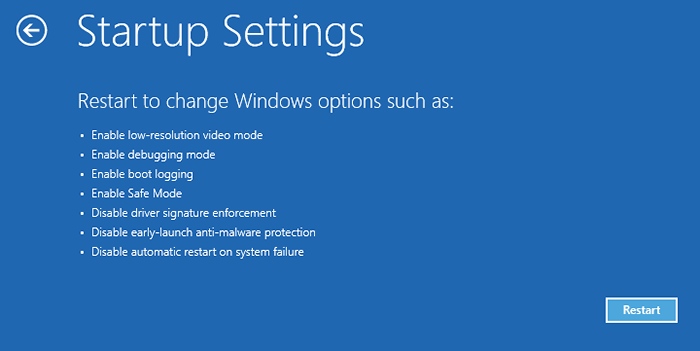
9. Aqui você detectará várias possibilidades de tipos de inicialização.
10. Então aperte F4 Do teclado para selecionar a opção que diz “Ativar modo de segurança““.
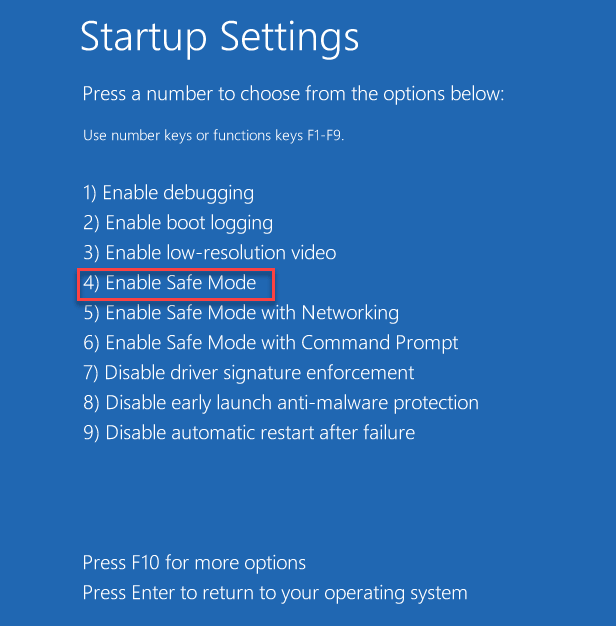
Em breve, seu computador será inicializado no modo de segurança.
Etapa 2 - Adicione sua conta como o proprietário
Depois de estar no modo de segurança, você deve adicionar sua conta como proprietário da pasta.
1. Abra o local do arquivo/pasta em seu sistema.
2. Em seguida, clique com o botão direito do mouse no arquivo específico e clique em "Propriedades”Para modificar.
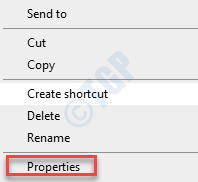
4. Depois disso, vá para o “Segurança" aba.
5. Em seguida, clique no “Avançado““.
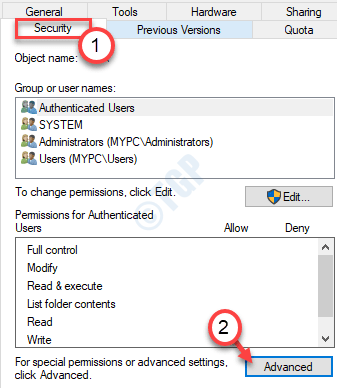
6. Nas configurações avançadas de segurança, clique em “Adicionar““.
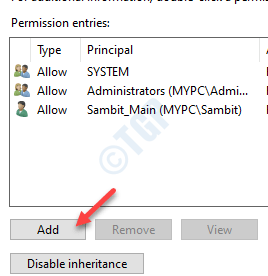
7. Em seguida, clique em “Selecione um principal““.
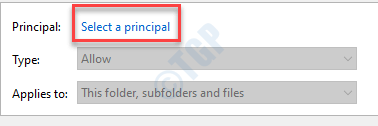
8. Depois disso, clique em “Avançado““.
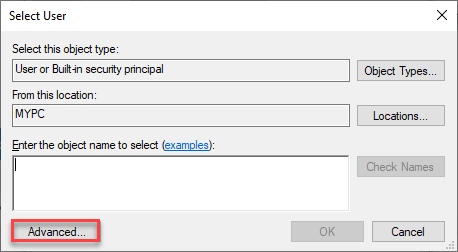
9. Agora, clique em “Encontre agora““.
10. Depois disso, você notará uma lista de usuários. Selecione seu nome de usuário aqui. (Para este computador, é “Sambit““.)
11. Salve a mudança clicando em “OK““.
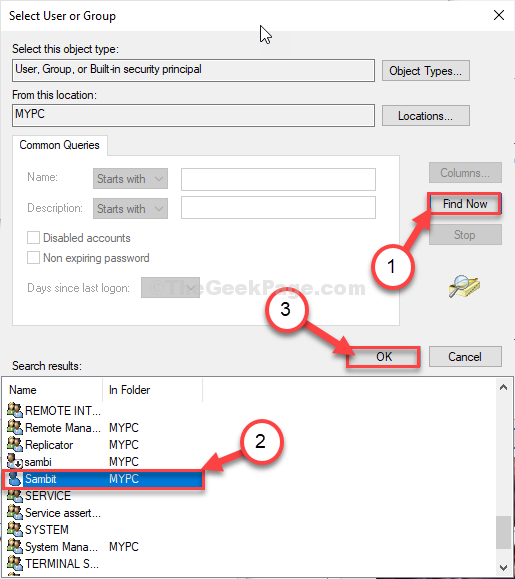
12. Finalmente, clique em “OK”Para adicionar este objeto.

13. Defina o 'aplica -se a:' para “Esta pasta, subpastas e arquivos““.
14. Em seguida, verifique a caixa ao lado do “Controlo total”Opção para dar ao seu controle total à sua conta.
15. Em seguida, clique em “OK““.
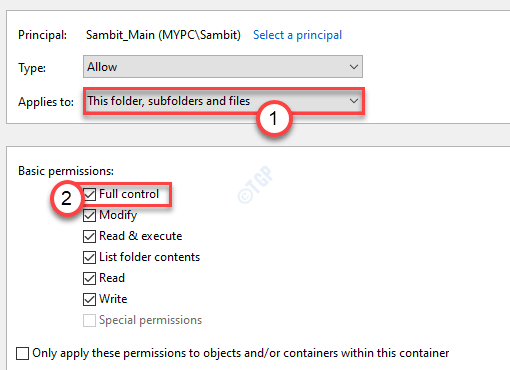
15. Voltando à tela de segurança avançada, confira as entradas de permissão.
Você encontrará algumas contas antigas nessa lista.
16. Selecione a conta antiga que deseja remover a permissão de.
17. Clique em "Remover”Para remover a conta.
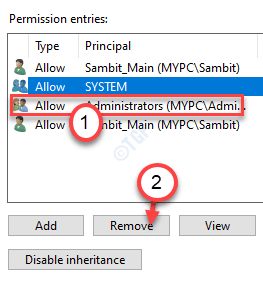
18. Repita o processo para remover todos os atributos de permissão da conta antiga do seu sistema.
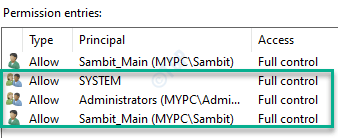
19. Finalmente, clique em “Aplicar"E então em"OK““.

Feche todas as janelas abertas. Tente acessar o arquivo/pasta problemática mais uma vez.
- « Não foi possível definir o local de salvar padrão 0x80070005 correção
- Corrigir - houve um problema de iniciar o startupchecklibrary.dll »

