Corrigir - houve um problema de iniciar o startupchecklibrary.dll
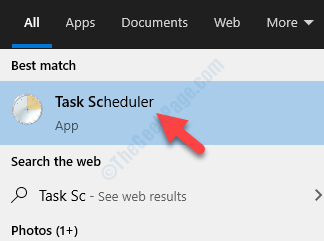
- 4621
- 1183
- Loren Botsford
Startupchecklibrary.O arquivo DLL é um arquivo do sistema localizado na pasta System32. Depois de instalar uma atualização no seu Windows, você pode ver que essa mensagem de erro surgiu do nada - 'Houve um problema para começar a startupchecklibrary.dll'Mensagem de erro no seu computador. O próprio arquivo pode causar esse erro se for corrompido em primeiro lugar. Experimente essas correções para resolver o problema no seu computador.
Índice
- Corrigir 1 - Excluir tarefa de startupcheck
- Corrigir 2 - Adicione o arquivo DLL à lista de exclusão
- Fix 3 - Verifique o histórico de proteção
- Fix 4 - Use autoruns
- Fix 5 - Desinstale Windows Update
- Corrigir 6 - Executar verificação SFC
Corrigir 1 - Excluir tarefa de startupcheck
Exclua a tarefa StartupChecklibrary do seu computador para corrigir este problema.
1. A princípio, pressione o Chave do Windows+S teclas juntas.
2. Tipo "Agendador de tarefas”Na caixa de pesquisa e clique em“Agendador de tarefas““.
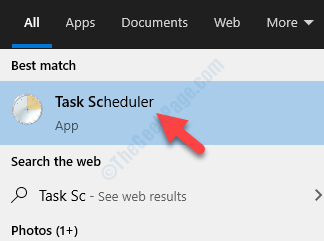
3. Quando o agendador de tarefas abrir, vá para este local no painel do lado esquerdo,
Agendador de tarefas> Microsoft> Windows> Experiência no aplicativo
4. No lado direito, verifique o “Startupchecklibrary" tarefa.
5. Em seguida, clique com o botão direito do mouse na tarefa específica e clique em "Excluir”Para remover a tarefa do seu sistema.
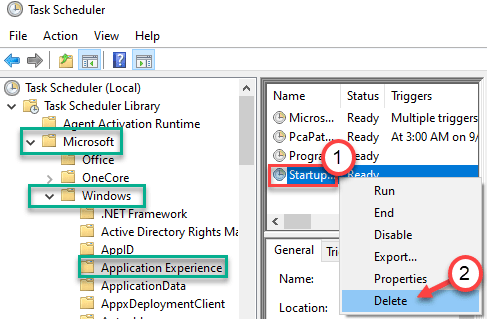
6. Depois disso, vá para este local -
Agendador de tarefas> Microsoft> Windows> WDI
7. No lado direito, veja se você pode encontrar o “Srvhost" tarefa.
8. Se você puder encontrá-lo, clique com o botão direito do mouse e clique em “Excluir”Para removê -lo.
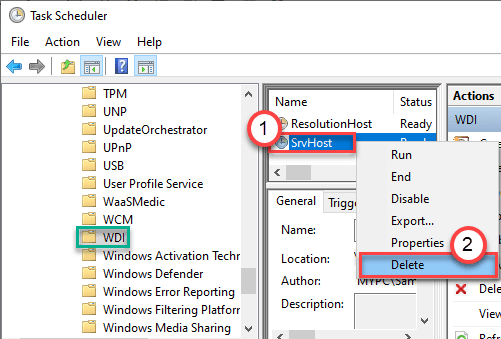
Depois de fazer tudo isso, feche a janela do agendador de tarefas.
Corrigir 2 - Adicione o arquivo DLL à lista de exclusão
Você pode adicionar este arquivo à lista de exclusão para que o 'Startupchecklibrary.dll'O arquivo não deve mais ficar em quarentena no futuro.
OBSERVAÇÃO- Nós explicamos as etapas na segurança do Windows. Se você tem um antivírus dedicado instalado no seu sistema, o método é quase semelhante.
1. Primeiro de tudo, pressione o Chave do Windows+S e então digite 'Segurança do Windows'.
2. Depois disso, clique no “Segurança do Windows““.
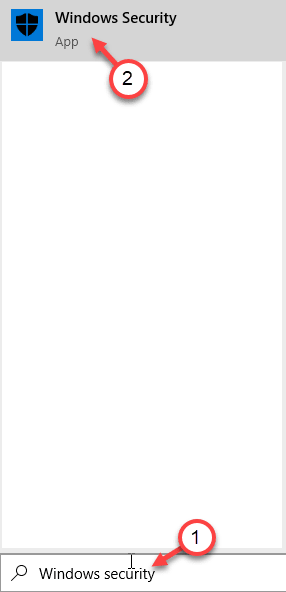
3. Depois disso, clique no 'ícone da casa ' e depois clique no “Proteção contra vírus e ameaças““.
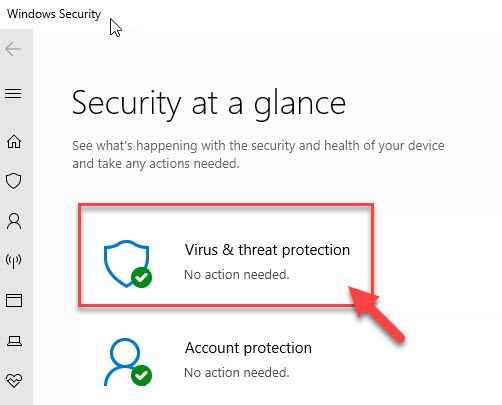
4. Role para baixo na janela de segurança do Windows para localizar Proteção contra vírus e ameaças configurações.
5. Em seguida, clique no “Gerenciar configurações““.
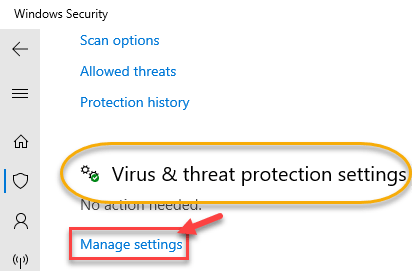
6. Clique no "Adicionar ou remover exclusões““.
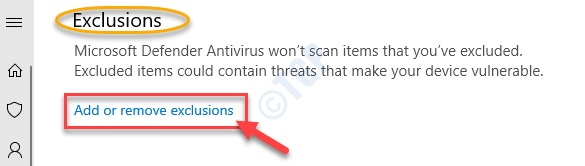
7. Role para baixo até identificar o 'Exclusões'Opção. Clique no "Adicione uma exclusão““.
8. No suspenso, selecione o “Arquivo" tipo.
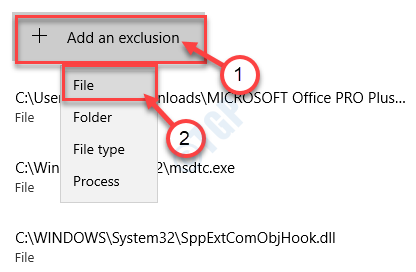
9. Agora, navegue para este local -
C: \ Windows \ System32
10. Então, escolha o “Startupchecklibrary.dll" arquivo. Clique em "Abrir““.
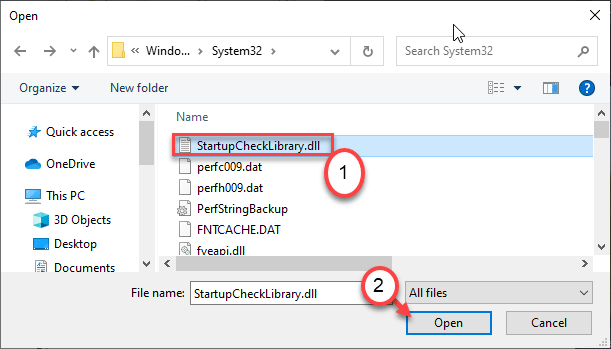
11. Você notará que o aplicativo apareceu na lista de aplicativos excluídos.
Feche o Segurança do Windows janela.
Isso garantirá que o Windows Security não em quarentena a 'startupchecklibrary.arquivo dll 'do seu computador.
Fix 3 - Verifique o histórico de proteção
Às vezes, a segurança do Windows pode remover o arquivo da pasta do sistema.
1. Desconecte seu computador da Internet.
2. Escrever "Segurança do Windows”Na caixa de pesquisa no canto do fundo esquerdo.
3. Depois disso, clique no “Windows SecuritY ”.
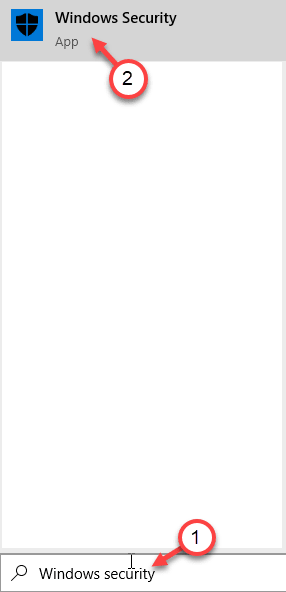
4. No Windows Security, clique no “Proteção contra vírus e ameaças““.
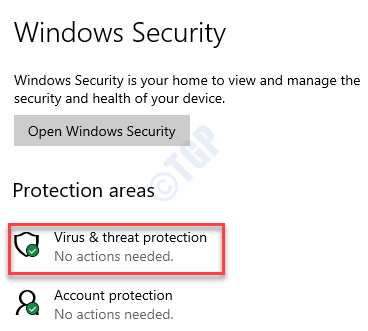
5. Em seguida, clique em “Histórico de proteção”Para verificar se o antivírus excluiu o arquivo DLL.
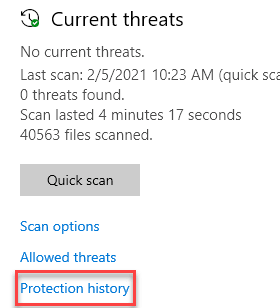
5. Se você vir o 'Startupchecklibrary.dll'Na lista de arquivos em quarentena, há duas situações que você pode enfrentar-
a. Se o endereço do arquivo estiver em 'C: \ Windows \ System32', Clique no arquivo em quarentena e clique em “Ações““. Finalmente, clique em “Permitir no dispositivo”Para permitir o arquivo DLL no dispositivo.
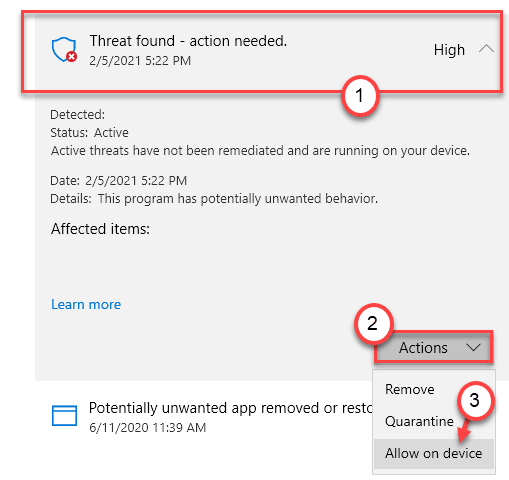
b. Se você vê que o arquivo que está em quarentena não é do diretório - 'C: \ Windows \ System32', Pode ser malware/ trojan, e melhor deixá -lo lá.
Isso restaurará a DLL para o seu lugar certo.
Fix 4 - Use autoruns
Você pode usar as autoridades para identificar se o StartupCheckLibrary está sendo executado na inicialização e desativá -lo de acordo.
1. Vá para este site.
2. Aqui, role para baixo e clique em “Baixe Autoruns e Autorunsc”Para baixar a ferramenta.
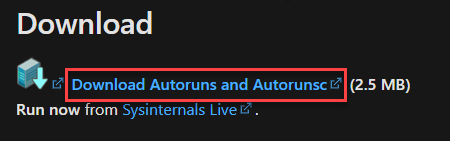
Depois de baixar o pacote, feche o navegador.
3. Extrair o baixado “Autoruns”Pacote em um local de sua escolha,
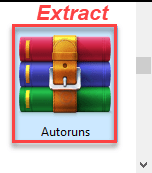
4. Depois de extrair o arquivo, vá para o local onde você o extraiu.
5. Clique com o botão direito do mouse sobre "Autoruns64”(Se você estiver usando um 64 bits Windows) e depois clique em "Executar como administrador““.
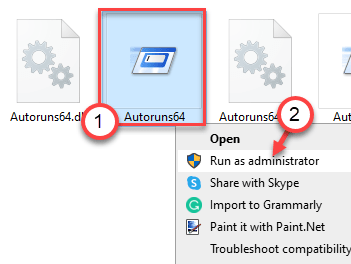
Observação-
Se você estiver usando um sistema de 32 bits, Clique com o botão direito do mouse sobre "Autoruns”E depois disso, clique em“Executar como administrador““.
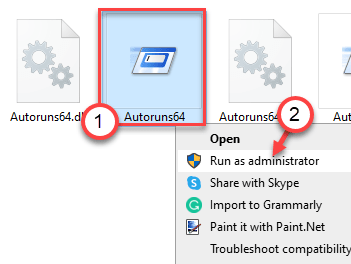
6. Em Contrato de licença de autoruns Janela, clique em “Concordar”Para concordar com o contrato de licença.
7. Uma vez o Autoruns A tela aparece, clique na caixa ao lado “Filtro:”
8. Então escreva "Startupchecklibrary”Na caixa para ver a lista de processos utilizando a DLL.
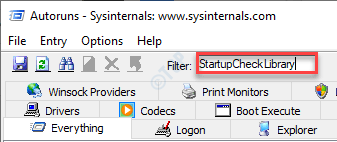
8. Depois de ver os processos, Clique com o botão direito do mouse no processo que está usando o arquivo DLL e clique em "Excluir”Para excluí -lo.
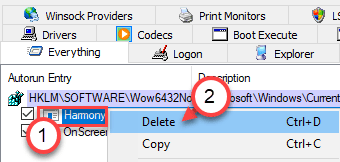
Depois de excluir o processo do seu computador, feche o Autoruns janela.
Reiniciar seu computador.
Fix 5 - Desinstale Windows Update
A recente atualização do Windows pode causar esse problema no seu computador.
Etapa 1 - Desinstale a atualização do Windows mais antiga
1. A princípio, pressione o Chave do Windows+R teclas juntas.
2. Então, digite “Appwiz.cpl”E clique em“OK““.
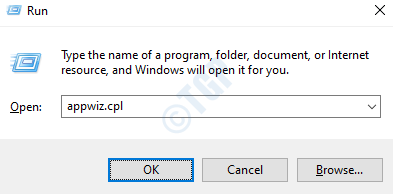
3. Após a abertura da janela do programa e dos recursos, clique em “Ver atualizações instaladas““.
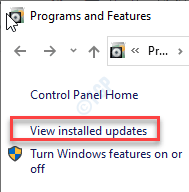
4. Agora, basta rolar para baixo para descobrir a atualização mais recente que pode ter causado o problema.
5. Clique com o botão direito do mouse e clique em “Desinstalar““.
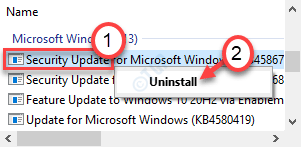
Isso desinstalará a atualização do seu computador. Reiniciar seu computador.
Etapa - 2 Instale a atualização do MCT
1. Basta ir para a página de download de software da Microsoft.
2. Depois disso, clique no “Ferramenta de download agora““.
3. Escolha um local para salvar o arquivo e, em seguida, clique em "Salvar”Para salvar o pacote.
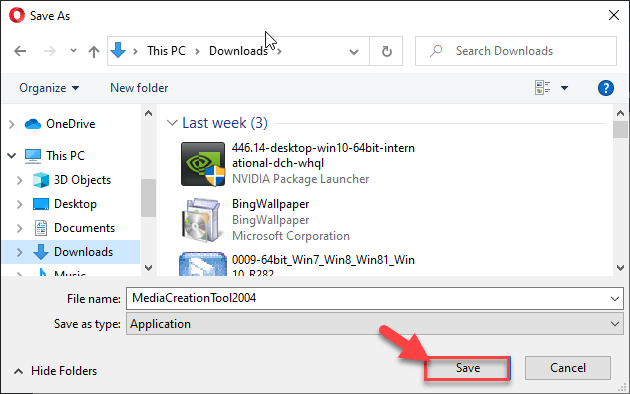
4. Depois que o processo de download concluir, vá para o local do arquivo.
5. Então, Duplo click sobre "MediaCreationTool2004““.
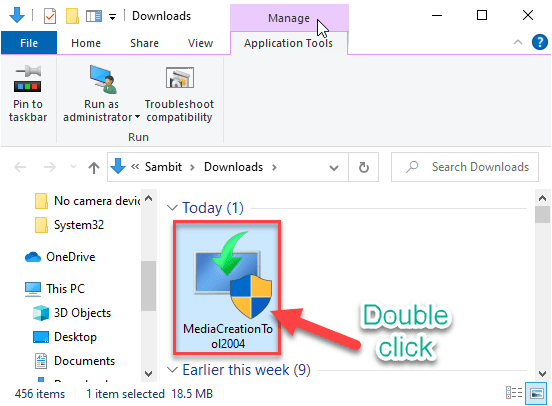
6. Clique em "Aceitar”Para aceitar os termos e condições.
7. Clique no botão de rádio ao lado, “Atualize este PC agora““.
8. Em seguida, clique em “Próximo”Para iniciar o processo de atualização.
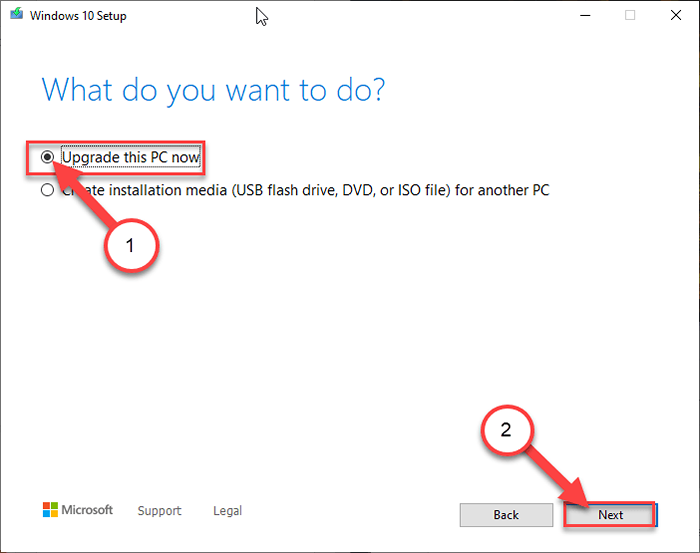
Isso vai baixar a versão mais recente do Windows para o seu computador e instalá -lo. Seu computador pode reiniciar algumas vezes.
Você não verá mais a mensagem de erro.
Corrigir 6 - Executar verificação SFC
Como isso envolve um arquivo do sistema, a execução de uma verificação do arquivo do sistema deve corrigir o problema.
1. No começo, você tem que digitar “cmd”Na caixa de pesquisa.
2. Então, clique com o botão direito do mouse no “Prompt de comando”E clique em“Correr como administradores““.
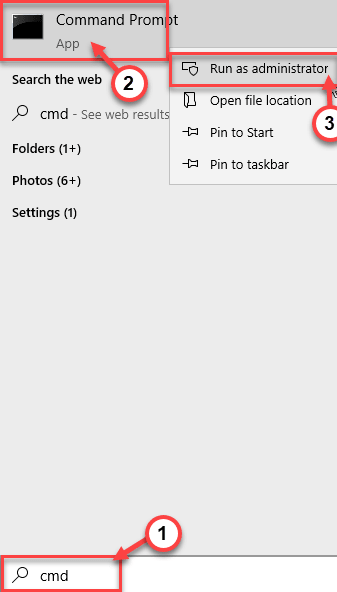
3. Em seguida, digite este código e pressione Digitar Para executar a verificação do arquivo do sistema.
sfc /scannow
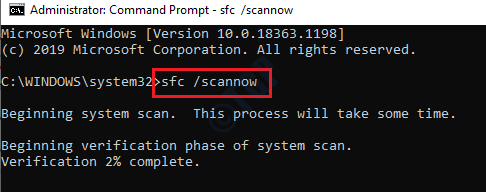
Esta verificação deve corrigir o problema no seu computador. Reiniciar o sistema uma vez.
Isso deve corrigir o problema no seu computador.
Isso deve corrigir o problema no seu computador.
- « Você deve ter lido permissões para visualizar as propriedades dessa correção de objeto
- Como adicionar / remover a guia Cota das propriedades da unidade no Windows 10 »

