Como corrigir o código de erro do InstallShield 1722 no Windows 10
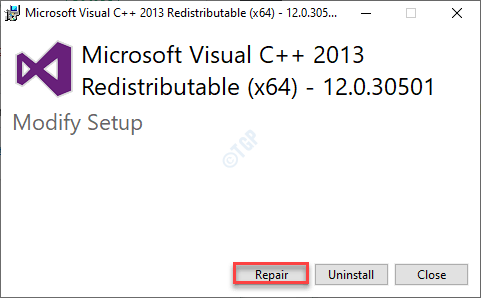
- 2313
- 97
- Ms. Travis Schumm
Ao instalar um novo pacote de software (que vem no formato MSI), o processo de instalação pode parar e lançar o código de erro do InstallShield 1722. Você verá que a mensagem de erro quando a configuração terminar uma curva inesperada ao instalar o pacote em sua máquina. Tudo o que você precisa fazer para resolver esse problema é seguir estas correções fáceis em seu sistema.
Soluções alternativas-
1. Você precisa usar uma conta administrativa para instalar o aplicativo em seu computador. Execute o instalador como administrador.
2. Desative qualquer antivírus temporariamente em seu computador.
Índice
- Fix 1 - Usando o prompt de comando
- Corrigir 2 - Modifique o serviço do instalador do Windows
- Corrigir 3 - Executar instalar e desinstalar solucionador de problemas
- Corrija 4 - renomeie dois arquivos DLL
- Corrigir 5 - Uncadester e registrar novamente o MSIEXEC
- Fix 6 - tente instalar o pacote em outro local
- Corrigir 7 - Instale no modo de segurança
Fix 1 - Usando o prompt de comando
1. Procurar cmd Na caixa de pesquisa do Windows 10
2. Clique com o botão direito e executar como administrador
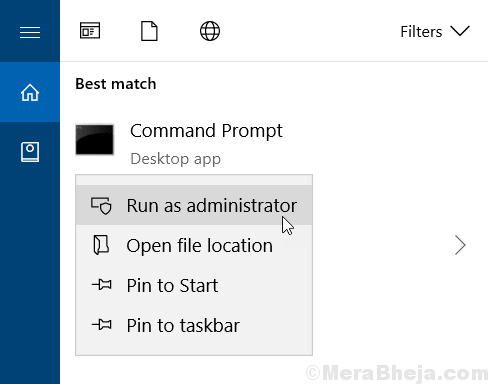
3. Copie e cole os comandos dados abaixo um por um e pressione Enter cada vez para executá -los.
msiexec /não registro
msiexec /regserver
4. Depois disso, execute o comando dado abaixo
Descartar.EXE /Online /Cleanup-Imagem /RestaureHealth
Feche a janela CMD e reinicie o PC
Corrigir 2 - Modifique o serviço do instalador do Windows
Ajuste o serviço de instalador do Windows no modo manual.
1. aperte o Chave do Windows+R Teclas juntas para abrir o terminal de corrida.
2. Depois disso, acerte Digitar.
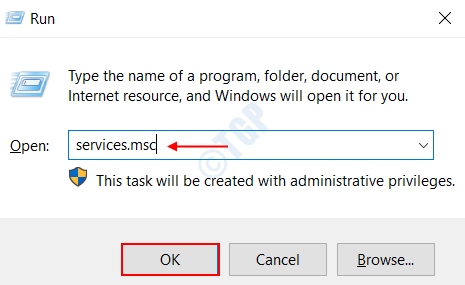
3. Simplesmente, role para baixo para encontrar o “instalador do Windows" serviço.
4. Agora, Duplo click nesse serviço para modificá -lo.
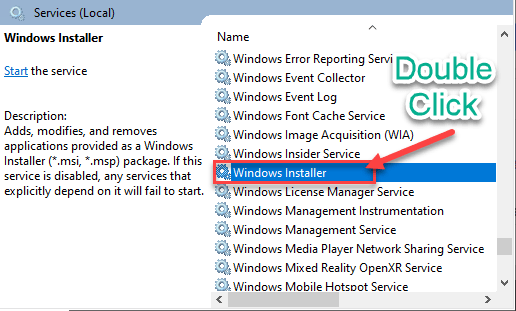
5. Quando o Propriedades do instalador do Windows A janela prevalece, clique no suspensão ao lado da opção 'Tipo de inicialização:'e defina -o como “Manual““.
6. Se o serviço não estiver em execução, basta clicar em “Começar”Para iniciar o serviço.
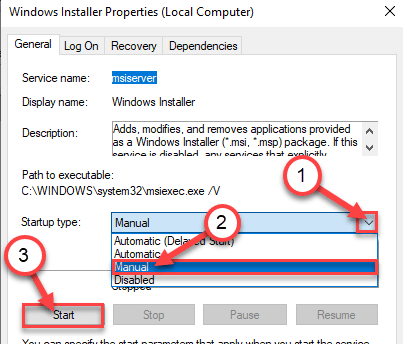
7. Em seguida, clique em “Aplicar”E depois clique em“OK”Para salvar as mudanças no seu computador.
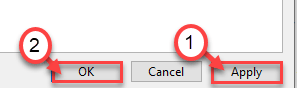
Feche a tela de serviços. Mais uma vez, tente instalar o aplicativo no seu computador.
Corrigir 3 - Executar instalar e desinstalar solucionador de problemas
Instale e desinstale o solucionador de problemas pode detectar e corrigir qualquer problema com o instalador.
1. Primeiro de tudo, vá para o Microsoftprogram_install_and_uninstall.Meta no seu computador.
2. Em seguida, clique em “Download”Para baixá -lo no seu computador.
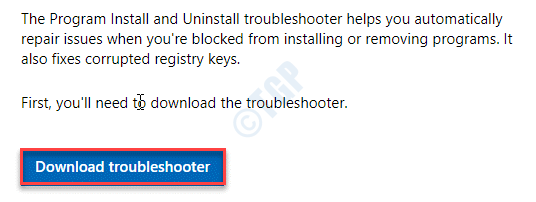
3. Em seguida, vá para o local no seu computador, onde você acabou de baixar o arquivo.
3. Depois disso, Duplo click sobre "MicrosoftProgram_install_and_uninstall.Meta”Para administrar o solucionador de problemas.
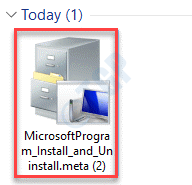
4. No Instalador de programas e desinstalador Janela, clique em “Próximo”Para executar o solucionador de problemas no seu computador.
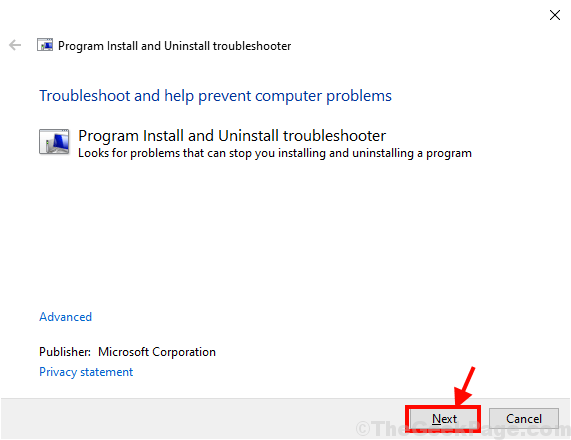
5. Aqui você será perguntado “Você está tendo um problema em instalar ou desinstalar um programa?“, Basta clicar em“Instalação““.
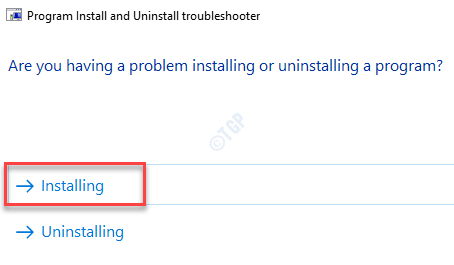
O solucionador de problemas verificará vários lugares, como o Registro, há questões relacionadas a patches. Espere um pouco.
6. Em seguida, você aparecerá no “Selecione o programa que você está tentando instalar" janela.
7. Basta selecionar o programa com o qual você está enfrentando esse problema e clique em “Próximo““.
(Se você não conseguir encontrar o aplicativo, selecione "não listado".)
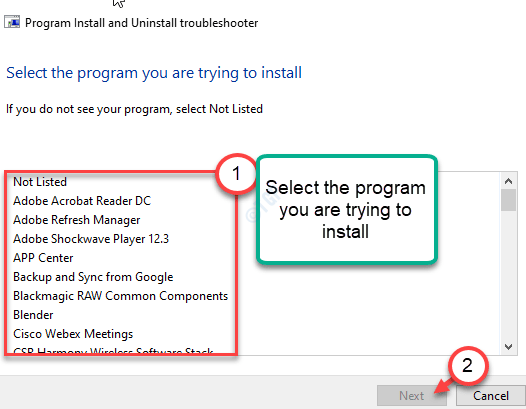
Siga as sugestões sugeridas pelo solucionador de problemas para corrigir o problema.
Tente executar o instalador novamente.
Corrija 4 - renomeie dois arquivos DLL
Você precisa renomear dois arquivos DLL corruptos e instalar o pacote visual novamente.
PASSO 1 -
1. No começo, vá para este site para baixar o pacote visual c ++.
2. Em seguida, clique em “Download““.
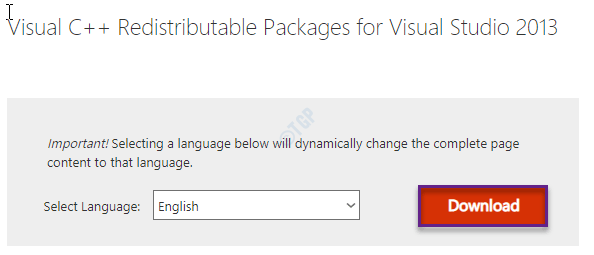
3. Agora, escolha o tipo de instalador de acordo com a especificação do seu computador*.
a. vcredist_arm - Para a máquina em execução nos processadores baseados em braço.
b. vcredist_x64 - Sistema de bits x64
c. vcredist_x32 - sistema baseado em bits x32
4. Clique em "Próximo”Para começar o download.
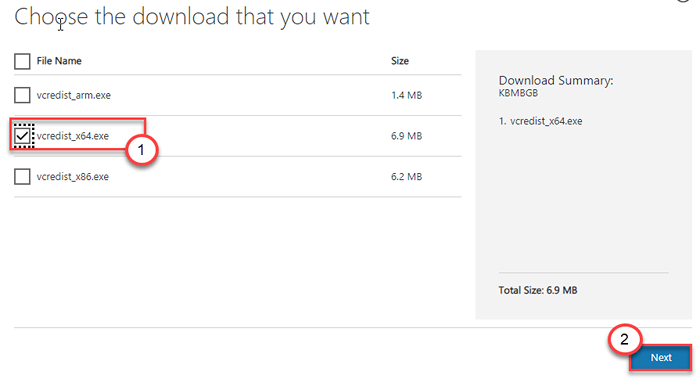
Depois de baixá -lo, feche a janela do navegador.
OBSERVAÇÃO-
Quer saber como saber a especificação do seu sistema? Siga esses passos.
1. Abra o comando Run, simplesmente pressionando o Chave do Windows+R chaves.
2. Tipo "msinfo32”E clique em“OK““.
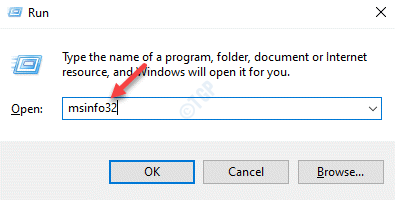
3. Na tela de informações do sistema, consulte o 'Tipo de sistema:' para saber que tipo de sistema você está usando.
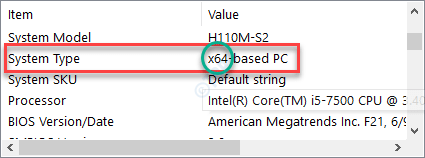
PASSO 2 -
1. A princípio, pressione Chave do Windows+e teclas juntas.
2. Depois disso, vá para este local -
Para sistema de 32 bits - C: \ Windows \ System32
Para sistema de 64 bits - C: \ Windows \ syswow64
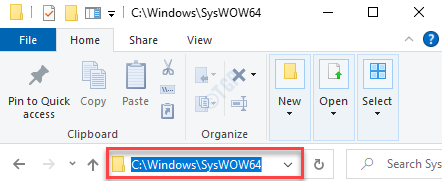
3. Depois de aparecer na pasta em particular, procure esses dois arquivos DLL.
MSVCP120.DLL MSVCR120.dll
4. No começo, clique com o botão direito do mouse no “MSVCP120.dll”Arquivo e clique em“Renomear”Para renomear o arquivo.
5. Renomeie o arquivo como "MSVCP120.dll_old““.
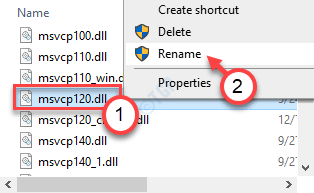
6. Da mesma maneira, clique com o botão direito do mouse no “MSVCR120.dll”E clique em“Renomear”Para alterar seu nome.
7. Você pode nomear isso “MSVCR120.dll_old““.
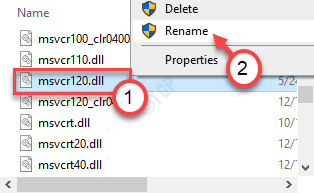
OBSERVAÇÃO-
Não exclua nenhum dos arquivos DLL mencionados. Você pode renomeá -los de volta aos nomes originais se esta solução não resolver seu problema.
ETAPA 3 -
Agora você tem que executar o instalador vcredist para instalar o pacote em seu sistema.
1. Vá para a pasta onde você baixou “vcredist““.
2. Então, Duplo click sobre "vcredist”Para executar.
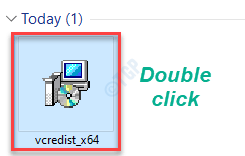
3. Basta clicar em “Reparar”Para reparar os arquivos corrompidos.
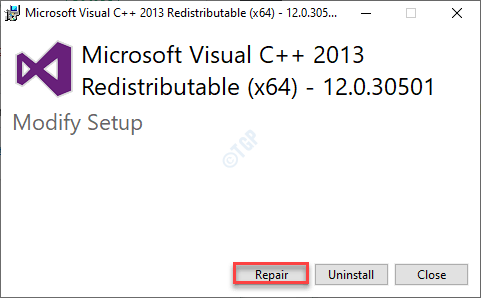
Este processo estará completo em menos de um minuto. Feche o instalador. Agora, tente instalar o aplicativo mais uma vez.
Corrigir 5 - Uncadester e registrar novamente o MSIEXEC
Não registrar e registrar novamente o processo MSIEXEC. Isso deve corrigir qualquer problema com o msiexec.
1. A princípio, pressione “Tecla do Windows+X““.
2. Depois disso, clique em “Windows PowerShell (Admin)““.
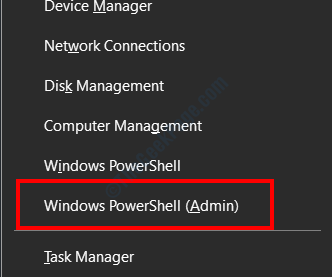
3. Depois de abrir a janela do PowerShell, digite este conjunto de comandos um após o outro e acertar Digitar Para executá -los no terminal.
msiexec /unreg msiexec /regserver
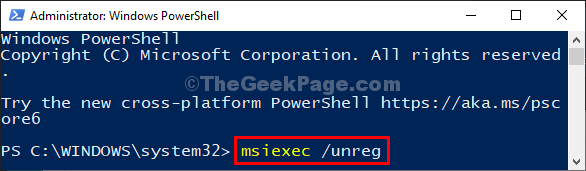
Isso não registrará e registrará novamente o serviço em sua máquina.
Feche a tela do PowerShell.
Fix 6 - tente instalar o pacote em outro local
Se você estiver enfrentando algum problema para instalar o pacote no local padrão ('C:' Drive), sugerimos que você tente instalar o pacote em outras unidades do seu sistema. Verifique se isso funciona para você.
Corrigir 7 - Instale no modo de segurança
Se qualquer outro aplicativo/serviço estiver interferindo no processo de instalação, tente instalar o pacote no modo de segurança.
1. Você tem que inicializar seu computador no modo de segurança. Abra a página de configurações.
2. Em seguida, clique em “Atualização e segurança““.
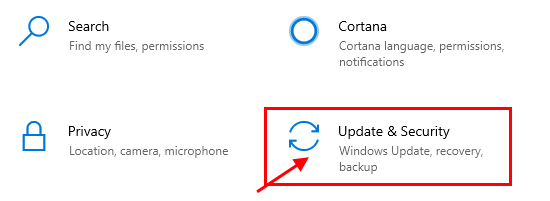
2. Inicialmente. No lado esquerdo, clique em “Recuperação““.
3. Depois disso, debaixo 'Startu avançadoP ', clique em “Reinicie agora““.
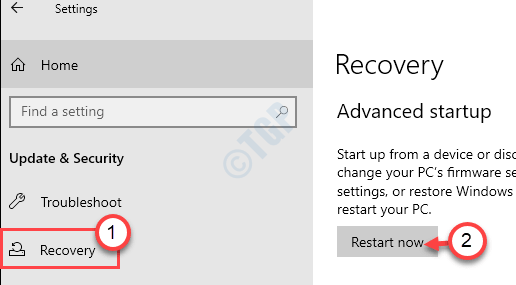
Isso começará seu computador no ambiente de recuperação.
4. Uma vez acontecer, basta clicar em “Opções avançadas““.
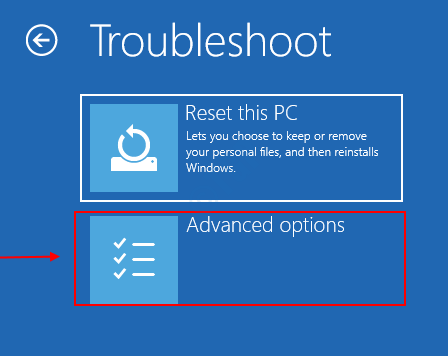
5. Na tela 'Opções avançadas', você deve clicar no “Configurações de inicialização““.
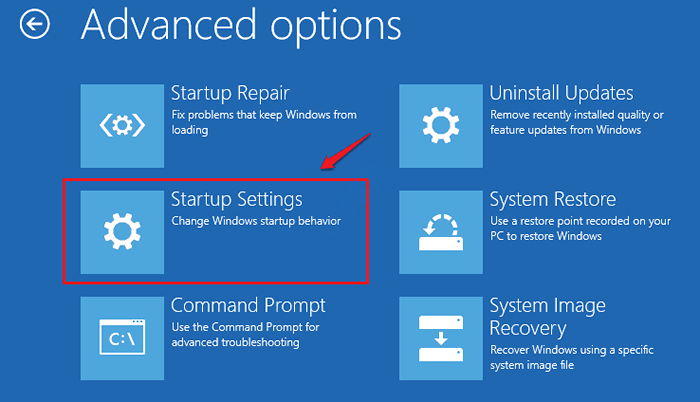
6. Para reiniciar o computador com condições adequadas, clique em “Reiniciar““.
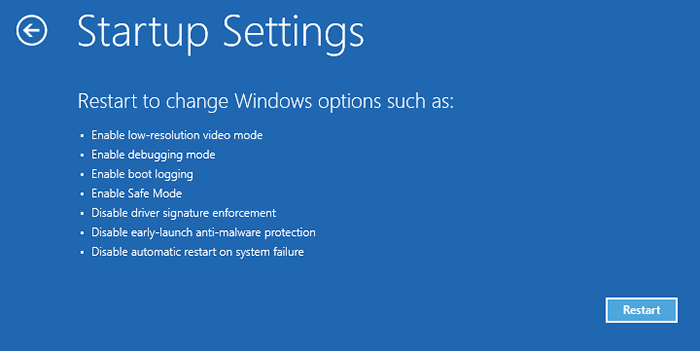
7. Quando estiver nas configurações de inicialização, pressione o F4 chave para "Ativar modo de segurança““.
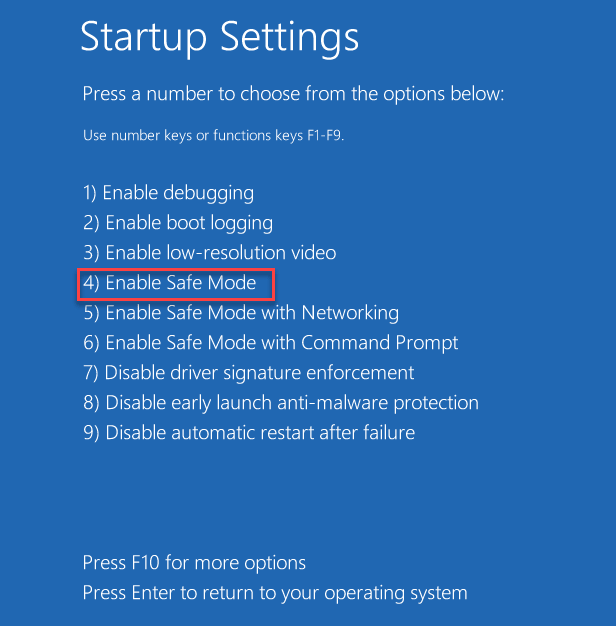
Após o seu sistema inicializa no modo de segurança, tente instalar o pacote mais uma vez.
Isso deve resolver o problema.
- « Como localizar a pasta AppData no Windows 10
- Você deve ativar a proteção do sistema nesta correção da unidade »

