Você não tem acesso suficiente para desinstalar uma correção do programa
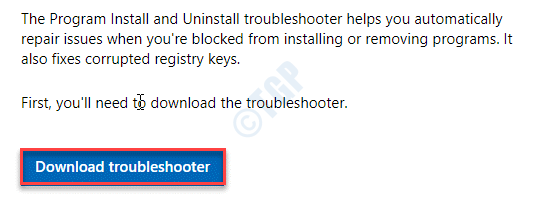
- 4277
- 1324
- Arnold Murray
O Windows não permite que os usuários locais façam alterações (como instalação/ um programa, modificando arquivos do sistema raiz etc.). Mesmo ao desinstalar um programa do seu computador, você pode notar esta mensagem de erro 'Você não tem acesso suficiente para desinstalar um programa. Entre em contato com o administrador do seu sistema '. Isso está acontecendo por causa da inadequação de permissões/ privilégios adequados. Basta optar por essas correções para resolver o problema.
Índice
- Fix 1 - Encontre o comando desinstala usando o registro
- Corrigir 2 - Execute o solucionador de problemas do desinstalador
- Corrigir 3 - tente desinstalar no modo de segurança
- Corrija 4 - Configurações mais baixas do UAC
- Fix 5 - Desativar MSI
- Corrigir 6 - Verifique se o caminho de desinstalação está correto no registro
- Fix 7 - Run como administrador
- Corrija 8 - Instale a versão mais recente do aplicativo
- Fix 9 - Use uma conta de administrador
Fix 1 - Encontre o comando desinstala usando o registro
1. aperte o Chave do Windows+R teclas juntas.
2. No painel de corrida, escreva “regedit”E clique em“OK““.
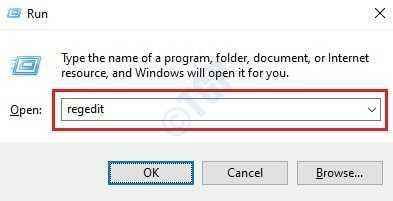
OBSERVAÇÃO -
Quaisquer mudanças não contabilizadas no editor de registro podem levar a um sistema instável. Solicitamos que você faça um backup do registro no seu computador.
Depois de abrir o editor de registro, clique em “Arquivo““. Em seguida, clique em "Exportar”Para fazer um novo backup no seu computador.
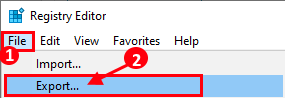
3. Depois de fazer o backup das chaves do registro, prossiga para este local na tela do editor de registro -
Hkey_local_machine \ software \ Microsoft \ Windows \ CurrentVersion \ Uninstall
OBSERVAÇÃO-
Caso você não puder ir para a chave mencionada acima, você pode ir para esta chave -
Hkey_local_machine \ software \ wow6432Node \ Microsoft \ Windows \ CurrentVersion \ Uninstall
4. Você notará várias chaves listadas no 'Desinstalar' chave. Essas chaves são a lista dos aplicativos instalados em seu sistema.
5. No lado esquerdo, clique na primeira chave. Confira a 'Nome de exibição'No lado direito para entender o nome do aplicativo.
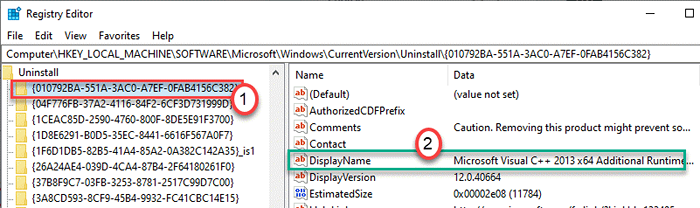
6. Dessa forma, verifique todas as chaves no lado esquerdo até detectar a chave associada ao aplicativo problemático,
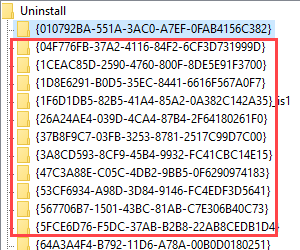
7. Depois de detectar a chave, selecione-a no lado esquerdo.
8. Role para baixo pelo lado direito e Duplo click no "Desinstalarstring" chave.
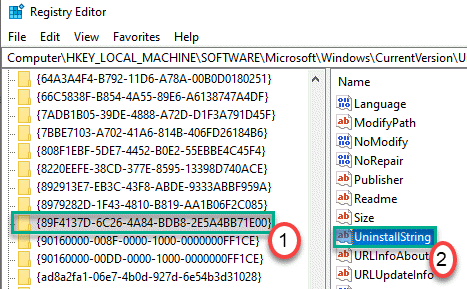
9. Copie o conteúdo da caixa 'Valor Data:'.
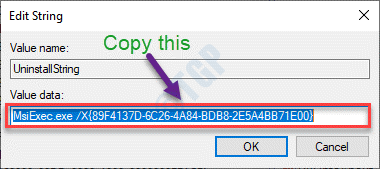
10. Clique na caixa de pesquisa e comece a escrever “cmd““.
11. Além disso, clique com o botão direito do mouse no “Prompt de comando”E clique em“Correr como administradores““.
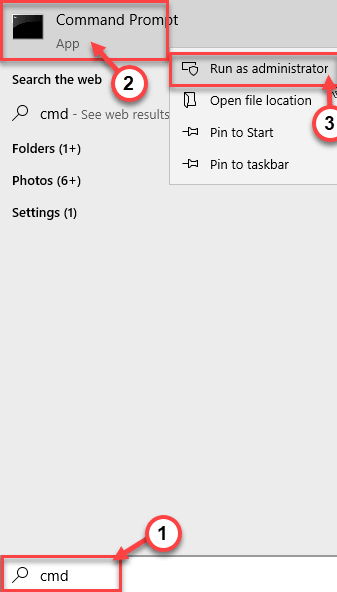
12. Quando o terminal aparecer, cole o valor copiado e atinge Digitar.

Isso lançará o desinstalador para o programa. Siga as instruções na tela para desinstalar o programa do seu computador.
Corrigir 2 - Execute o solucionador de problemas do desinstalador
Há uma ferramenta MicrosoftProgram_install_and_uninstall que pode desinstalar o aplicativo problemático para você.
1. No começo, vá para o Microsoftprogram_install_and_uninstall.Meta no seu computador.
2. Depois disso, clique em “Download”Para baixá -lo no seu computador.
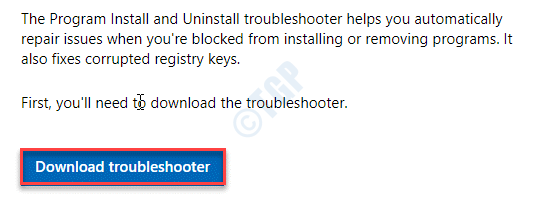
3. Agora, vá para o local onde você baixou o meta arquivo.
3. Então, Duplo click sobre "MicrosoftProgram_install_and_uninstall.Meta”Para executar o solucionador de problemas no seu computador.
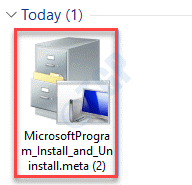
4. No Instalador de programas e desinstalador Janela, clique em “Próximo”Para executar o solucionador de problemas no seu computador.
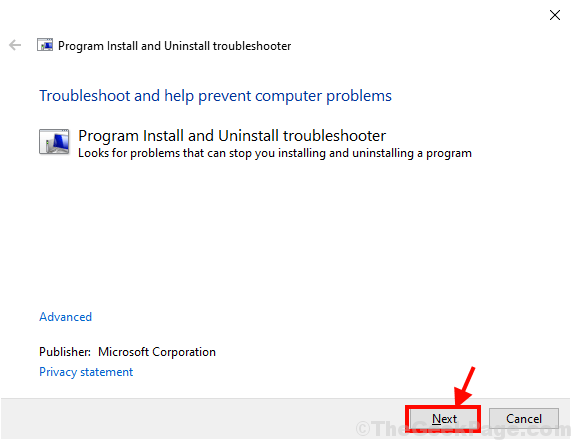
5. Depois de perguntar "Você está tendo um problema em instalar ou desinstalar um programa?”Na tela, basta clicar em“Desinstalação““.
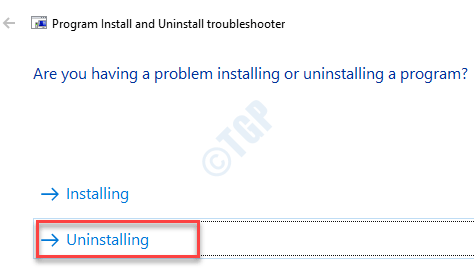
6. Depois disso, no “Selecione o programa que deseja desinstalarJanela, selecione o programa com o qual você está enfrentando problemas e clique em “Próximo““.
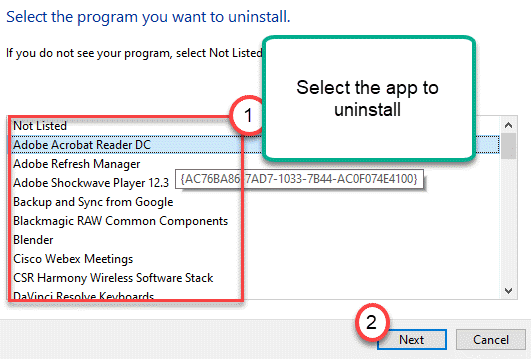
7. Finalmente, clique em “Sim, tente desinstalar”Para iniciar o processo de desinstalação no seu computador.
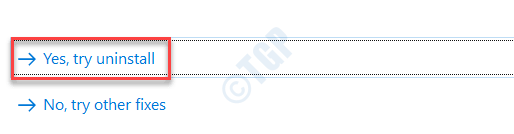
Aguarde o solucionador de problemas desinstalar o pacote de aplicativos do seu computador. Uma vez que o processo de desinstalação termine, reinício seu computador.
Corrigir 3 - tente desinstalar no modo de segurança
Geralmente modo de segurança, você não pode instalar/desinstalar nenhum programa do seu computador. Portanto, você deve modificar o registro para permitir que o instalador trabalhe no modo de segurança.
1. aperte o Chave do Windows+R teclas juntas.
2. Depois do tipo “regedit”E acerte Digitar Para acessar a janela do editor de registro.
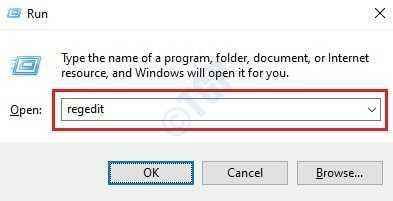
3. Depois que o editor de registro se abrir, vá para este local -
Hkey_local_machine \ System \ ControlSet001 \ Control \ Safeboot \ Minimal
4. Agora, clique com o botão direito do mouse no “Mínimo”Chave no lado esquerdo e clique no“Novo>”E depois clique em“Chave““.
5. Nomeie a chave como “Msiserver““.
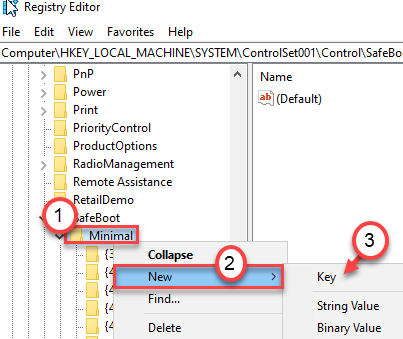
6. Agora, no lado esquerdo, clique no “Msiserver" chave.
7. Apenas Duplo click no "(Padrão)"Chave para modificar.
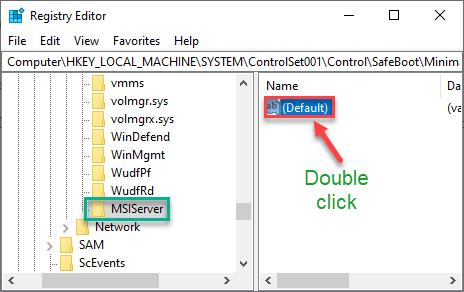
8. Defina os dados de 'valor:' como “Serviço““.
9. Finalmente, clique em “OK”Para salvar as mudanças no seu computador.
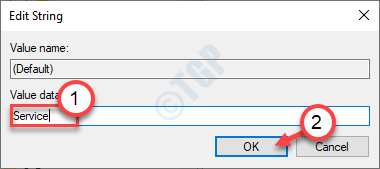
Depois de terminar, feche a tela do editor de registro. Agora, o Windows Installer funcionará no modo de segurança.
Etapas para acessar o modo de segurança -
Para acessar o modo de segurança, siga estas etapas.
1.aperte o Chave do Windows +i Teclas juntas para abrir a tela Configurações e clicar em “Atualização e segurança““.
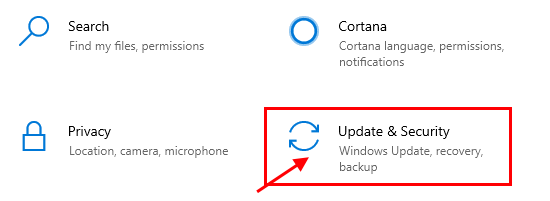
2. Inicialmente. No lado esquerdo, clique em “Recuperação““.
3. Depois disso, debaixo 'Startu avançadoP ', clique em “Reinicie agora““.
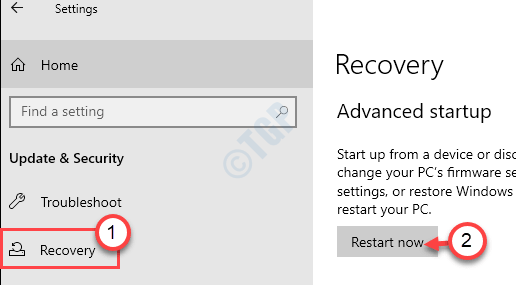
Isso começará seu computador no ambiente de recuperação.
4. Uma vez acontecer, basta clicar em “Opções avançadas““.
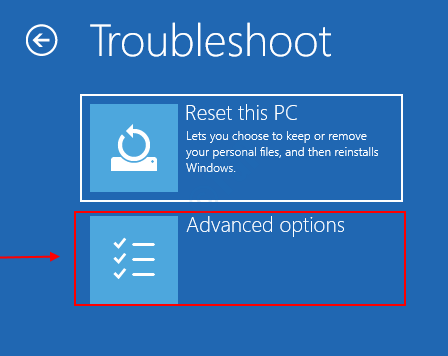
5. Na tela 'Opções avançadas', você deve clicar no “Configurações de inicialização““.
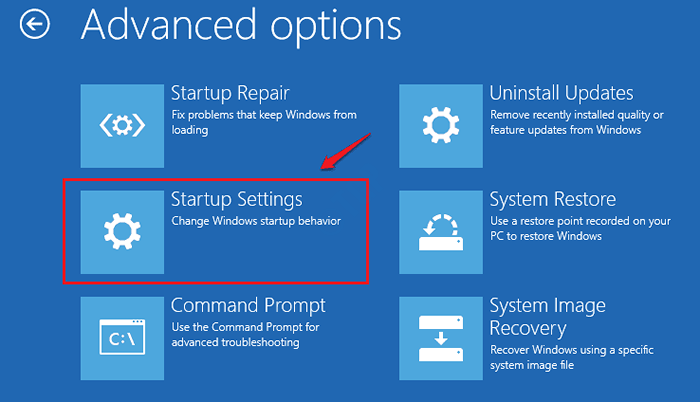
6. Para reiniciar o computador com condições adequadas, clique em “Reiniciar““.
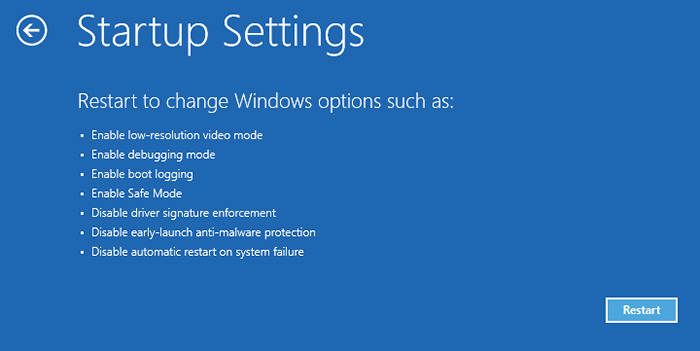
7. Quando estiver nas configurações de inicialização, pressione o F4 chave para "Ativar modo de segurança““.
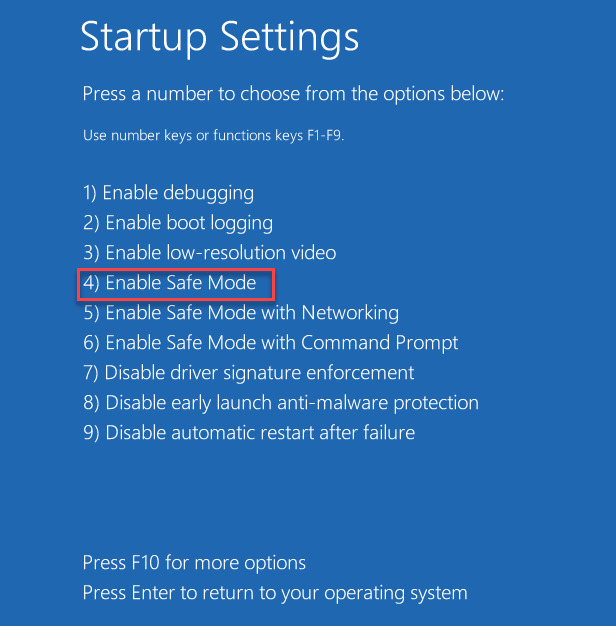
Depois de inicializar no modo de segurança, tente desinstalar o aplicativo mais uma vez.
Isso deve resolver o problema que você está enfrentando.
Dica-
Há outro método para desinstalar um programa que não discutimos. Você pode excluir os arquivos do aplicativo específico do seu disco rígido. Mas lembre -se de que alguns arquivos internos (como -AppData, entradas de registro, etc.) podem ser restantes nesse processo.
1. Imprensa Chave do Windows+S Teclas juntas e digite o nome do aplicativo na caixa de pesquisa.
2. Depois disso, clique com o botão direito do mouse no aplicativo nos resultados da pesquisa e clique em "Abrir local do Ficheiro““.
(Exemplo- 'Steam' é usado como um exemplo na imagem.)
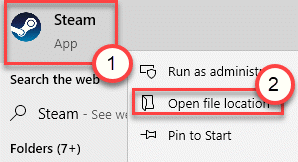
3. Depois que o diretório abrir, selecione todo o conteúdo da pasta.
4. Imprensa 'Excluir'Para esvaziar a pasta.
Este processo excluiu todo o conteúdo da pasta em particular, mas ainda há algumas etapas opcionais para fazer.
5. aperte o Tecla Windows e a 'RTeclas juntas.
6. Depois de abrir, escreva “Appwiz.cpl”E clique em“OK““.
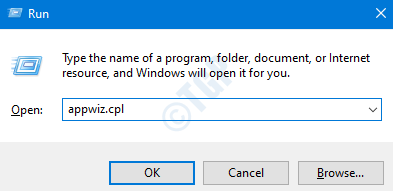
7. Agora, clique com o botão direito do mouse no aplicativo que você deseja desinstalar e clicar em “Desinstalar““.
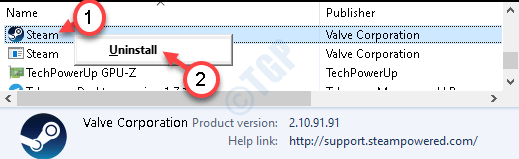
Isso excluirá a entrada da lista de aplicativos e o processo de desinstalação está completo.
Corrija 4 - Configurações mais baixas do UAC
Às vezes, as configurações mais altas do UAC podem proibir o processo de unidade de instalação.
1. aperte o Chave do Windows+S e escreva “Contas de usuário”Na caixa de pesquisa.
2. Então, você precisa clicar no “Muda as defenições da conta do utilizador““.
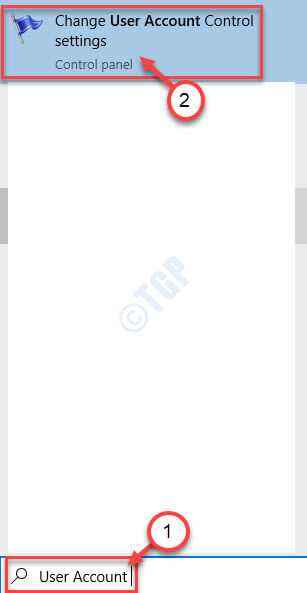
3. Depois que a conta de usuário se abrir, deslize pela barra para a marca inferior que diz “Nunca notifique““.
4. Para salvar essa alteração, clique em “OK““.
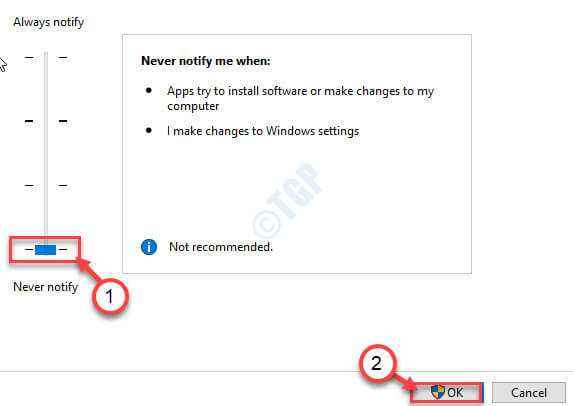
Depois de fazer isso, tente desinstalar o aplicativo novamente do seu computador.
Isso deve funcionar para você.
Fix 5 - Desativar MSI
O Microsoft Installer ou MSI lida com os processos de instalação ou não-instalação.
1. Abra o editor de registro no seu computador.
2. Vá para este local da chave-
Hkey_local_machine \ software \ políticas \ microsoft \ windows \ instalador
2. Depois de se abrir, no lado direito da janela, verifique se você pode encontrar o “Desablemsi” DWORD valor.
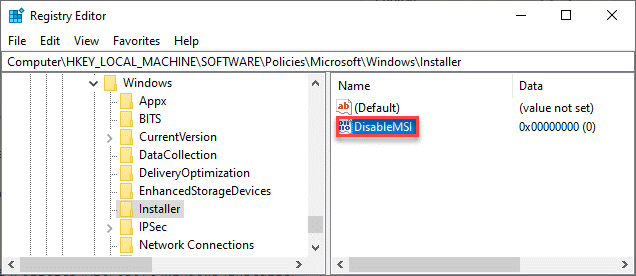
OBSERVAÇÃO-
Se você não conseguir encontrar nenhuma chave chamada “Desablemsi”Então você tem que criar a chave. Siga estas etapas para fazer isso-
a. No lado direito do Editor de registro Janela, clique com o botão direito e clique em “Novo>”E depois clique em“Valor DWORD (32 bits)““.
b. Nomeie a nova chave como “Desablemsi““.
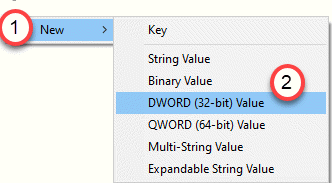
3. No lado direito, Duplo click sobre "Desablemsi”Para editar os dados de valor da chave.
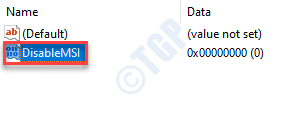
4. Agora você precisa definir isso 'Dados de valor:' para "0”E depois clique em“OK”Para salvar as mudanças.
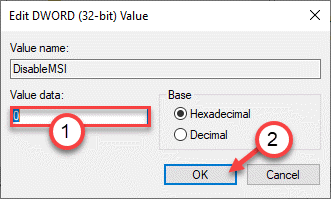
Depois de fazer isso, feche a janela do editor de registro.
Tente desinstalar mais o aplicativo. Deve resolver o problema que você estava enfrentando com o desinstalador.
Corrigir 6 - Verifique se o caminho de desinstalação está correto no registro
Se houver um personagem desconhecido estiver anexado ao valor 'desinstalarstring', você pode ver esta mensagem de erro.
1. aperte o Chave do Windows+R teclas juntas.
2. No painel de corrida, digite “regedit”E clique em“OK““.
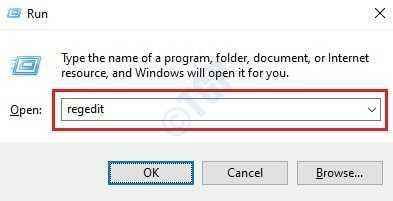
3. Depois que o editor se abrir, prossiga para o local na tela do editor de registro -
Hkey_local_machine \ software \ Microsoft \ Windows \ CurrentVersion \ Uninstall
Para usuários de 64 bits -
Hkey_local_machine \ software \ wow6432Node \ Microsoft \ Windows \ CurrentVersion \ Uninstall
4. Você verá uma lista de 'Desinstalar' chaves. Essas chaves são a lista dos aplicativos instalados em seu sistema.
5. No lado esquerdo, clique na primeira tecla, você tem para anotar o 'Nome de exibição'No lado direito para conferir o nome real do aplicativo.
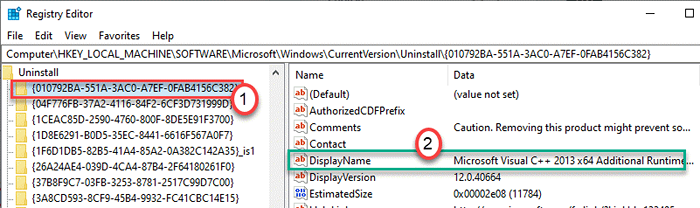
6. Verifique todas as chaves para identificar a chave associada ao aplicativo que você deseja desinstalar.
7. Depois de detectar a chave, selecione-a no lado esquerdo.
8. Role para baixo pelo lado direito e Duplo click no "Desinstalarstring" chave.
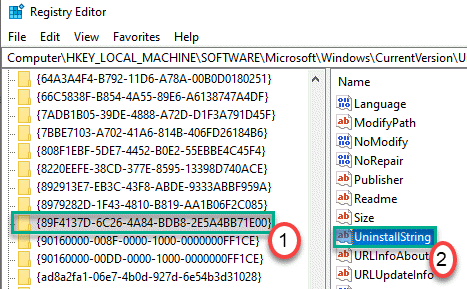
9. Verifique o conteúdo nos dados de valores: '.
10. Remova qualquer caractere extra dos dados 'Value:' e clique em “OK““.
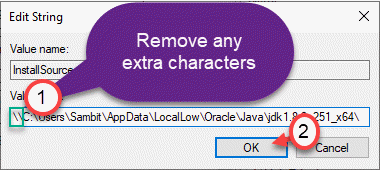
Feche a janela do editor de registro. Execute o desinstalador novamente no seu computador.
Fix 7 - Run como administrador
Executar o desinstalador como administrador deve corrigir o problema no seu computador.
1. Localize o desinstalador do aplicativo específico em seu sistema.
OBSERVAÇÃO-
Você pode encontrar o desinstalador no local de instalação do aplicativo. No caso de você estar se perguntando como encontrar isso, siga estas etapas-
a. Digite o nome do aplicativo na caixa de pesquisa.
b. Clique com o botão direito do mouse no aplicativo nos resultados da pesquisa e clique em “Abrir local do Ficheiro““.
(Exemplo - suponha que você esteja tentando localizar o desinstalador do aplicativo 'Telegram', você deve pesquisar o local instalado em sua máquina.)
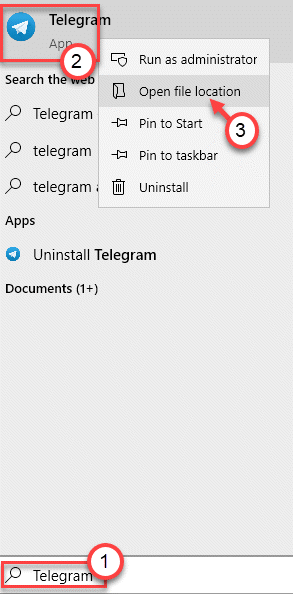
c. Aqui você encontrará o desinstalador para o aplicativo.
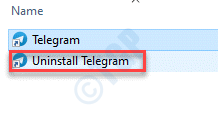
2. Clique com o botão direito do mouse no arquivo executável do desinstalador e clique em "Executar como administrador““.
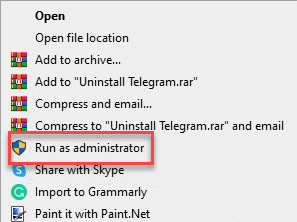
Isso deve funcionar para você e resolver o problema que você está enfrentando com seu sistema.
Corrija 8 - Instale a versão mais recente do aplicativo
Algum instalador de aplicativos tem a capacidade de remover ou corrigir a corrupção na versão instalada no seu computador.
1. Vá para o site do software de onde você o baixou.
2. Agora, faça o download da última construção do instalador disponível.
3. Depois de baixar o instalador, execute -o no seu sistema.
4. Depois que o instalador for executado, você pode escolher o “Desinstalar“/“Remover““.
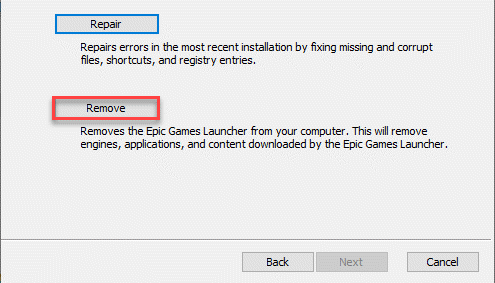
Siga as etapas na tela para desinstalar o aplicativo do seu sistema.
Verifique se isso funciona para você.
Fix 9 - Use uma conta de administrador
Usar uma conta de administrador pode corrigir o problema para você.
1. Clique na caixa de pesquisa e comece a escrever “cmd““.
2. Além disso, clique com o botão direito do mouse no “Prompt de comando”E clique em“Correr como administradores““.
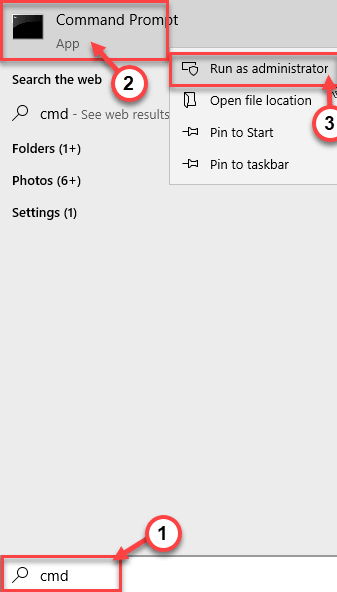
3. Escreva este comando e depois bata Digitar.
Administrador de usuário da rede /ativo: sim
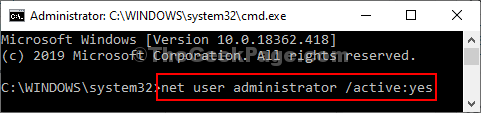
Depois de ver o 'comando concluído com êxito' apareceu no terminal, feche a janela.
Reiniciar seu computador. Na tela de inscrição, faça login com a conta do administrador.
Além disso, tente desinstalar o aplicativo novamente.
- « Falha ao carregar Steamui.Erro de DLL no Windows 10 Fix
- Cortana não pode me ouvir no Windows 10, fácil correção »

