Falha ao carregar Steamui.Erro de DLL no Windows 10 Fix
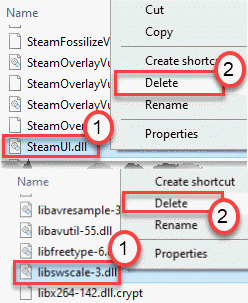
- 4083
- 821
- Arnold Murray
Você não pode acessar o Steam do seu PC, pois está lançando uma mensagem de erro 'Falha ao carregar Steamui.dll '. Claramente, você pode antecipar que o Steamui.DLL, um dos arquivos de chave no diretório raiz do vapor foi corrupto devido a qualquer motivo. Você pode resolver esse problema, registrando novamente o Steamui.DLL ou limpeza o cache do download do Steam do diretório raiz.
Índice
- Corrigir 1 - Excluir libswscale -3.DLL e Steamui.dll
- Corrigir 2 - tente executar vapor no modo de compatibilidade
- Correção 3 - Exclua a pasta de vapor de %AppData %\ local
- Corrigir 4 - Limite a configuração padrão do vapor
- Corrija 5 - Registre o arquivo DLL de vapor
- Corrija 6 - Termine os processos de vapor em execução
- Fix 7 - Modifique o Steam Exe
- Corrigir 8 - Remova a versão beta do vapor
- Corrigir - 9 desinstalar e reinstalar o vapor
Corrigir 1 - Excluir libswscale -3.DLL e Steamui.dll
A solução mais proeminente e útil para esse problema é excluir os arquivos DLL corrompidos.
1. aperte o Chave do Windows+e.
2. Depois disso, vá para o local onde o vapor é instalado no seu computador. Geralmente é neste local -
C: \ Arquivos de Programas (x86) \ Steam \
3. Quando estiver lá, procure o “libswscale-3.dll" e "Steamui.dll”Arquivos na pasta.
4. Clique com o botão direito do mouse em cada um desses arquivos e clique em "Excluir”Para removê -los do seu sistema.
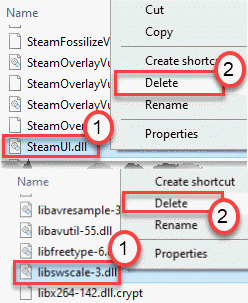
Se você não pode encontrar libswscale-3.dll , Apenas exclua Steamui.dll.
Nota: Se você não pode excluir esses arquivos, basta pressionar Ctrl + Shift + ESC teclas juntas e clique com o botão direito e fim Tarefa de vapor em execução no gerente de tarefas. Então tente excluir novamente.
5. Agora, clique no vapor.exe localizado na mesma pasta e atualizará automaticamente.
Feche a pasta Steam.
Agora, corra o vapor novamente sem problemas.
Reiniciar seu computador. Depois de reiniciar o computador, tente iniciar o aplicativo Steam em seu computador.
O Steam procurará qualquer atualização pendente e detectará os arquivos DLL ausentes no devido processo e corrigi -lo de acordo. Espere pacientemente por um tempo.
Isso resolverá seu problema certamente.
Corrigir 2 - tente executar vapor no modo de compatibilidade
1.Clique com o botão direito do mouse no ícone do Steam e clique nas propriedades.
NOTA: Se você não conseguir encontrar o ícone do Steam na área.
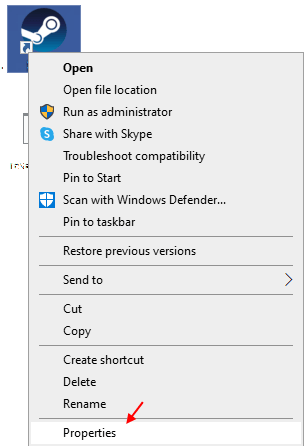
2.Clique em compatibilidade aba.
3. Verificar Execute este programa no modo de compatibilidade para opção.
4. Selecione Windows 8 do menu suspenso.
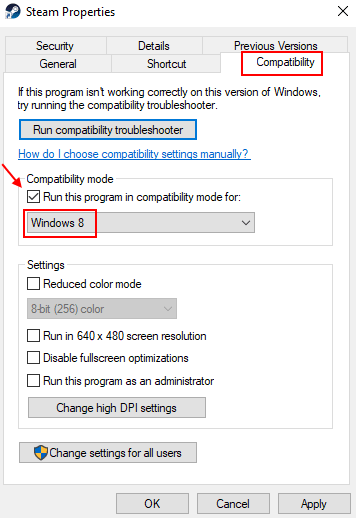
5. Clique em Aplicar e OK.
Agora, corra o vapor novamente.
Correção 3 - Exclua a pasta de vapor de %AppData %\ local
1. Procurar %dados do aplicativo% Na caixa de pesquisa do Windows 10. Clique em %aappdata% ir para a pasta AppData.
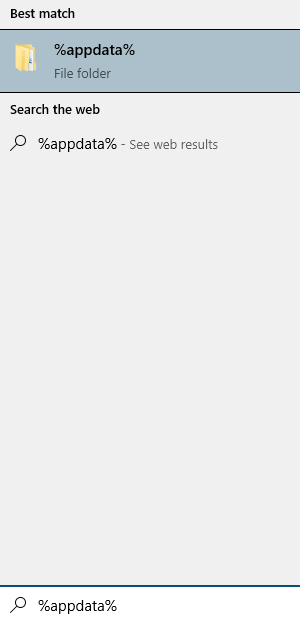
2. Agora, clique em Dados do aplicativo Na barra de endereço e clique em Local pasta
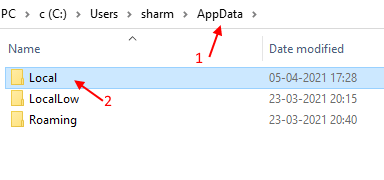
3. Agora, Excluir Pasta de vapor.
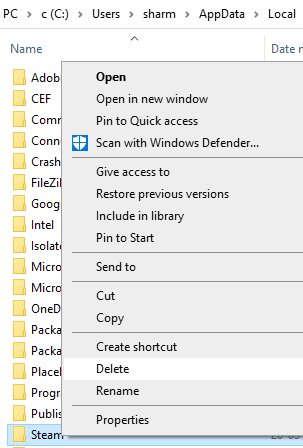
Reinicie seu PC e execute o vapor novamente
Corrigir 4 - Limite a configuração padrão do vapor
Langue a configuração original do vapor consertará este Steamui.Problema de DLL com certeza.
1. aperte o Tecla Windows juntamente com o "R" chave.
2. Depois disso, cole este código na janela Run. Em seguida, clique em “OK““.
vapor: // flushconfig
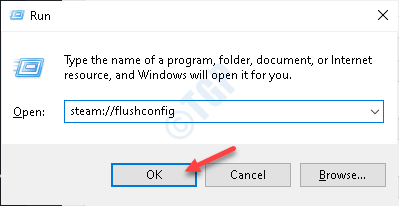
Depois disso, relançar Vapor em seu sistema.
Experimente o bate -papo de voz mais.
Corrija 5 - Registre o arquivo DLL de vapor
Registrando novamente o arquivo DLL na tela CMD.
1. Clique na caixa de pesquisa e comece a escrever “cmd““.
2. Além disso, clique com o botão direito do mouse no “Prompt de comando”E clique em“Correr como administradores““.
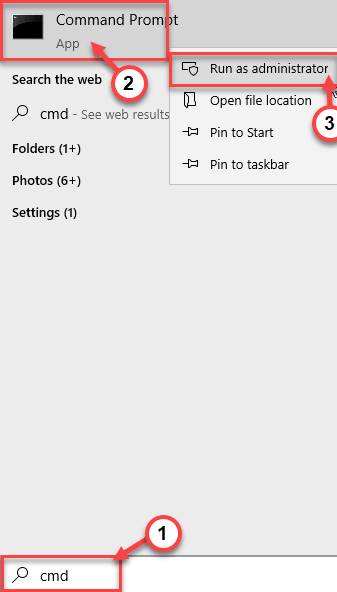
3. Digite este comando e depois bata Digitar.
Regsvr32 Steamui.dll
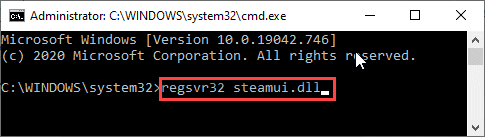
Depois de executar este comando, reinício seu computador uma vez e verifique mais.
Corrija 6 - Termine os processos de vapor em execução
Os processos de vapor já em execução em segundo plano podem causar esse problema no seu computador.
1. No começo, você precisa clicar com o botão direito do mouse no Ícone do Windows no canto inferior esquerdo.
2. Depois disso, clique no “Gerenciador de tarefas““.
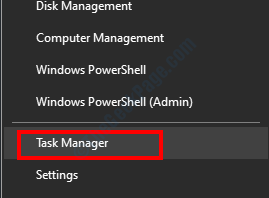
3. Quando a tela do gerenciador de tarefas aparecer, verifique os serviços de vapor (como o Steam Webhelper, o serviço de cliente do Steam etc.).
4. Clique com o botão direito do mouse no “Vapor”Serviços um por um.
5. Em seguida, clique no “Finalizar tarefa”Para encerrar os processos sequencialmente.
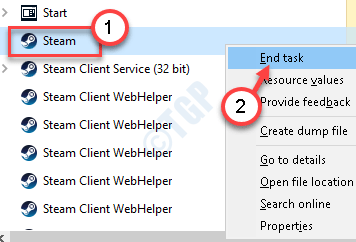
Depois de terminar todo o Steam processado, feche o gerente de tarefas.
Tente lançar o Steam novamente.
Fix 7 - Modifique o Steam Exe
Tente modificar o atalho de vapor com alguns argumentos da linha CMD na caixa de destino.
1. Vá para o local onde o vapor está instalado em seu computador. Geralmente é neste local -
C: \ Arquivos de Programas (x86) \ Steam \
Observação-
Se você não conseguir encontrar o diretório de vapor real, tente estas etapas -
a. Tipo "Vapor”Na caixa de pesquisa.
b. Depois disso, clique com o botão direito do mouse no “Vapor”Aplicativo e clique em“Abrir local do Ficheiro““.
2. Depois de localizar o diretório, clique com o botão direito do mouse em “Vapor.exe”E clique em“Criar atalho““.
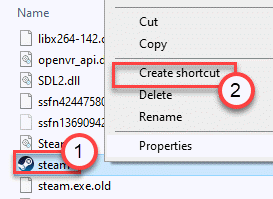
3. Clique com o botão direito do mouse no “STEAM-SHORTCUT”E clique em“Propriedades““.
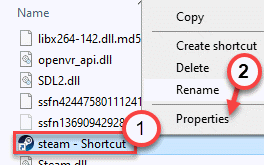
4. Na tela Propriedades, vá para o “Atalho" aba.
5. Aqui, coloque esse argumento no final do caminho mencionado no 'Alvo' caixa.
-clientbeta client_candidate
Target vai ficar assim -
“C: \ Arquivos de Programas (x86) \ Steam \ Steam.exe ”-clientbeta client_candidate
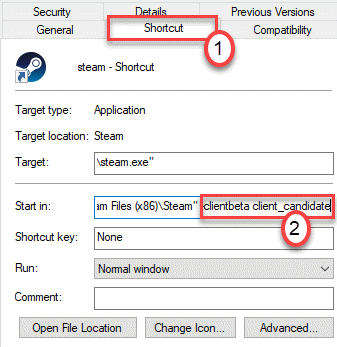
6. Clique em "Aplicar" e "OK”Para salvar esta modificação em seu computador.
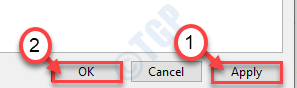
Depois de fazer isso, tente correr o vapor do atalho que você acabou de criar.
Corrigir 8 - Remova a versão beta do vapor
[Aplicável apenas para Beta a vapor Usuários]
1. Clique com o botão direito do mouse no ícone Steam na sua área de trabalho e clique em "Propriedades““.
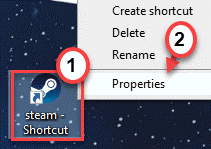
2. Depois disso, clique no “Atalho" seção.
3. Depois disso, clique em “Abrir local do Ficheiro”Para acessar o local.
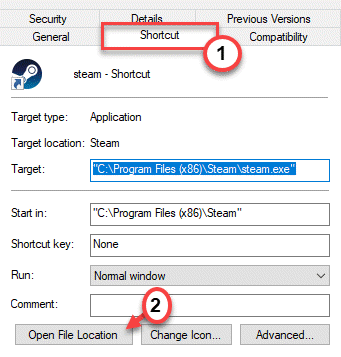
4. Clique duas vezes no “PacotePasta para acessar.
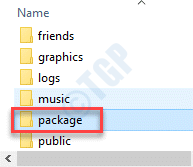
5. Na pasta do pacote, selecione o “beta”Pasta e pressione o 'Excluir'Chave do seu teclado.
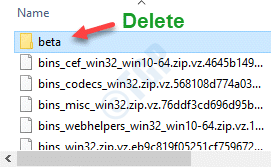
Depois de excluir a pasta beta, feche o diretório e reiniciar seu computador.
Tente lançar o Steam normalmente após a reinicialização.
Corrigir - 9 desinstalar e reinstalar o vapor
Tente desinstalar e reinstalar o aplicativo Steam do seu computador.
1. Pressionando o Chaves do Windows+R As teclas juntas vão abrir o “Correr““.
2. Então você precisa digitar “Appwiz.cpl““. Clique em "OK““.
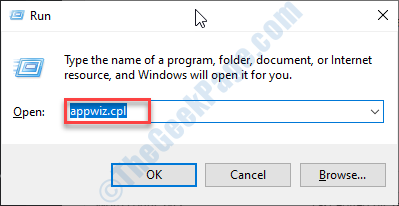
3. Então, clique com o botão direito do mouse no “Vapor”Aplicativo e clique em“Desinstalar““.
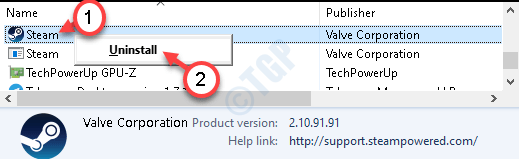
4. Depois disso, clique em “Desinstalar““.
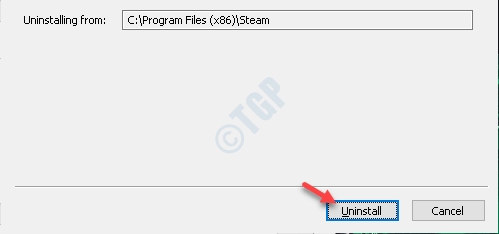
O vapor será desinstalado facilmente.
5. Quando o vapor não for desinstalado do seu sistema, clique em “Fechar”Para fechar a janela de configuração.
Etapas para instalar -
1. Basta ir ao site do Steam.
2. Em seguida, clique em “Instale o vapor”Para baixar o pacote do instalador.
O arquivo de configuração do Steam irá baixar.
3. Depois que a configuração do vapor terminou de baixar, Duplo click no "SteamSetup.exe" no seu computador.
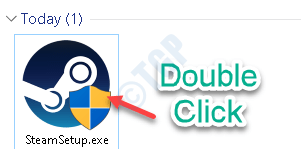
Siga as instruções na tela para instalar o aplicativo Steam.
4. Depois que o processo de instalação estiver concluído, clique em “Terminar““.

Dessa forma, você acabou de instalar a versão mais recente em seu computador.
Dicas adicionais -
1. Você pode copiar o 'Steamui.dll 'do computador de um amigo e colá -lo no seu computador. Mas você precisa verificar algumas caixas antes de fazer -
a. Você precisa ter as mesmas versões do Windows (Windows 10 ou Windows 8, o que deve ser o mesmo para ambos).
b. Ambos os sistemas precisam ter tipo de arquitetura semelhante (32 bits ou 64 bits).
Copie o 'Steamui.Dll 'do computador do seu amigo para um stick USB.
Coloque o USB no seu computador.
Agora, copie o arquivo DLL da sua unidade USB para este diretório -
C: \ Arquivos de Programas (x86) \ Steam \
Isso deve resolver seu problema.
- « Como acessar o local dos aplicativos da Microsoft Store
- Você não tem acesso suficiente para desinstalar uma correção do programa »

