Cortana não pode me ouvir no Windows 10, fácil correção

- 4193
- 1181
- Loren Botsford
Cortana é o assistente de voz do Windows 10 que responde às suas consultas simples, define seu lembrete, organiza seu calendário até calcula suas despesas diárias - tudo isso pode começar com uma única declaração - 'Hey Cortana'. Mas alguns usuários estão reclamando que Cortana não é capaz de ouvir nenhum de seus comandos. Caso se você estiver enfrentando esse dilema em seu sistema, siga estas correções no seu computador.
Índice
- Corrigir 1 - Defina o microfone como o dispositivo padrão
- Corrija 2 - Ajuste os níveis de microfone
- Corrigir 3 - Ajuste a permissão do microfone
- Fix 4 - Atualize o driver de microfone
- Corrigir 5 - Desativar aprimoramentos de áudio
- Corrigir 6 - Configurar microfone
Corrigir 1 - Defina o microfone como o dispositivo padrão
Você tem que definir o microfone como seu dispositivo padrão.
1. aperte o Chave do Windows+R Para abrir o “Correr““.
2. Depois disso, digite “mmsys.cpl”E clique em“OK““.

3. Quando a janela de som se abrir, vá para o “Gravação" aba.
4. Depois disso, clique com o botão direito do mouse no microfone que você está usando e clique em "Definido como dispositivo padrão““.
Se houver mais de um microfones listados lá, basta clicar no outro e tentar ver se Cortana funciona ou não.
Pode ser que o microfone errado tenha sido selecionado como dispositivo padrão.

Depois de criar outro microfone como dispositivo padrão. Tente novamente.
Isso deve definir o dispositivo como o driver de áudio padrão no seu computador.
OBSERVAÇÃO-
Há uma chance de você não ver o dispositivo microfone na janela. Siga esta etapa -
Depois de abrir o painel de som, clique com o botão direito do mouse e verificar Ambas as opções “Mostre dispositivos desativados" e a "Mostre dispositivos desconectados““.

Isso deveria ter corrigido seu problema.
Corrija 2 - Ajuste os níveis de microfone
Alguns usuários corrigiram esse problema apenas ajustando o microfone em seu dispositivo.
1. Você tem que pressionar o Chave do Windows+R Para abrir o “Correr““.
2. Depois disso, digite “mmsys.cpl”E clique em“OK““.

3. Depois que o painel de som se abrir, vá para o “Gravação" aba.
4. Clique com o botão direito do mouse no dispositivo microfone e clique em "Propriedades"*.

5. Depois que as propriedades do microfone se abrirem, clique no “Níveis" seção.
6. Depois disso, aprimore o escalador em um valor mais alto do que já está definido.

7. Finalmente, clique em “Aplicar" e "OK”Para salvar as mudanças.

Depois de fazer isso, dê outra vez.
*OBSERVAÇÃO-
Se você estiver usando um microfone junto com seu fone de ouvido, poderá encontrar esse dispositivo na guia de reprodução.
Corrigir 3 - Ajuste a permissão do microfone
Você precisa ajustar a permissão do microfone na janela Configurações.
1. aperte o Chave do Windows+i.
2. Depois disso, clique no “PrivacidadeConfigurações para acessá -lo.

3. Depois disso, clique no “Microfone" do lado esquerdo.
4. Sob as configurações 'Acesso ao microfone para este dispositivo', clique no “Mudar““. Alternar para “SOBRE““.
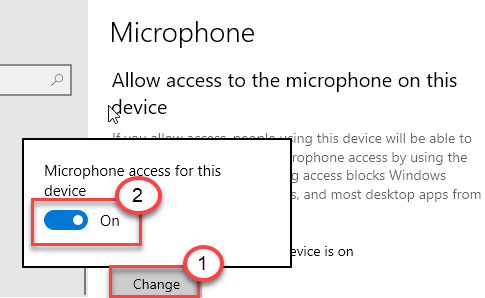
5. Em seguida, role para baixo até 'Permitir que os aplicativos de desktop acessem as configurações do seu microfone'.
6. Aqui, alterne esta configuração para “SOBRE““.

7. Finalmente, verifique se 'Cortana' está girado “SOBRE”Na mesma tela.

Isso deve ajudá -lo a corrigir o problema da Cortana no seu computador.
Fix 4 - Atualize o driver de microfone
Você precisa atualizar o driver de microfone para a última edição.
1. aperte o Chave do Windows+R teclas juntas.
2. Depois que a corrida se abrir, digite “devmgmt.MSc”E acerte Digitar.

3. Depois que o gerenciador de dispositivos se abrir, expanda o “Áudio, entradas e saídas““.
4. Clique com o botão direito do mouse na unidade de microfone e clique em “Driver de atualização““.
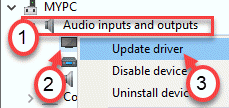
5. Depois disso, clique no “Pesquise automaticamente por drivers““.
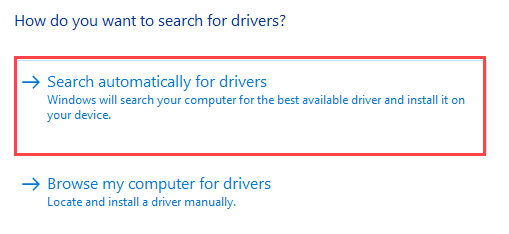
Isso instalará o driver de microfone mais recente em nosso computador. Reinicie a máquina e verifique novamente.
Corrigir 5 - Desativar aprimoramentos de áudio
Alguns aprimoramentos de áudio, como o bass boost, o ambiente virtual, os aprimoramentos espaciais podem cessar a função de Cortana.
1.No começo, o que você precisa fazer é pressionar 'Tecla Windows' juntamente com o 'R'Chave para abrir a janela de corrida.
2. Agora, tipo “mmsys.cpl”E acerte Digitar.

3. Uma vez o Som Janela, vá para a guia "gravação".
4. Então você tem que Clique com o botão direito do mouse nele e depois clique em “Propriedades““.

5. Depois que a janela de propriedades dos alto -falantes se abrir, vá para o “Aprimoramento" aba.
6. Então, desmarque a opção "Desative todos os efeitos sonoros““.
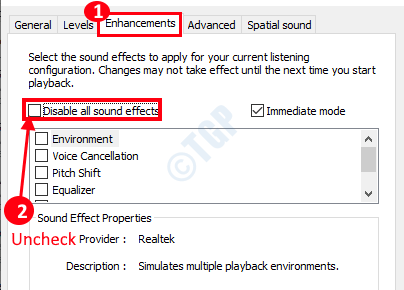
7. Não se esqueça de clicar em “Aplicar"E em"OK““.

Isso deve corrigir o problema que você está enfrentando.
Corrigir 6 - Configurar microfone
Tente configurar o microfone mais uma vez.
1. Basta digitar “Microfone de configuração”Na caixa de pesquisa.
2. Em seguida, clique no “Configuração do microfone”Nos resultados da pesquisa”.

3. Em seguida, clique em “iniciar”Para iniciar o microfone configurado em seu sistema.

4. Siga as instruções na tela para concluir as configurações do microfone no seu computador. Você pode ter que ler uma declaração para finalizar a configuração.
Depois de fazê -los, você poderá usar cortana como antes.
- « Você não tem acesso suficiente para desinstalar uma correção do programa
- Como restaurar o arquivo hosts para padrão no Windows 10, 11 »

