Você não está conectado a nenhuma rede WiFi no Windows 11 [resolvido]
![Você não está conectado a nenhuma rede WiFi no Windows 11 [resolvido]](https://ilinuxgeek.com/storage/img/images/you-are-not-connected-to-any-networks-wifi-on-windows-11-[solved]_2.png)
- 2461
- 290
- Randal Kuhlman
Você está enfrentando um problema conectado ao WiFi no seu Windows 11/10 PC, mesmo quando a rede wifi está listada? Muitos usuários relataram ter visto uma mensagem de erro que diz “Você não está conectado a nenhuma rede” Quando eles estão usando wifi para se conectar à Internet. Você deve ter notado que pode ver a conexão wifi listada e quando se conecta à rede, ele não se conecta ou exibe a mensagem de erro acima.
Se você também está enfrentando o problema acima em relação à conexão WiFi no seu PC Windows 11/10, você chegou à postagem correta. Neste artigo, selecionamos uma lista de alguns métodos de solução de problemas que podem ajudá -lo a corrigir esse problema de wifi.
Índice
- Método 1 - Reiniciar o adaptador de rede
- Método 2 - Execute uma redefinição de rede
- Método 3 - Esqueça e reconecte
- Método 4 - Use IP e DNs automáticos
- Método 5 - Restaurar configurações avançadas da Internet
- Método 6 - Corrija erros de soquete e redefinir logs IP
- Método 7 - Verifique os serviços de rede
- Método 8 - Desligue o gerenciamento de energia do adaptador WiFi
- Método 9 - Execute o solucionador de problemas do adaptador de rede
- Método 10 - reinstale e atualize o driver de rede
- Correção adicional
Método 1 - Reiniciar o adaptador de rede
Passo 1. Imprensa Windows + r Para abrir o Correr caixa.
Passo 2. Tipo NCPA.cpl e acertar Digitar Para abrir o Conexões de rede janela.
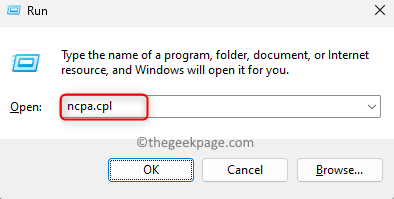
etapa 3. Nos adaptadores de rede listados nesta página, clique com o botão direito do mouse Wi-fi e clique em Desativar.
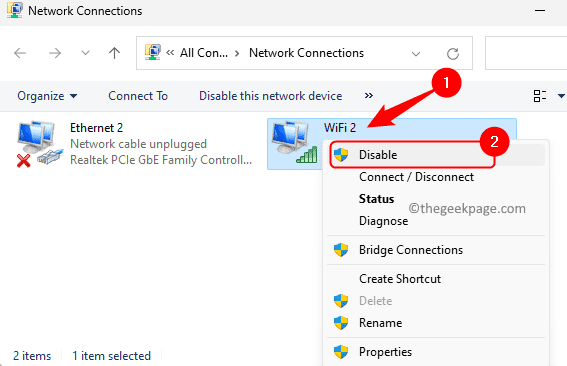
Passo 4. Depois de ver que o adaptador wifi está desativado, clique com o botão direito do mouse novamente e clique em Habilitar.
Verifique se o problema foi resolvido.
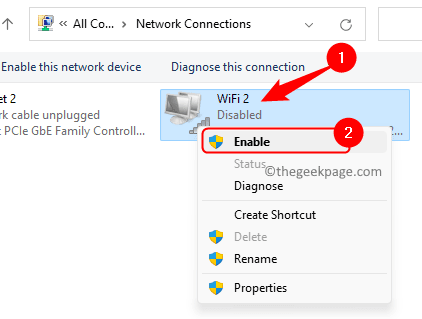
Método 2 - Execute uma redefinição de rede
Passo 1. Abra o Correr caixa usando o Windows e r Combinação de chaves.
Passo 2. Tipo MS-Settings: Network e acertar Digitar para ir para o Rede e internet no Configurações aplicativo.
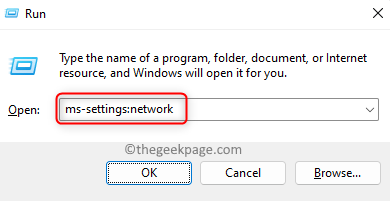
etapa 3. Nesta página, clique em Configurações avançadas de rede.
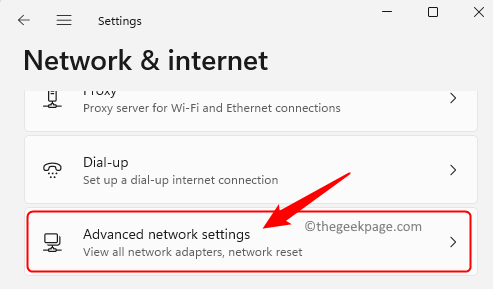
Passo 4. No Mais configurações Seção, clique em Redefinição de rede.
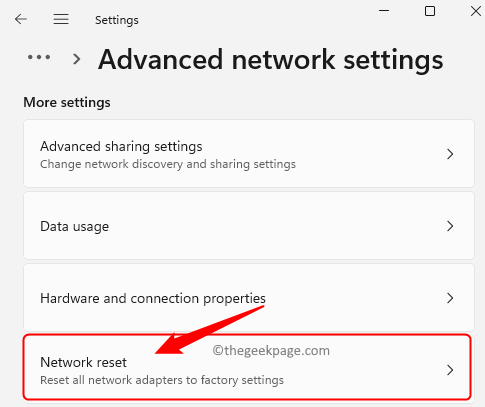
Etapa 5. Clique no Redefinir agora botão associado a Redefinição de rede.
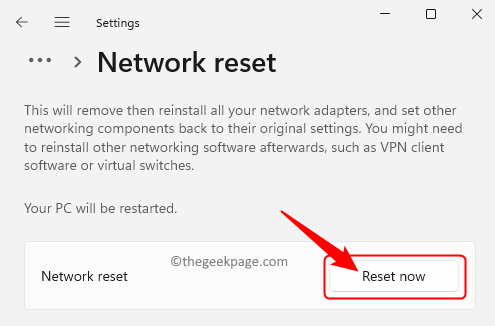
Clique em Sim no aviso de confirmação que aparece.
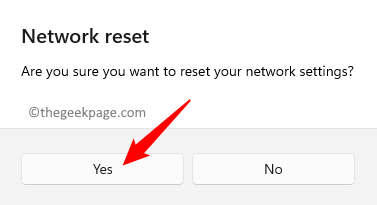
Etapa 6. Isso reinicia o seu PC do Windows.
Após o reinício, ele redefinirá todos os perfis de rede em seu computador.
Tente conectar -se à sua rede Wi -Fi e verifique se o problema é corrigido.
Método 3 - Esqueça e reconecte
1. Verifique se o wifi está ligado.
Se houver alguma chave física, tente usar a chave para ligar o wifi.
Caso contrário, clique no Símbolo globo na bandeja do sistema indicando Sem internet, e depois clique na seta acima Wi-fi.
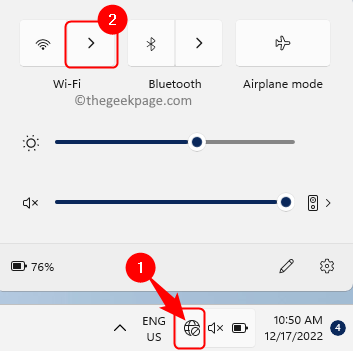
Em seguida, ligue a alternância para ligar Wi-fi no seu PC.
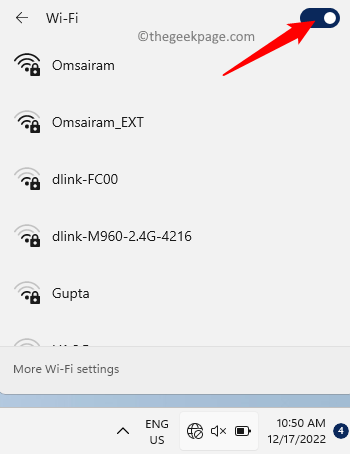
Além disso, certifique -se de que Modo avião está desligado.
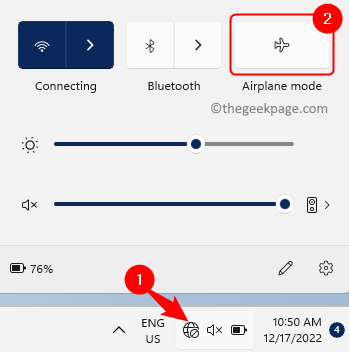
2. Você pode esquecer a conexão e depois tentar se reconectar novamente.
Clique no Símbolo globo na bandeja do sistema e clique na seta acima Wi-fi.
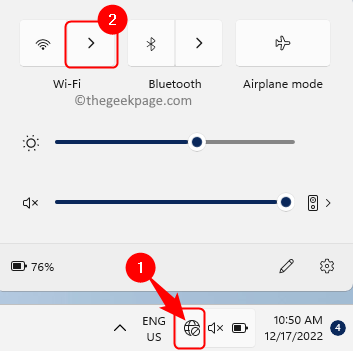
Em seguida, clique com o botão direito do mouse em sua rede e escolha a opção Esquecer.
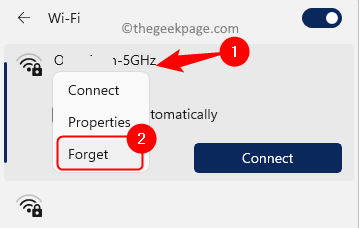
Depois de esquecer a rede, volte para a rede wifi e clique em Conectar ao lado da rede wifi que você deseja conectar.
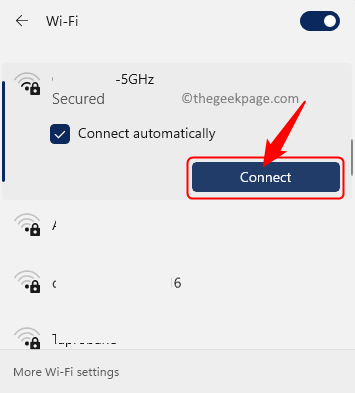
Em seguida, insira a chave de segurança da rede e clique em Próximo Para se conectar à rede.
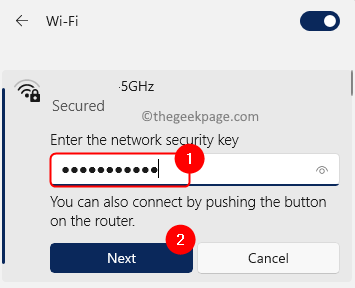
Método 4 - Use IP e DNs automáticos
Passo 1. Imprensa Windows + r abrir Correr.
Passo 2. Tipo ncpal.cpl e acertar Digitar.
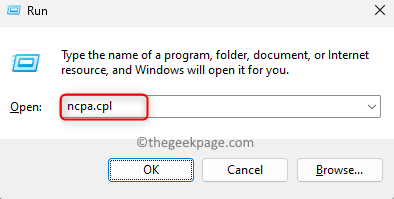
etapa 3. Clique com o botão direito do mouse no seu adaptador Wi-Fi e escolha Propriedades.

Passo 4. No Propriedades Wi -Fi Janela, selecione Internet Protocol Versão 4 (TCP/IPv4).
Em seguida, clique no Propriedades botão.
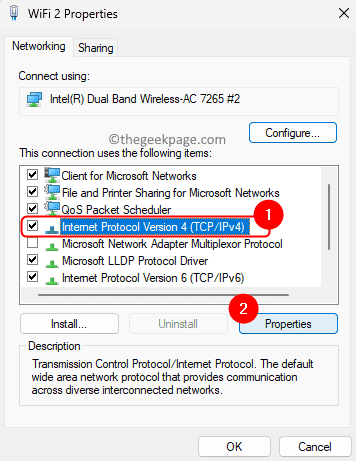
Etapa 5. Certifique -se de que as opções “Obtenha o endereço IP automaticamente” e “Obtenha o endereço do servidor DNS automaticamente” são selecionados.
Não deve haver nenhum valor manual presente.
Em seguida, clique em OK.
Etapa 6. Verifique se você pode se conectar ao wifi.
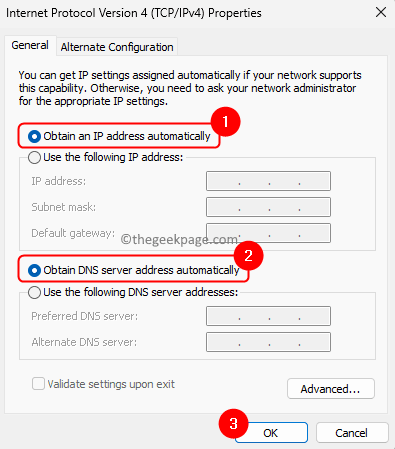
Método 5 - Restaurar configurações avançadas da Internet
Passo 1. Abra o Correr diálogo pressionando o Windows e r chaves simultaneamente.
Passo 2. Tipo inetcpl.cpl e acertar Digitar Para abrir o Propriedades da Internet.
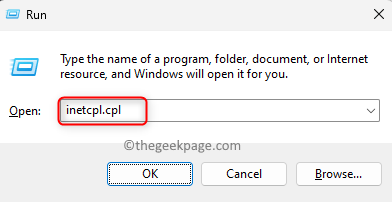
etapa 3. No Propriedades da Internet janela, vá para o Avançado aba.
Passo 4. Aqui, clique no Restaurar configurações avançadas botão.
Etapa 5. Finalmente, acerte em Aplicar e então OK Para salvar as mudanças.
Etapa 6. Reinício Seu sistema Windows e verifique se você pode se conectar ao WiFi sem erros.
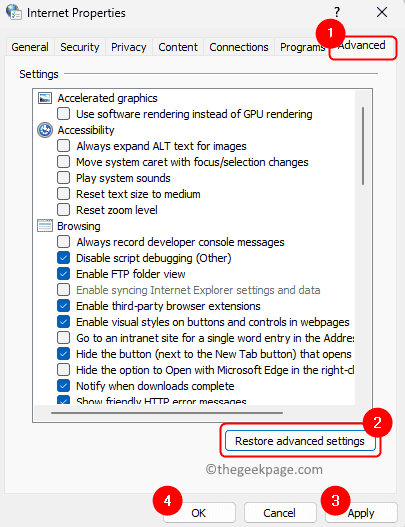
Método 6 - Corrija erros de soquete e redefinir logs IP
Passo 1. Acerte o janelas chave e tipo prompt de comando Na caixa de pesquisa do Windows.
Passo 2. Clique com o botão direito do mouse Prompt de comando e escolha Executar como administrador.
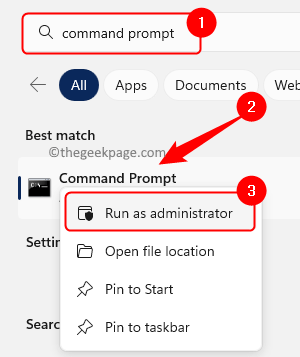
Quando você é solicitado por Controle da conta de usuário Para conceder permissões, clique em Sim.
etapa 3. Digite o comando dado abaixo e pressione Digitar.
Netsh Winsock Reset
O comando acima corrigirá quaisquer erros da API de soquete, se houver.
Passo 4. Em seguida, digite o comando abaixo e pressione Digitar Para limpar o cache do DNS.
ipconfig /flushdns
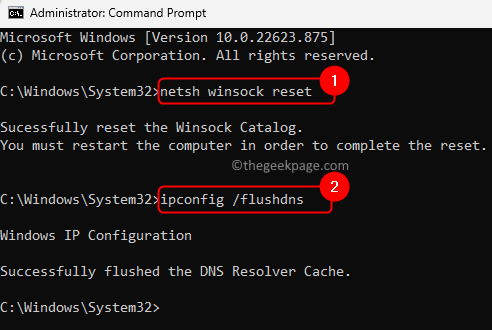
Etapa 5. Você pode tentar usar os comandos abaixo para liberar e renovar o IP se não conseguir acessar alguns sites enquanto conectado ao wifi.
ipconfig /libere ipconfig /renow
Etapa 6. Reinicie o seu PC e verifique se o problema é corrigido.
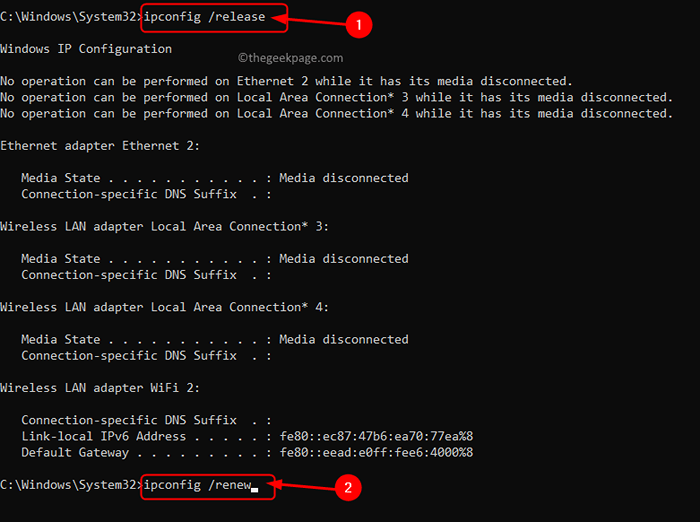
Etapa 7. Se o problema persistir, abra o prompt de comando como administrador e execute os comandos abaixo para redefinir os logs IP.
Netsh Winsock Reset Catalog Netsh Int IP ResetLog.txt netsh int ipv4 redefinir resetlog.TXT
Etapa 8. Saia do prompt de comando e reinicie seu sistema.
Verifique se você pode se conectar ao WiFi após o início do sistema.
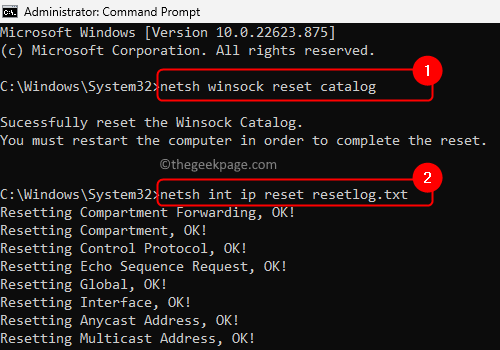
Método 7 - Verifique os serviços de rede
Passo 1. Imprensa Windows + r Para abrir o Correr caixa.
Passo 2. Tipo Serviços.MSc e acertar Digitar Para abrir o Serviços aplicativo.
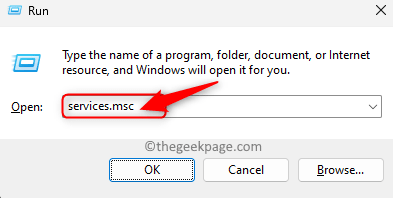
etapa 3. Localizar Cliente DHCP na lista de serviços.
Clique com o botão direito do mouse Cliente DHCP e escolha Propriedades.
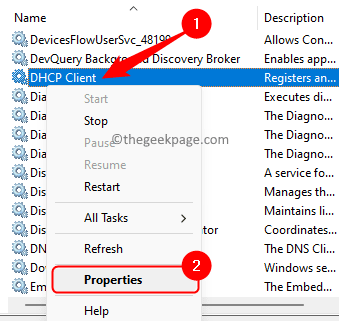
Certifique -se de que o Tipo de inicialização está configurado para Automático.
Se o serviço não estiver em execução, clique no Começar botão para iniciar o serviço.
Clique em Aplicar E então OK.
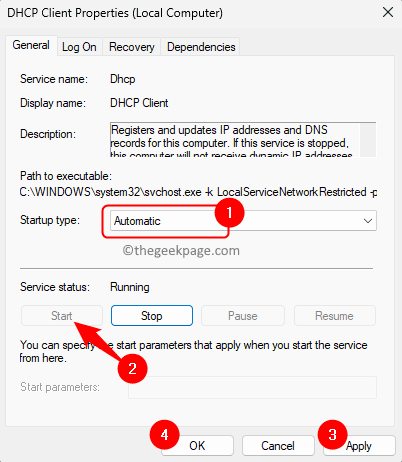
Passo 4. Repita etapa 3 Para os serviços listados abaixo.
WLAN AUTOCONFIG
Conexões de rede
Configuração de rede Serviço
Qualquer outro serviço relacionado à rede da lista
Serviço de Gerenciador de Conexão de Serviços Diretos WiFi
Etapa 5. Verifique se o problema com seu wifi não está conectando é resolvido ou não.
Método 8 - Desligue o gerenciamento de energia do adaptador WiFi
Passo 1. aperte o Windows + X Combinação de teclas no seu teclado.
Passo 2. Selecione Gerenciador de Dispositivos no menu de contexto que se abre.
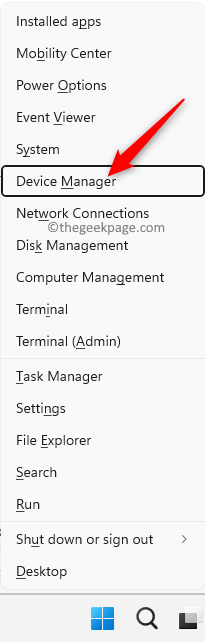
etapa 3. Clique na seta ao lado de Adaptadores de rede para expandi -lo.
Passo 4. Identificar o seu Adaptador de rede sem fio na lista.
Clique com o botão direito do mouse e escolha Propriedades.

Etapa 5. No Propriedades janela, vá para o Gerenciamento de energia aba.
Etapa 6. Aqui, desmarque a caixa ao lado de Deixe o computador desativar este dispositivo para economizar energia.
Em seguida, clique em OK.
Etapa 7. Verifique se você pode se conectar à rede wifi.
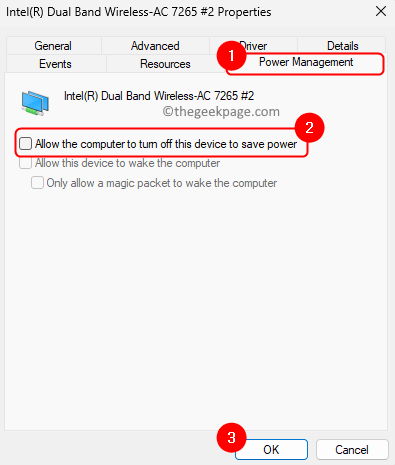
Método 9 - Execute o solucionador de problemas do adaptador de rede
Passo 1. Acerte o janelas Chave no seu teclado e digite Solucionar problemas Na caixa de pesquisa.
Passo 2. Clique em Solucionar problemas Nos resultados de pesquisa.
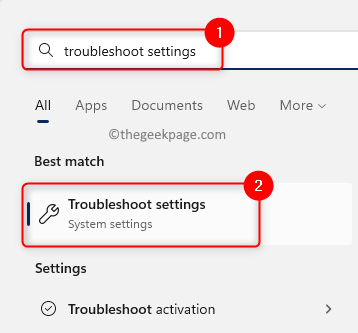
etapa 3. No Solucionar problemas página, clique em Outros solucionadores de problemas.
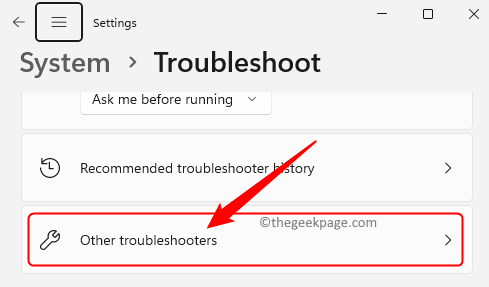
Passo 4. Localizar Adaptador de rede Nas listas de solucionadores de problemas nesta página.
Etapa 5. Clique no Correr botão associado ao Adaptador de rede solucionador de problemas.
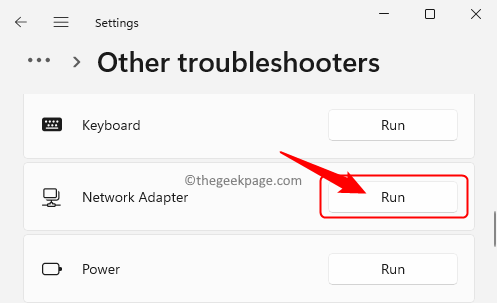
Etapa 6. Aguarde o solucionador de problemas executar e detectar qualquer problema, se estiver presente.
Se houver algum problema encontrado, ele exibirá soluções para corrigi -las.
Siga as instruções para corrigir o problema detectado.
Etapa 7. Depois de executar as ações necessárias, verifique se você está vendo a mensagem de erro ao usar a conexão wifi.
Método 10 - reinstale e atualize o driver de rede
Passo 1. aperte o Windows + X Combinação de teclas no seu teclado.
Passo 2. Selecione Dispositivo Gerente no menu de contexto que se abre.
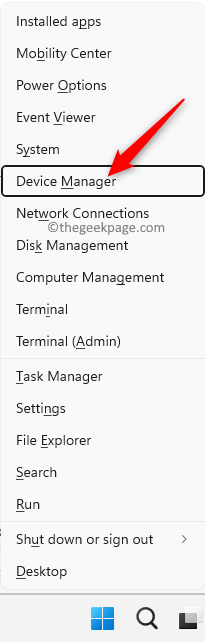
etapa 3. Clique na seta ao lado de Adaptadores de rede para expandi -lo.
Passo 4. Identifique seu adaptador de rede sem fio na lista.
Etapa 5. Clique com o botão direito do mouse no seu Sem fio adaptador de rede e escolha Desinstalar dispositivo.
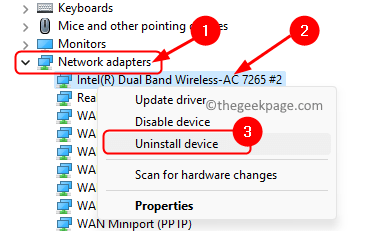
Na caixa de diálogo de confirmação, clique em Desinstalar.
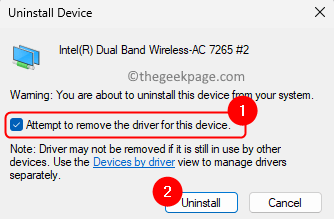
Etapa 6. Reiniciar Seu PC.
No reinício, o Windows pesquisará automaticamente os drivers ausentes e os instalarão.
Etapa 7. Se o problema ainda existir, volte para Gerenciador de Dispositivos.
Clique com o botão direito do mouse no adaptador de rede e escolha Atualizar motorista.
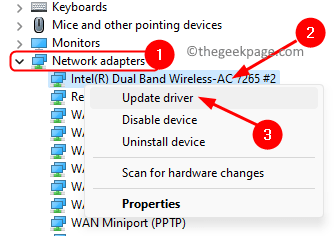
Etapa 8. No Atualizar drivers Janela, clique em Navegue pelo meu computador para motoristas.
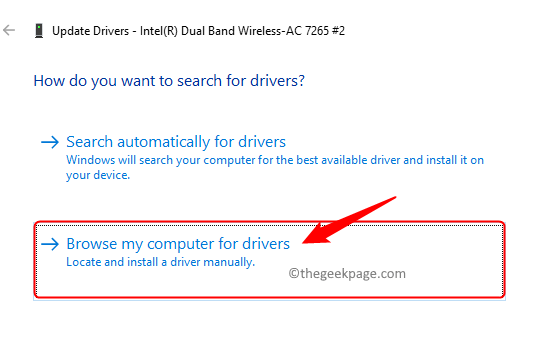
Etapa 9. Agora, clique em Deixe -me escolher de uma lista de motoristas disponíveis no meu computador.
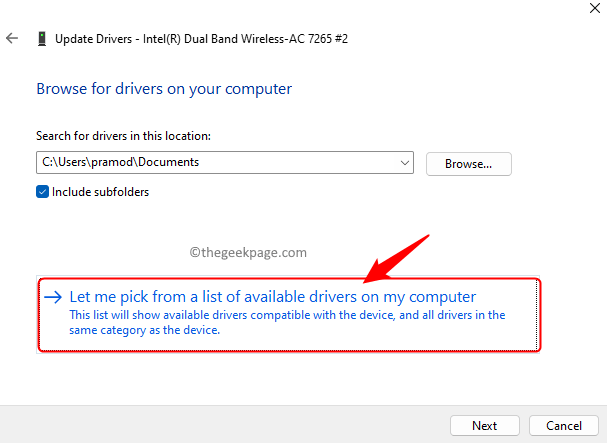
Etapa 10. Na lista, selecione um driver a partir da data em que seu wifi estava funcionando.
Em seguida, clique em Próximo.
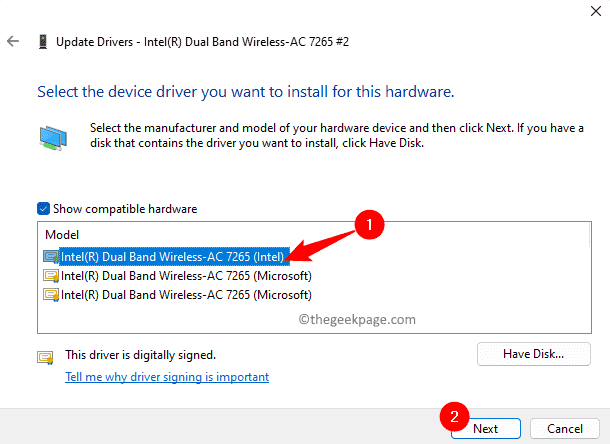
Etapa 11. Depois que o motorista é instalado, reiniciar seu PC e verifique se o problema é superado.
Se atualizar e reinstalar o driver de rede não ajudou a corrigir o problema, você pode tentar reverter o driver.
Passo 1. Vá para Gerenciador de Dispositivos.
Clique com o botão direito do mouse no seu adaptador de rede e escolha Propriedades.

Passo 2. No Propriedades janela, vá para o Motorista aba.
etapa 3. Se o Role o motorista o botão não está acinzentado e clique nele.
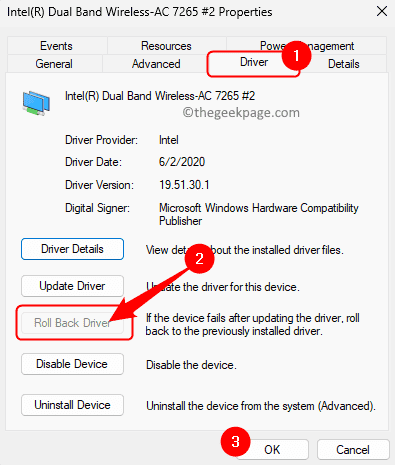
Siga as instruções na tela para reverter o driver de rede para sua versão de trabalho.
Passo 4. Reiniciar seu PC e verifique se o problema é resolvido.
Correção adicional
Os métodos mencionados acima devem ajudá -lo a corrigir o problema em questão. Mas se você ainda estiver encontrando a mensagem de erro e não conseguir se conectar ao wifi, precisará ir para o seu Site do fabricante de PC Usando um computador com uma conexão de rede de trabalho.
No site do seu fabricante, pesquise seu modelo de laptop e o driver de rede. Encontre o driver de rede relacionado e faça o download. Transfira -o para o PC com esse problema usando um dispositivo USB e instale o driver WiFi. Depois de instalar o motorista, o problema deve ser corrigido.
Se tudo falhar, você pode tentar Power descarregando seu PC. Para isso, você precisa desligar completamente o computador e desconectar a fonte de alimentação. Agora, pressione e segure a tecla de energia por 30 segundos para liberar toda a energia restante do seu sistema. Conecte sua fonte de alimentação de volta e ligue o computador e verifique se o problema relacionado ao WiFi é corrigido.
É isso!
Esperamos que os métodos mencionados neste artigo tenham sido úteis para consertar o “Você não está conectado a nenhuma rede” Mensagem de erro associada à conexão WiFi no seu Windows 11/10 PC. Se você achou este artigo informativo e útil para resolver o problema, comente e informe -nos suas opiniões.
- « Você precisará permitir o microfone para chamadas enquanto estiver usando o Facebook no Windows 10
- Como consertar o Google Voice não conseguiu colocar seu problema de chamada »

