Você precisará permitir o microfone para chamadas enquanto estiver usando o Facebook no Windows 10
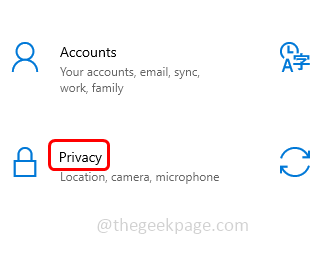
- 3754
- 235
- Howard Fritsch
Ao tentar fazer uma videochamada usando o Facebook Messenger no navegador, às vezes reclama do erro de acesso de hardware. O erro surge dizendo “você precisa permitir que o microfone e o acesso à câmera para chamadas de vídeo no PC”. Isso pode ser porque você pode ativar o acesso à câmera e microfone no seu computador ou por causa de motoristas desatualizados, dispositivos conflitantes, problemas de permissão do site, etc. Neste artigo, temos soluções diferentes para resolver este erro. Deixe-nos começar!
Índice
- Método 1: Permitir que os aplicativos de desktop acessem sua câmera e microfone
- Método 2: Redefina a permissão do site no navegador
- Método 3: Verifique a atualização mais recente do Windows
- Método 4: Atualize os drivers
- Método 5: reinstale os drivers problemáticos
- Método 6: Limpe o seu sistema para remover aplicativos conflitantes
- Método 7: Verifique se eles são dispositivos conflitantes e desativam -os
- Método 8: Create EnableFrameServerMode Key no Editor de Registro
- Método 9: Use Microsoft Store Messenger App
- Método 10: Use o modo incógnito ou tente outro navegador
- Método 11: Inicie uma chamada de voz e depois mude para a videochamada
Método 1: Permitir que os aplicativos de desktop acessem sua câmera e microfone
Etapa 1: Abra as configurações do Windows usando Windows + i teclas juntas
Etapa 2: Clique em Privacidade
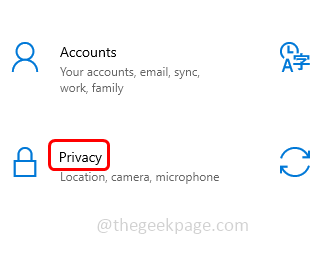
Etapa 3: no lado esquerdo, role para baixo e clique no microfone
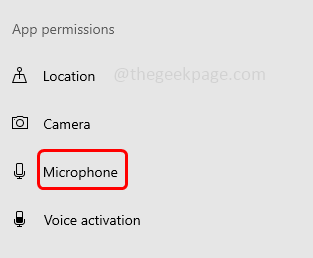
Etapa 4: à direita Ative a opção Permita que os aplicativos acessem seu microfone Ao clicar na barra de alternância abaixo dela (uma cor azul deve aparecer na barra de alternância)
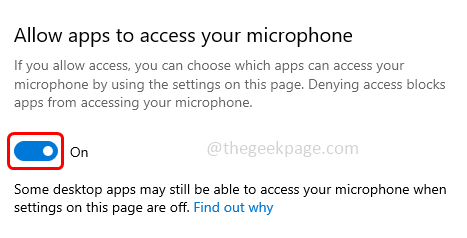
Etapa 5: role para baixo e escolha quais aplicativos da Microsoft Store podem acessar sua seção de microfone, habilitar o formulários que precisam do acesso ao microfone clicando na barra de alternância ao lado deles
Etapa 6: agora Habilitar o Permitir que os aplicativos de desktop acessem sua opção de configuração de microfone Clicando na barra de alternância abaixo dele
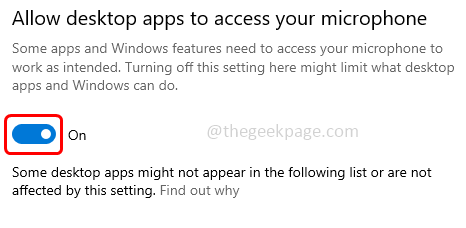
Etapa 7: Repita os mesmos passos da opção de câmera também. Agora à esquerda, clique no Câmera opção
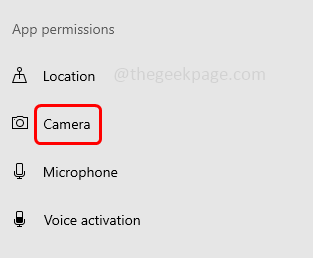
Etapa 8: então no lado direito habilitar a opção Permita que os aplicativos acessem sua câmera Ao clicar na barra de alternância abaixo dela (uma cor azul deve aparecer na barra de alternância)
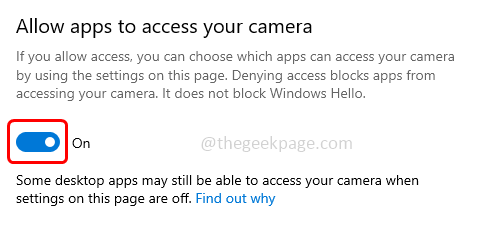
Etapa 9: role para baixo e na escolha de quais aplicativos da Microsoft Store podem acessar a seção da câmera, habilitar o formulários que precisam do acesso à câmera clicando na barra de alternância ao lado deles
Etapa 10: agora Habilitar o Permita que os aplicativos de desktop acessem a opção de configuração da câmera Clicando na barra de alternância abaixo dele
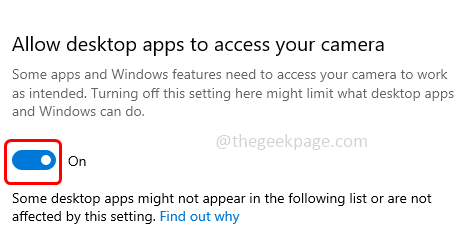
Método 2: Redefina a permissão do site no navegador
Etapa 1: Na barra de endereço do navegador, tipo o tipo de Endereço do Facebook e clique no trancar símbolo À esquerda do endereço do Facebook
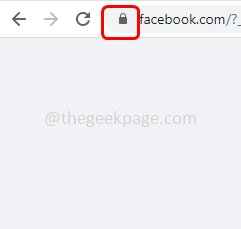
Etapa 2: Na lista apareceu, clique em Configurações do site
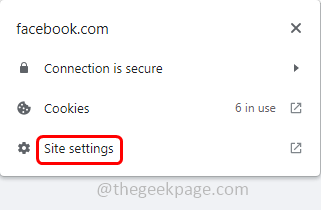
Etapa 3: Clique em Redefinir permissões
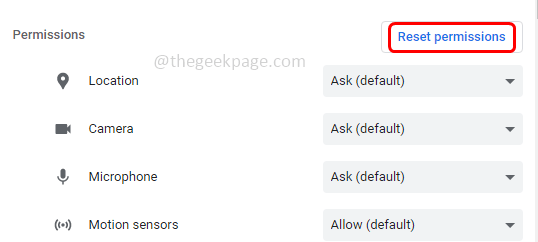
Passo 4: Relançar o navegador e abra o Facebook. Se estiver pedindo acesso à câmera e microfone, permitir e verifique se está funcionando bem.
Método 3: Verifique a atualização mais recente do Windows
Etapa 1: Abra as configurações do Windows usando Windows + i teclas juntas
Etapa 2: Clique em Atualização e segurança
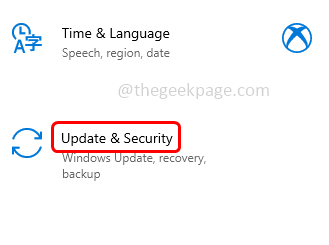
Etapa 3: Na página de atualização do Windows, clique em Verifique se há atualizações. Se houver alguma atualização, ele será instalado
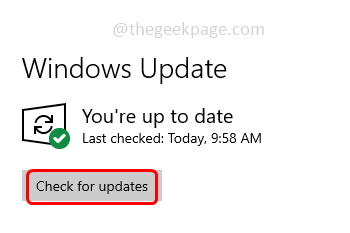
Método 4: Atualize os drivers
Etapa 1: Abra o prompt de execução usando Windows + r teclas juntas
Etapa 2: Tipo devmgmt.MSc no prompt de corrida e acertar digitar. Isso abrirá a janela Gerenciador de dispositivos

Etapa 3: role para baixo e expandir o adaptador de rede opção
Passo 4: Clique com o botão direito do mouse no dispositivo que é problemático e selecionado driver de atualização
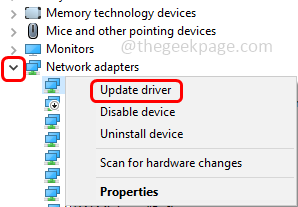
Etapa 5: Clique em Pesquise automaticamente por drivers
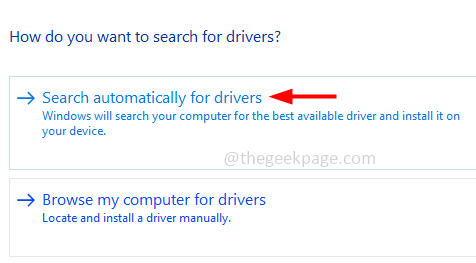
Etapa 6: se houver novos drivers disponíveis, ele será listado e você poderá instalá -lo e verifique se tudo funcionar bem. Se não houver drivers disponíveis, seu dispositivo estará atualizado.
Método 5: reinstale os drivers problemáticos
Etapa 1: Abra o prompt de execução usando Windows + r teclas juntas
Etapa 2: Tipo devmgmt.MSc no prompt de corrida e acertar digitar. Isso abrirá a janela Gerenciador de dispositivos

Etapa 3: Expandir o Câmera opção e Clique com o botão direito do mouse Nas suas Câmera
Etapa 4: depois clique em desinstalar dispositivo
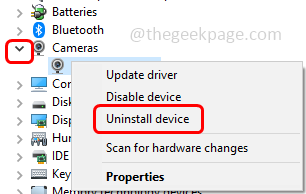
Etapa 5: selecione a caixa de seleção ao lado Exclua o software de driver para este dispositivo
Etapa 6: clique no Desinstalar botão e depois reiniciar seu computador
Etapa 7: Depois que o reinício for feito, o computador instalará automaticamente o driver padrão
Etapa 8: Repita e siga as mesmas etapas para microfone opção também. Então verifique se o problema foi resolvido.
Método 6: Limpe o seu sistema para remover aplicativos conflitantes
Etapa 1: Abra o prompt de execução usando Windows + r teclas juntas
Etapa 2: Tipo MSCONFIG no prompt de corrida e acertar digitar. Isso abrirá a janela de configuração do sistema
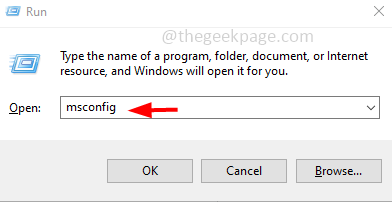
Etapa 3: vá para o Serviços aba
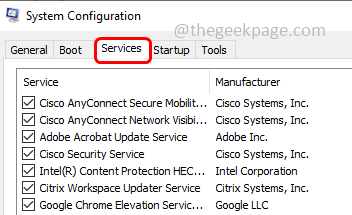
Etapa 4: marque a caixa de seleção ao lado ocultar todos os serviços da Microsoft no fundo
Etapa 5: depois clique em desativar tudo Botão no lado direito
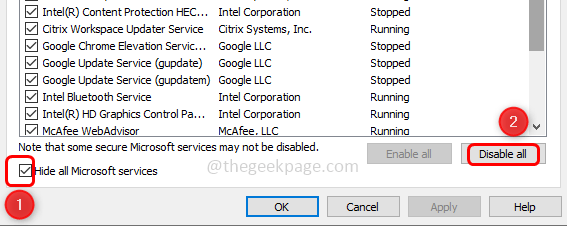
Etapa 6: Clique em aplicar e então OK Para salvar as mudanças
Etapa 7: vá para o comece aba
Etapa 8: Clique em Open Task Manager link
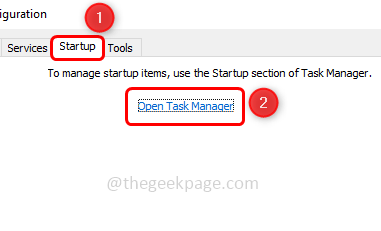
Etapa 9: na verificação da coluna de impacto de inicialização para alto Aplicações de impacto, selecione -as e clique em desativar botão. Isso apenas os desativa de iniciar automaticamente quando o computador é reiniciado
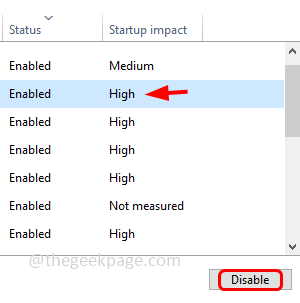
Etapa 10: Reiniciar o sistema e ele começarão no modo de inicialização limpa.
Método 7: Verifique se eles são dispositivos conflitantes e desativam -os
Etapa 1: Abra o prompt de execução usando Windows + r teclas juntas
Etapa 2: Tipo devmgmt.MSc no prompt de corrida e acertar digitar

Etapa 3: Dispositivos conflitantes podem ser a câmera secundária em seu sistema ou microfones ou dispositivos Bluetooth
Etapa 4: se você os tiver, desative -os. por exemplo, se você tem Câmera secundária expandir a opção da câmera clicando na seta ao lado
Etapa 5: Clique com o botão direito do mouse na opção da câmera e clique em Desativar dispositivo
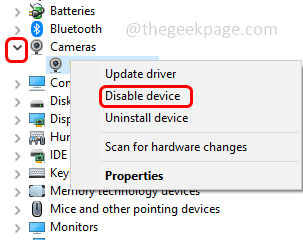
Etapa 6: Da mesma forma, siga o mesmo para outros dispositivos secundários e depois verifique se tudo funciona bem. Mas se o problema ainda persistir, certifique -se de ativá -los de volta.
Método 8: Create EnableFrameServerMode Key no Editor de Registro
Observação: Faça o backup do registro antes de avançar com as etapas abaixo
Etapa 1: Abra o prompt de execução usando Windows + r teclas juntas
Etapa 2: Tipo regedit.exe no prompt de corrida e acertar digitar
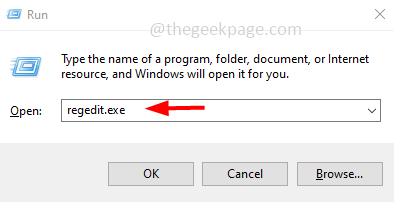
Etapa 3: Uma janela de controle de conta de usuário aparecerá clicando em sim. Isso abrirá o editor de registro do Windows
Etapa 4: navegue até o seguinte caminho
Computer \ hkey_local_machine \ software \ wow6432Node \ Microsoft \ Windows Media Foundation
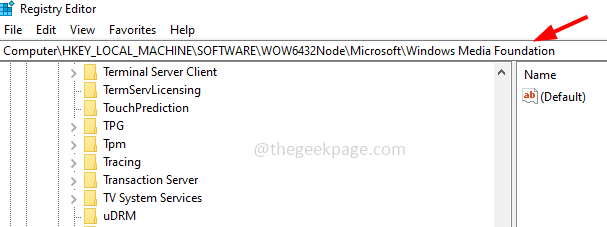
Etapa 5: da esquerda, clique em plataforma. Se não estiver presente, crie um por clicando com o botão direito do mouse na Fundação do Windows Media e depois selecione novo
Etapa 6: Na opção Flyout, clique em chave e dê o nome como plataforma
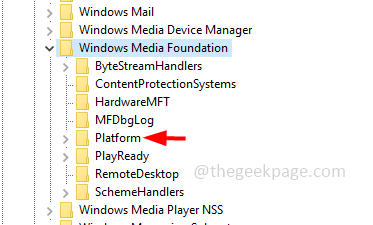
Etapa 7: agora clique em plataforma Então, do lado direito, Clique com o botão direito do mouse no espaço vazio e clique em novo
Etapa 8: Selecione Valor DWORD (32 bits)
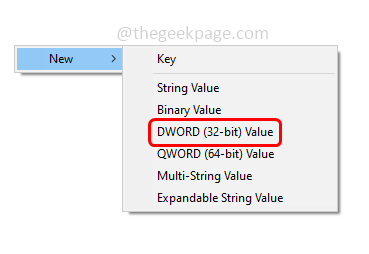
Etapa 9: agora dê o nome como EnableFrameserverMode
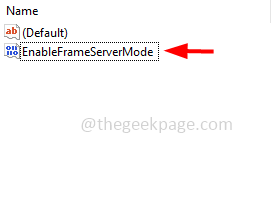
Etapa 10: Duplo click sobre EnableFrameserverMode e nos dados de valor fornecem o valor como 0
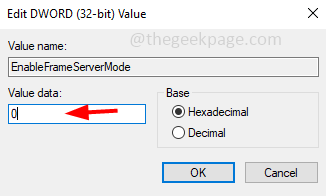
Etapa 11: Clique em OK
Etapa 12: Feche o editor de registro e reinicie o sistema e verifique se o problema foi resolvido.
Método 9: Use Microsoft Store Messenger App
Etapa 1: Abra o Microsoft Store. Para fazer isso, digite Microsoft Store na barra de pesquisa do Windows e pressione Enter. Clique na Microsoft Store nos resultados de pesquisa para abri -la
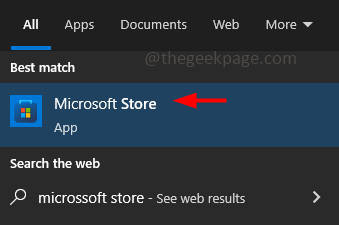
Etapa 2: No tipo de barra de pesquisa de aplicativos da Microsoft Store mensageiro e acertar digitar
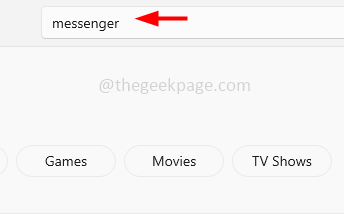
Etapa 3: vá para o Facebook Messenger e clique em pegar botão então instalar isto
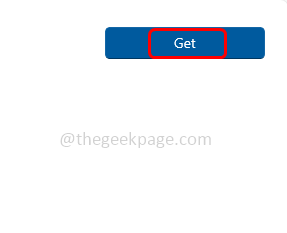
Etapa 4: agora abra o aplicativo Messenger e Conecte-se com suas credenciais
Etapa 5: Inicie uma videochamada e verifique se a câmera e o microfone estão funcionando como esperado.
Método 10: Use o modo incógnito ou tente outro navegador
Abra o navegador no modo incógnito e depois faça o login no Facebook e tente se tudo funcionar bem. Se não tente outros navegadores do que o que você está usando atualmente. Por exemplo, se você estiver usando o Chrome, tente usar o Firefox, Edge, Opera etc.
Método 11: Inicie uma chamada de voz e depois mude para a videochamada
Etapa 1: Se nada funcionar, experimente, abra o Facebook em seu navegador
Etapa 2: tente fazer uma chamada de voz para qualquer um de seu contato
Etapa 3: Quando a chamada é definida e as pessoas na chamada podem se ouvir, mude para a videochamada clicando no ícone de vídeo/câmera.
É isso! Espero que as informações acima sejam úteis. Deixe -nos saber qual do método acima funcionou para você. Obrigado!!
- « Não é possível deslizar para a esquerda ou direita na tela do iPhone [resolvido]
- Você não está conectado a nenhuma rede WiFi no Windows 11 [resolvido] »

