Como consertar o Google Voice não conseguiu colocar seu problema de chamada
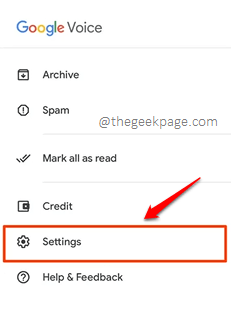
- 2657
- 224
- Ms. Travis Schumm
Voz do Google ainda não foi lançado em todos os países. Mas onde quer que seja lançado, é uma estrela. Ele fornece excelentes instalações de chamada e é amplamente usado por muitos usuários. Além disso, ele vem com a marca Google e, portanto, por padrão, herda muita credibilidade. No entanto, como qualquer outro aplicativo Android, o Google Voice também não é desprovido de bugs. Há muitos problemas enfrentados pelo Google Voice Usuários, embora nenhum seja insolúvel. Um desses problemas enfrentados pelos usuários de voz é o O Google Voice não conseguiu fazer sua chamada emitir.
A questão ocorre por vários motivos como conexão de rede instável, com defeito Atualizações de aplicativos, dados de aplicativos corrompidos/cache, incorreta Configurações de aplicativos, interferência de VPN, etc. Embora as causas sejam muitas, as soluções são realmente muito fáceis e diretas. Mergulhe no artigo para descobrir como você pode descobrir rapidamente e consertar o O Google Voice não conseguiu fazer sua chamada erro em questão de segundos. Espero que você goste de ler!
Índice
- Solução 1: Alterar configurações de voz do Google
- Solução 2: Limpar dados de aplicativos de voz do Google e cache
- Solução 3: Verifique se você tem uma conexão de rede estável
- Solução 4: Desative a VPN se ativada
- Solução 5: Grant Permissões necessárias para o Google Voice
Solução 1: Alterar configurações de voz do Google
Passo 1: Abra o Voz do Google Aplicação e clique no Mais opções Ícone localizado no canto superior esquerdo da tela.
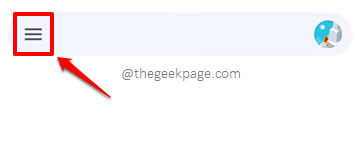
Passo 2: Como a seguir, a partir da lista de opções disponíveis, clique em aquela que diz Configurações.
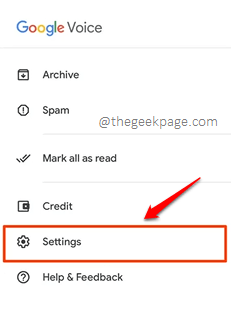
etapa 3: Agora na tela Configurações, sob o Chamadas Seção, clique na opção Fazer e receber chamadas.
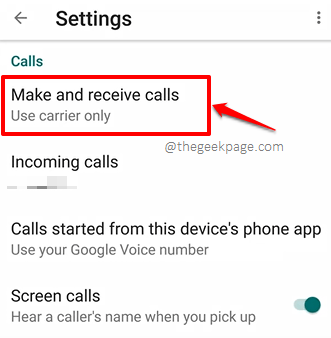
Passo 4: Finalmente, escolha o rádio botão correspondente à opção Prefira dados wi-fi e móveis. É isso.
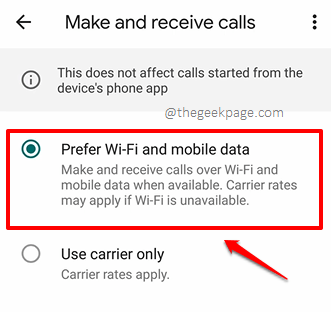
Depois de terminar, força fechar o Voz do Google aplicação e verifique se o problema foi resolvido ou não.
Solução 2: Limpar dados de aplicativos de voz do Google e cache
Nesta solução, vamos tentar limpar os dados e cache do aplicativo de voz do Google.
Passo 1: Mais uma vez, inicie o Configurações aplicativo.
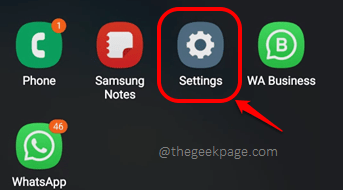
Passo 2: No Configurações tela, clique no Aplicativos opção.
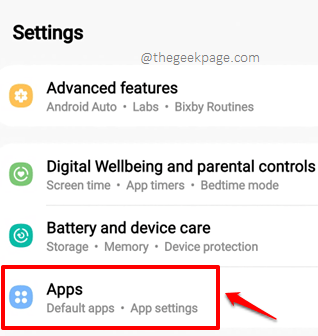
etapa 3: Role, localize e clique em Voz aplicativo.
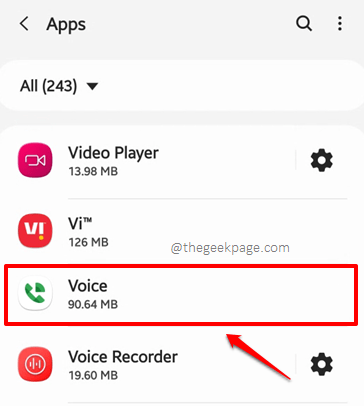
Passo 4: Clique no Armazenar opção a seguir.
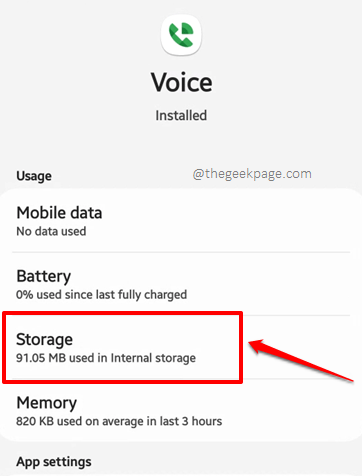
Etapa 5: Agora no Armazenar tela, clique no Apagar os dados botão e no Limpar cache botão para limpar os dados do aplicativo e o cache do aplicativo, respectivamente. É isso. Verifique se isso resolve seu problema.
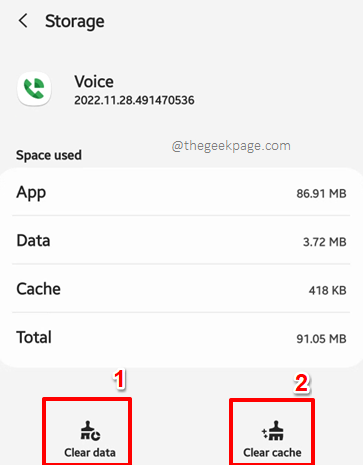
Se nenhuma das soluções listadas acima corrigiu o problema para você, tente lançar Loja de aplicativos do Google e atualização o Voz do Google aplicativo. Você também pode tentar desinstalação o aplicativo completamente e instalando tudo de novo. Por favor, deixe -nos saber se você ainda estiver preso, estamos felizes em ajudar.
Solução 3: Verifique se você tem uma conexão de rede estável
Na maioria das vezes, o problema ocorre porque não há conexão de rede estável. Portanto, a primeira coisa que você deve verificar é se está conectado à Internet bem ou não. Se você estiver em dados celulares, tente mudar para uma rede Wi-Fi e vice-versa.
Solução 4: Desative a VPN se ativada
Alguns usuários relataram que, quando desativaram seu tunelamento da VPN, o Google Voice começou a colocar chamadas com sucesso sem jogar a mensagem de erro. Então você pode tentar desativar Rede privada virtual(VPN) Conexões se você ativou algum em seu dispositivo Android.
Solução 5: Grant Permissões necessárias para o Google Voice
Passo 1: Inicie o Configurações Aplicativo clicando em seu ícone da gaveta de aplicativos.
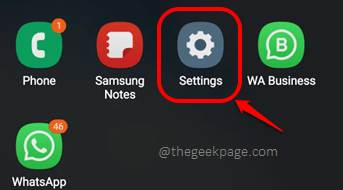
Passo 2: No Configurações tela, clique no Aplicativos opção.
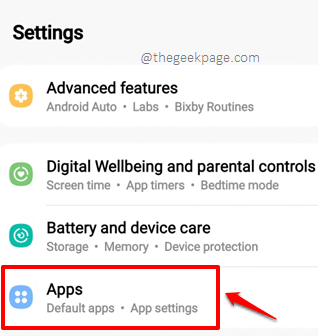
etapa 3: Role pela lista de aplicativos instalados no seu dispositivo e clique no Voz Aplicação para visualizar suas informações relacionadas ao aplicativo.
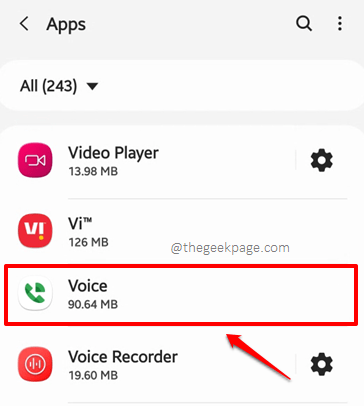
Passo 4: Como a seguir, clique no Permissões opção.
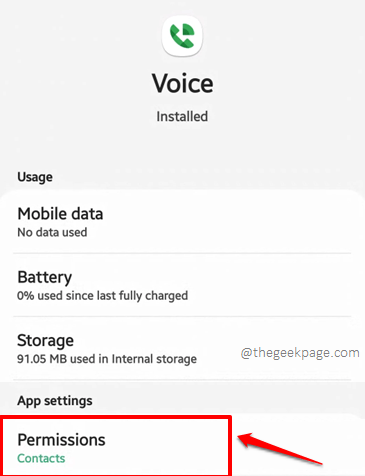
Etapa 5: Agora, no Permissões tela, você precisa garantir que todas as permissões estejam sob o PERMITIDO seção e nenhum sob o NEGADO seção. Se alguma das permissões estiver sob a seção negada, clique nela.
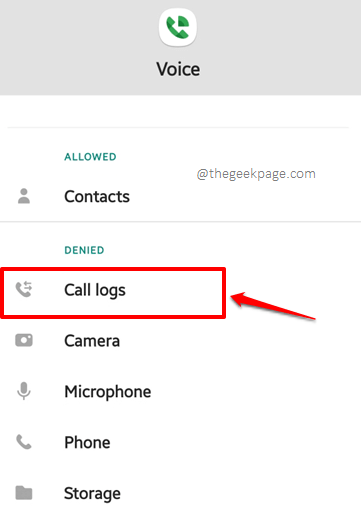
Etapa 6: Escolha o rádio botão correspondente ao Permitir opção e atingir o Voltar Ícone de seta no canto superior esquerdo da tela para voltar ao Permissões tela.
Repita o mesmo e mova todo o NEGADO permissões para o PERMITIDO seção.
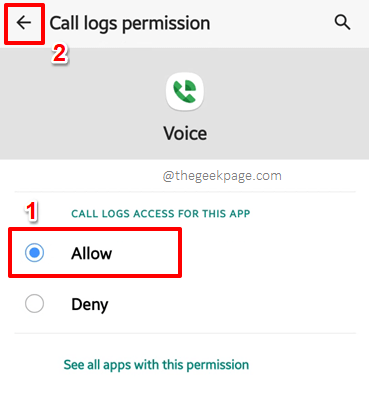
Etapa 7: Finalmente, seu Permissões A tela deve se parecer com a da captura de tela a seguir. Todas as permissões devem estar sob o PERMITIDO seção.
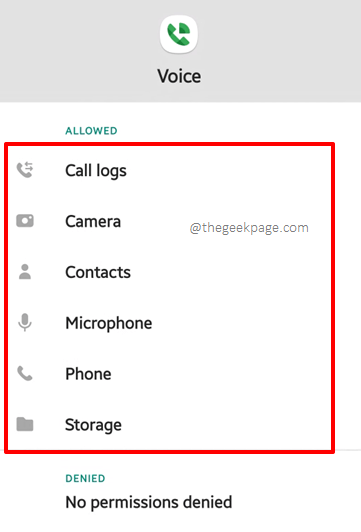
Observação: Para preocupações relacionadas à segurança, se você não quiser conceder todas as permissões, tente conceder permissões uma a uma e verifique se isso corrige o problema de O Google Voice não é capaz de fazer chamadas.
Fique atento a mais e mais truques técnicos, dicas, soluções, instruções e hacks.
- « Você não está conectado a nenhuma rede WiFi no Windows 11 [resolvido]
- Referência de objeto não definida como uma instância de um objeto no Microsoft Visual Studio Fix »

