Como preencher um texto com uma imagem no MS PowerPoint
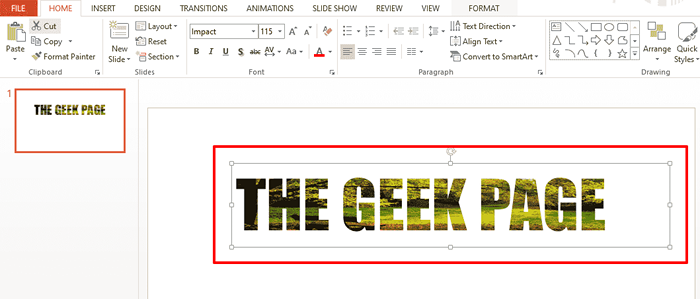
- 2387
- 293
- Loren Botsford
Quando se trata de PowerPoint, nada pode ser chamado muito. As pessoas precisam ser entretidas e atraídas para sua apresentação e você tem todo o direito de manter os olhos colados aos seus slides maravilhosamente criados. Todos os dias, você pode estar se perguntando sobre maneiras de tornar suas apresentações mais animadas e divertidas! Bem, que tal você preencher seus textos em seu PowerPoint com todas as imagens/fotos de sua escolha? Parece algo que apenas as pro-apresentações podem ter? Bem, prepare-se para ser um apresentador própriado!
Neste artigo, quebramos esse truque simples para você, que definitivamente vai levar suas apresentações para o próximo nível em que você sempre quis que eles estivessem! Continue lendo, para dominar este hack do PowerPoint super legal!
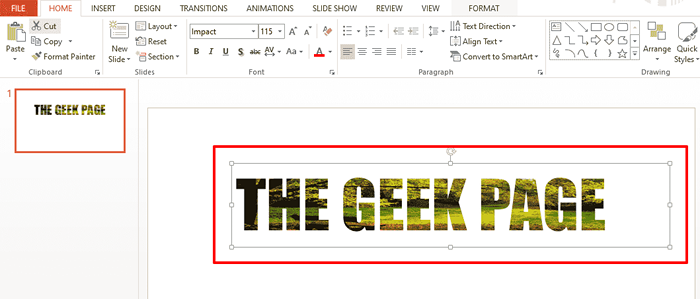
Leia também: Como inserir uma imagem ou foto em uma forma em apresentações do PowerPoint
Solução
Passo 1: Clique no INSERIR guia da fita superior primeiro. Debaixo de Texto Grupo, clique no botão nomeado Caixa de texto.
Como a seguir, clique em qualquer lugar do slide e arraste, para Desenhe uma caixa de texto da sua altura e largura preferidas.
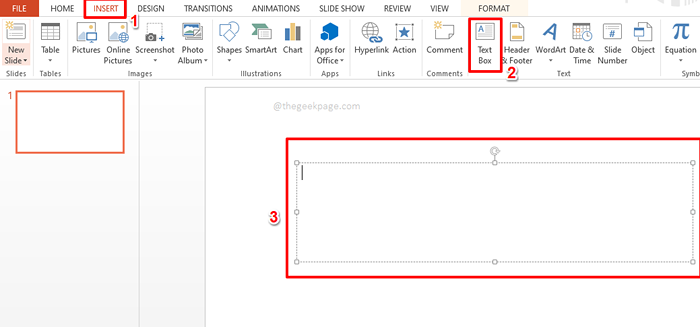
Passo 2: Como a seguir, digite o texto Dentro da caixa de texto. Selecione o texto para aplicar o estilo.
Observação: Como você deseja preencher o texto com uma imagem, o texto deve estar em uma fonte grande para tornar a mudança visível.
Depois de selecionar o texto, clique no LAR guia e escolha as opções de estilo de sua escolha no grupo FONTE.
Eu escolhi o tipo de fonte Impacto e tamanho da fonte 115 Para tornar meu texto grande e distinto. Você pode escolher qualquer estilo de fonte de sua escolha.
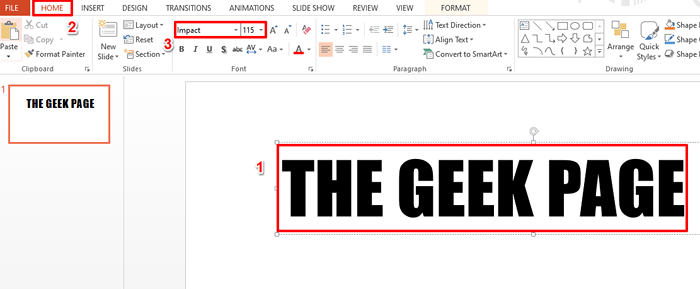
etapa 3: Como a seguir, Clique com o botão direito do mouse no caixa de texto e depois clique no Forma de formato opção.
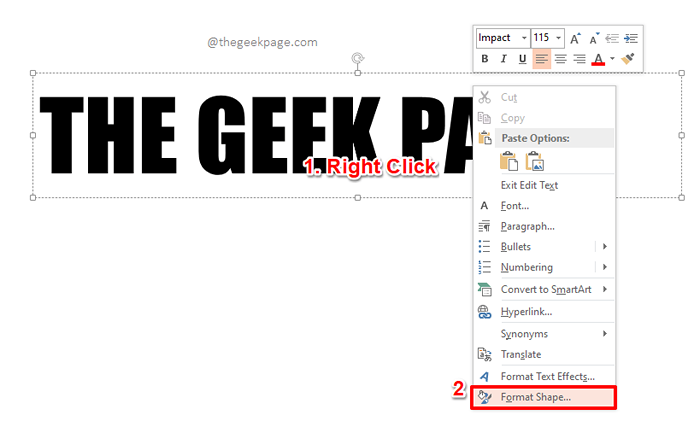
Passo 4: Agora no lado direito do slide, uma nova seção chamada Forma de formato abre.
Clique na guia Opções de texto no Forma de formato seção.
Como a seguir, na seção Preenchimento de texto, escolha o rádio botão correspondente à opção Foto ou preenchimento de textura.
Agora, sob o Insira a imagem de opção, clique no botão que diz Arquivo, Para escolher uma imagem do seu PC.
Observação: Você também tem a opção de escolher a imagem da sua área de transferência usando o botão Prancheta ou da Internet usando o botão On-line. Como eu já tenho a imagem a ser usada no meu PC, decidi ir com o Arquivo opção.
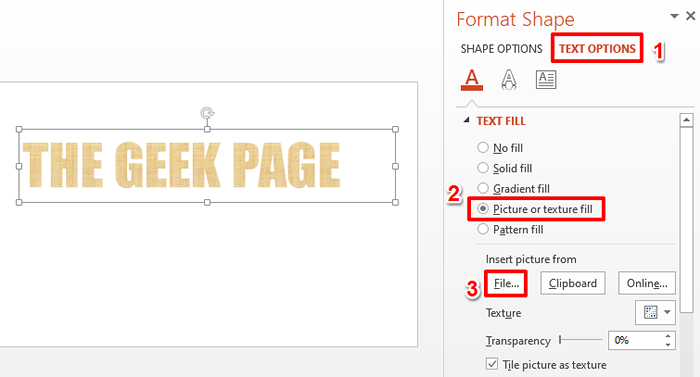
Etapa 5: Agora você terá o Insira a imagem janela aberta antes de você.
Navegue até o local onde a imagem a ser usada está presente.
Clique no imagem para selecioná -lo e depois atingir o Inserir botão.
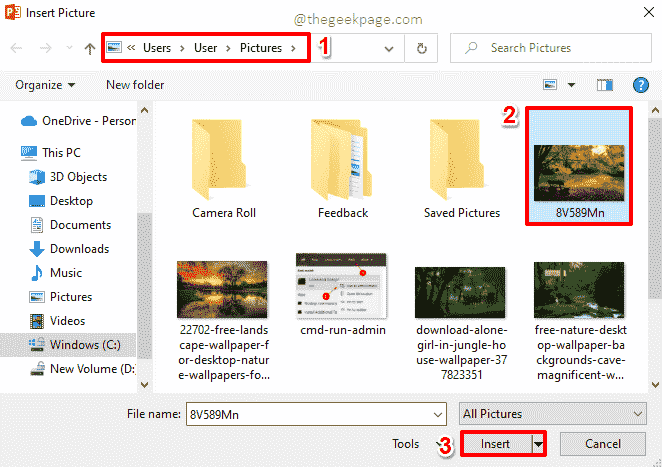
Etapa 6: É isso. Seu texto agora deve ser perfeitamente preenchido com a imagem que você escolheu. Sente -se e aproveite!
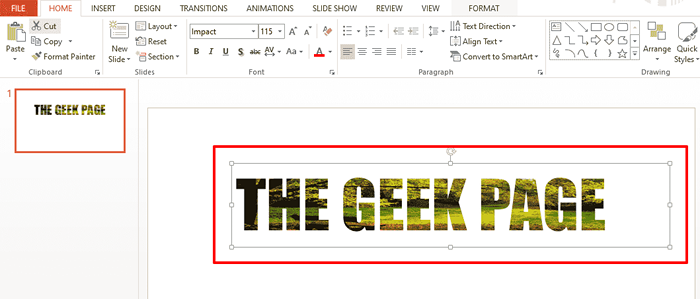
Por favor, diga -nos na seção de comentários como foi fácil para você inserir uma imagem em seu texto do PowerPoint, seguindo as etapas do nosso artigo.
Continue voltando para artigos mais incríveis!
- « Aplicativo Xbox não baixando ou instalando no Windows 10/11
- Como selecionar e excluir texto verticalmente usando o bloco de notas ++ »

