O Word não pôde começar o modo de segurança da última vez que poderia ajudar a solucionar a correção do problema
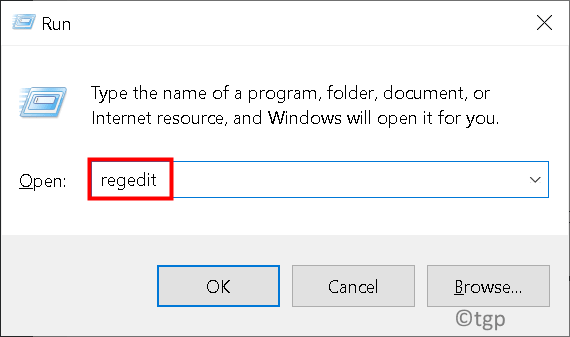
- 3118
- 112
- Mr. Mitchell Hansen
O seu lançamento regular de aplicativos do Office foi afetado mostrando uma mensagem de erro para iniciar no modo de segurança? Geralmente, esse erro é visto na maioria dos aplicativos de escritório como Word, Excel, PowerPoint ou Outlook. Quando você inicia qualquer aplicativo do Office, a mensagem de erro completa exibida ao usuário está abaixo: “A palavra não poderia começar da última vez. O modo de segurança pode ajudá -lo a solucionar o problema, mas alguns recursos podem não estar disponíveis neste modo. Você quer começar no modo de segurança?”
Este erro geralmente está relacionado a plugins e pastas corrompidas em aplicativos do escritório. Neste artigo, você encontrará algumas estratégias de solução de problemas que foram usadas por vários usuários para resolver esse erro específico com aplicativos do Office que dizem Word, Excel ou PowerPoint não puderam iniciar a última vez.
Índice
- Corrigir 1 - Mudanças no Registro
- Corrigir 2 - Reparar o aplicativo do escritório
- Corrigir 3 - Desativar suplementos no modo de segurança
- Corrigir 4 - Excluir arquivos no caminho de inicialização do aplicativo
Corrigir 1 - Mudanças no Registro
1. Abra o Correr diálogo segurando o Windows e r teclas juntas.
2. Tipo regedit e clique em OK Para abrir o Registro editor.
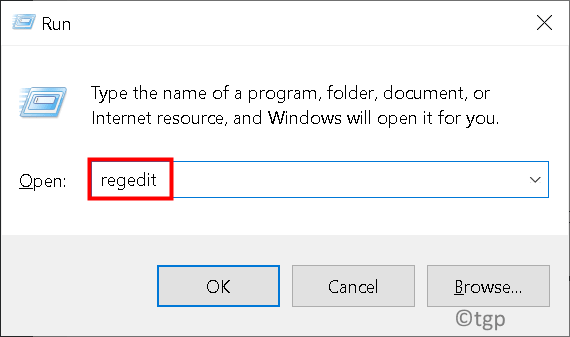
3. Navegue até o seguinte local no registro:
Hkey_current_user \ software \ Microsoft \ Office
4. No local acima, você pode ver chaves diferentes com base na versão do Office sendo usada. Abra o que corresponde à versão do seu escritório.
Office 2003 -> 11.0
Escritório 2007 -> 12.0
Escritório 2010 -> 14.0
Escritório 2013 -> 15.0
Escritório 365, Office 2019 ou Office 2016 -> 16.0
5. Desde que temos Escritório 365, Vamos abrir o 16.0 chave.
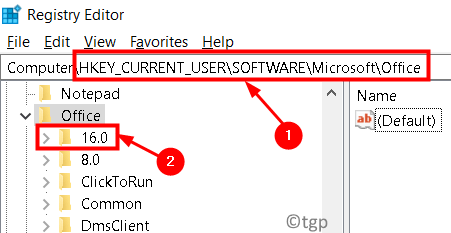
6. Expandir 16.0, Vá para Comum e depois expanda -o e selecione a chave ACOMPENHO DE ABERTO.
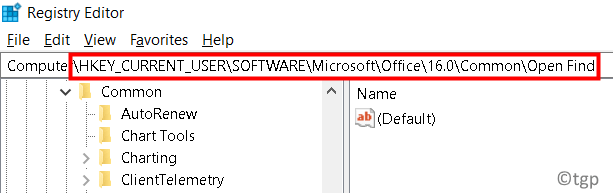
7. Se você não tiver ACOMPENHO DE ABERTO, Clique com o botão direito do mouse sobre Comum e selecione Nova -> chave.
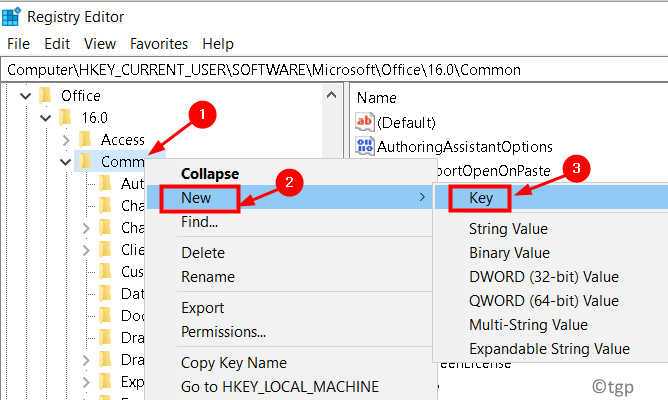
8. Nomeie a chave como ACOMPENHO DE ABERTO.
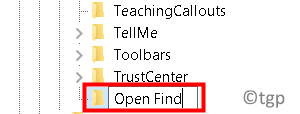
9. Depois de selecionar a chave ACOMPENHO DE ABERTO, Clique com o botão direito do mouse no espaço vazio do lado direito e selecione Valor -> DWORD (32 bits).
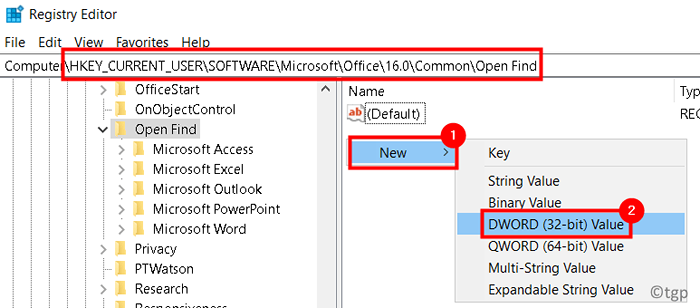
10. Nomeie o novo DWORD como Enableshelldatacaching e pressione Digitar.
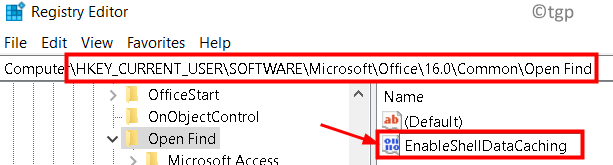
11. Clique com o botão direito do mouse sobre Enableshelldatacaching e selecione Modificar..
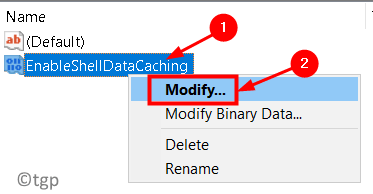
12. Digitar 1 no Dados de valor campo. Clique no OK botão.
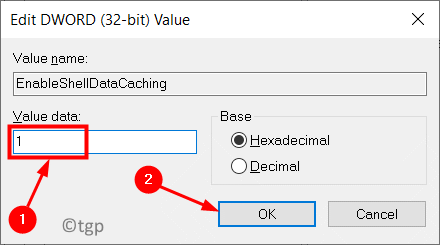
13. Saia do editor de registro. Reiniciar Seu sistema.
14. Abrir palavras e verificar se a palavra de erro não poderia começar da última vez que foi resolvida.
Corrigir 2 - Reparar o aplicativo do escritório
Os arquivos corrompidos do MS Office podem levar a esse erro em todos os aplicativos do Office e reparar o seu MS Office Suite, substituindo esses arquivos por uma nova cópia.
1. Imprensa Chave do Windows + R Para abrir o Correr caixa de diálogo.
2. Tipo Appwiz.cpl abrir Programas e recursos no Painel de controle.
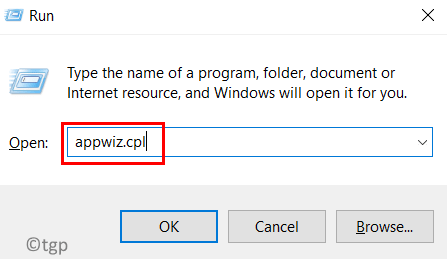
3. Localize o seu MS Office Suite Instalação Na lista de programas.
4. Selecione sua suíte de escritório e clique no Mudar botão para abrir Utilitário de reparo do Microsoft Office. Clique em Sim se solicitado por Uac.
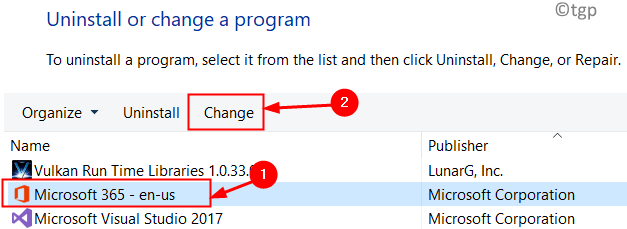
5. Na janela de reparo que aparece, existem duas opções Reparo rápido e Reparo online.
6. Primeiro escolha Reparo rápido e depois clique no Reparar botão para iniciar o processo.
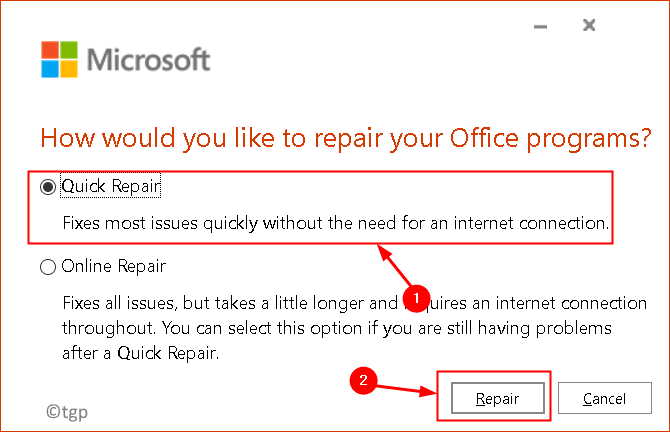
7. Selecione Reparar no Pronto para iniciar um reparo rápido janela.
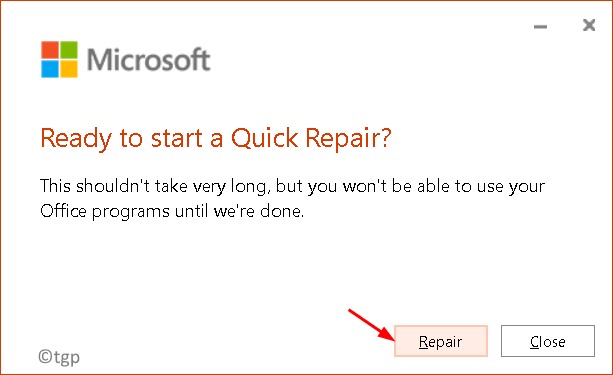
8. Reiniciar Seu computador assim que o processo de reparo estiver completo. Abra a palavra e verifique se o erro foi resolvido.
Se o erro ainda persistir após o reparo rápido, tente o Reparo online opção e verifique se ela resolve o problema após um sistema reiniciar.
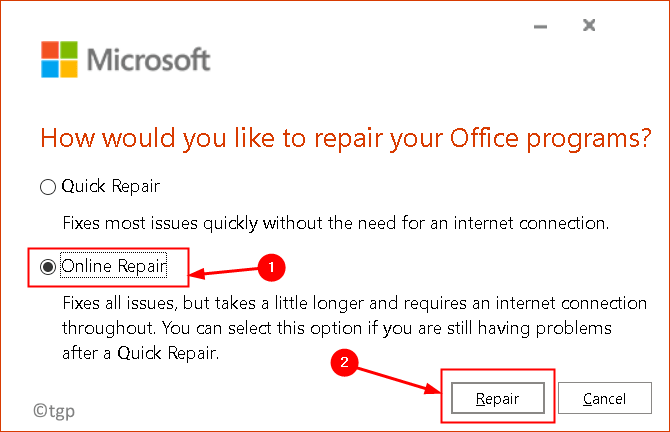
Corrigir 3 - Desativar suplementos no modo de segurança
Alguns usuários relataram que desativar complementos e relançar o aplicativo no modo normal os ajudaram a resolver o problema.
1. Na caixa de diálogo de erro que aparece, se você selecionar Sim Então o pedido do escritório abre em modo de segurança.
2. Se você clicou Não, depois abra Correr (Windows + R) e tipo winword /seguro Para iniciar o Word no modo de segurança.
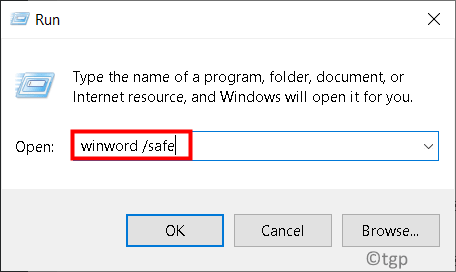
3. Clique no Arquivo Cardápio.
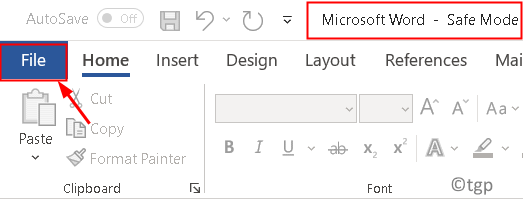
4. Selecione Opções do lado esquerdo.
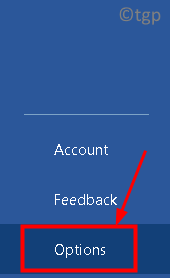
5. No Opções janela, vá para o Suplementos aba.
6. Na parte inferior do lado direito, você verá Gerenciar:. Na caixa suspensa Selecionar Com suplemento. Clique no Ir Botão ao lado dele.
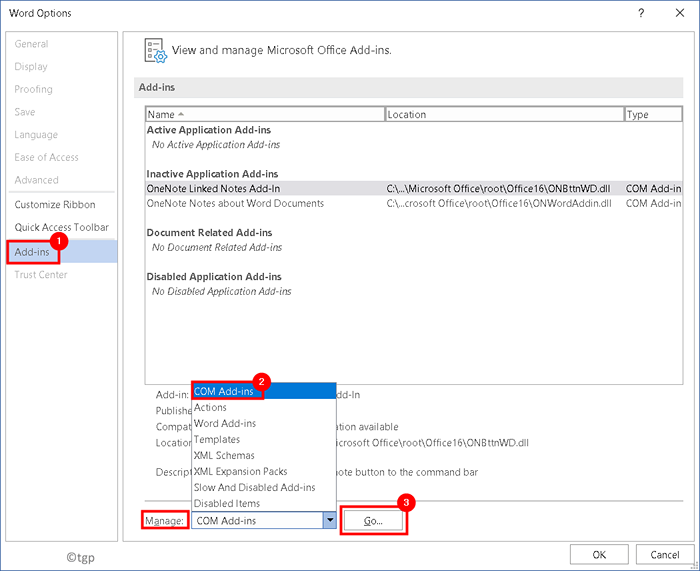
7. Desmarque todos os complementos da lista para desativar eles.
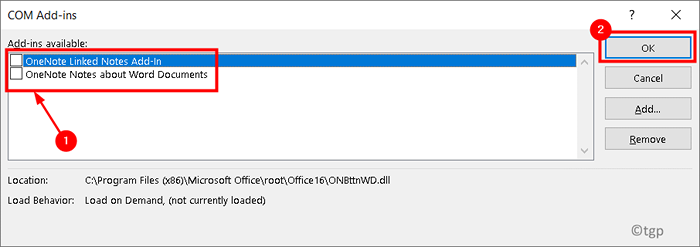
8. Feche o aplicativo e inicie -o novamente no modo normal para verificar se o erro foi corrigido.
Corrigir 4 - Excluir arquivos no caminho de inicialização do aplicativo
Alguns usuários no Microsoft Forum Respostas mencionaram que a remoção de arquivos e pastas no caminho de inicialização dos aplicativos do Office ajudou a limpar o erro.
1. Imprensa Chave do Windows + R abrir Correr.
2. Digite o seguinte com base no aplicativo do MS Office para o qual você deseja executar deleções de arquivo.
%AppData%\ Microsoft \ Excel
%AppData%\ Microsoft \ Word
%AppData%\ Microsoft \ PowerPoint
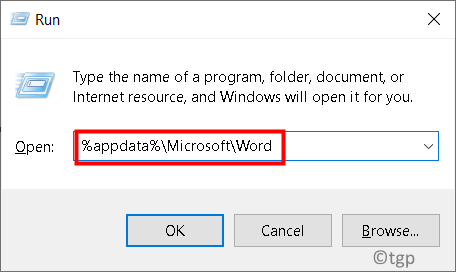
3. O comece Nome da pasta para Palavra e powerpoint é Comece, e para Excel isso é Xlstart.
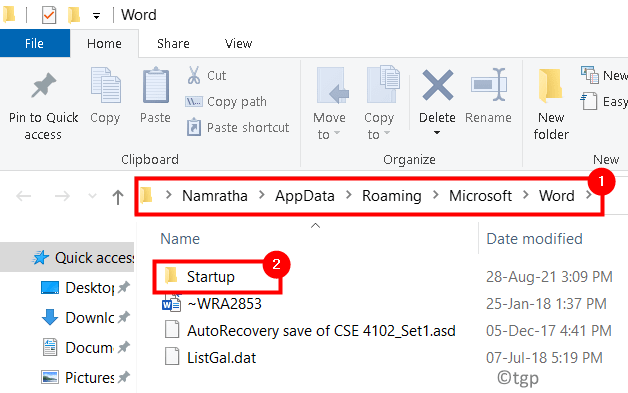
4. Verifique se o pedido do escritório está fechado. Abra a pasta.
5. Imprensa Ctrl +a Para selecionar todos os arquivos e pressionar Shift + Excluir Para remover completamente o conteúdo da pasta.
6. Relançar o aplicativo e verifique se o erro foi resolvido ou não.
Obrigado pela leitura.
Esperamos. Comente e deixe -nos saber a correção que o ajudou.
- « Volume do sistema de controle, mudo e atividade usando atalho no Windows 11 e 10
- Corrigir o erro de exceção da verificação da máquina no Windows 11 e 10 »

