Corrigir o erro de exceção da verificação da máquina no Windows 11 e 10
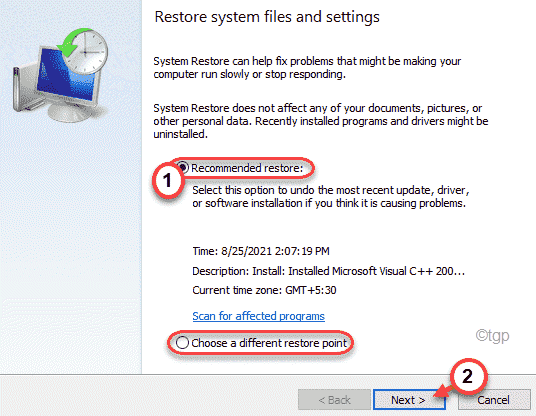
- 852
- 117
- Randal Kuhlman
Alguns usuários do Windows estão reclamando de um problema do BSOD em vários fóruns. De acordo com suas declarações, as máquinas afetadas estão subitamente entrando na tela azul da morte com uma mensagem de erro - “Machine_Check_Exception" na tela. Este erro ocorre principalmente devido a algum hardware defeituoso no sistema. Não se preocupe se você estiver enfrentando esta mensagem de erro. Basta aprovar essas correções fáceis para resolver o problema.
Verificações preliminares -
1. Verifique a CPU e os fãs no seu computador. Este problema pode ocorrer se os fãs não puderem oferecer um bom resfriamento. Limpe a poeira dos fãs, placa -mãe e slots de RAM. Em seguida, verifique o status do problema.
2. Atualize seu sistema para a versão mais recente.
Índice
- Fix 1 - Remova drivers instalados recentemente, dispositivos USB
- Corrigir 2 - Teste sua RAM usando o memtest86
- Corrigir 3 - Execute a operação de verificação de disco
- Fix 4 - Use o reparo da inicialização
- Corrigir 5 - Executar o modo de segurança
- Corrigir 6 - Executar o processo de restauração do sistema
Fix 1 - Remova drivers instalados recentemente, dispositivos USB
Se você instalou um novo driver para um dispositivo ou conectou um novo adaptador USB, esse problema pode ocorrer.
1. Basta desligar seu computador.
2. Conecte o dispositivo USB da porta USB. Reinicie o computador e verifique se você está enfrentando o mesmo problema ou não.
Se o problema não ocorrer, o problema estava com o dispositivo USB.
Plugin o dispositivo USB em outra porta em seu computador.
Se você instalou um driver de dispositivo, pode desinstalá -lo do seu sistema.
1. aperte o Tecla do Windows+X teclas juntas.
2. Então, toque no “Gerenciador de Dispositivos”Para abrir a janela Gerenciador de dispositivos.
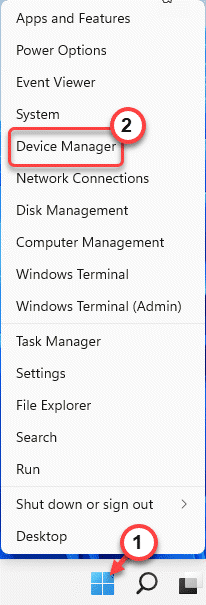
3. Quando o gerenciador de dispositivos se abrir, você verá todos os drivers instalados.
4. Apenas, clique com o botão direito do mouse no motorista e toque em “Desinstalar dispositivo““.

5. Se uma mensagem de aviso aparecer, clique em “Desinstalar““.

Isso removerá o motorista com defeito do seu computador. Reinicie a máquina e verifique o status do problema.
Se isso não resolver seu problema, você terá que resolver o problema no ambiente de recuperação.
Passos para inicializar seu computador para o ambiente de recuperação do Windows -
1. aperte o Chave do Windows+i Teclas juntas para abrir a tela Configurações.
2. Em seguida, toque em “Sistema““.
3. Em seguida, clique em “Recuperação““.
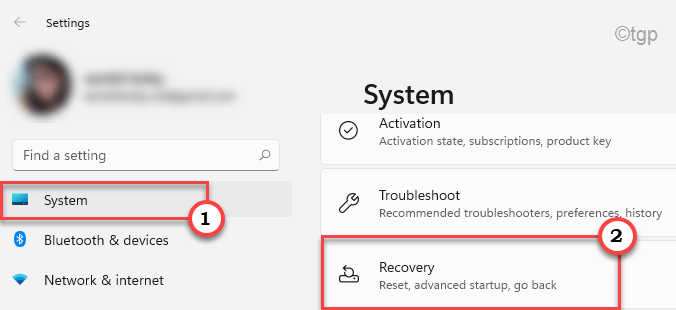
4. Aqui, role para baixo até o “Inicialização avançada”Opção.
5. Além disso, toque no “Reinicie agora" para reiniciar Seu computador no ambiente de recuperação do Windows.
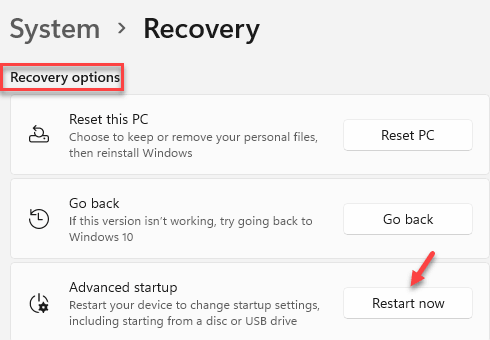
Seu computador irá inicializar no modo de ambiente de recuperação do Windows.
Corrigir 2 - Teste sua RAM usando o memtest86
Memtest86 é uma ferramenta de teste de RAM que você pode usar para testar e corrigir problemas de RAM no seu dispositivo.
Passo 1
1. No começo, insira uma unidade de flash vazia.
2. Agora, você tem que baixar a ferramenta Memtest86.

3. Após o download extrair o "Memtest86-USB”FILE ZIP em um local favorável de sua escolha.
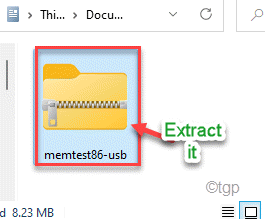
4. Então, Duplo click sobre "imageusb”Para lançá -lo.

5. Agora, verificar A unidade flash USB clicando no suspensão na etapa 1: selecione a (s) unidade (s) USB a ser processada '.
6. Agora, você tem que verificar a Caixa "Escreva imagem para USB Drive" caixa.

7. Em seguida, toque em “Escrever”Para criar a unidade USB inicializável.
Isso começará a escrever a imagem na unidade USB. Você pode verificar o progresso na barra de 'progresso geral'.
8. Depois que o processo concluir, clique em “Saída““.
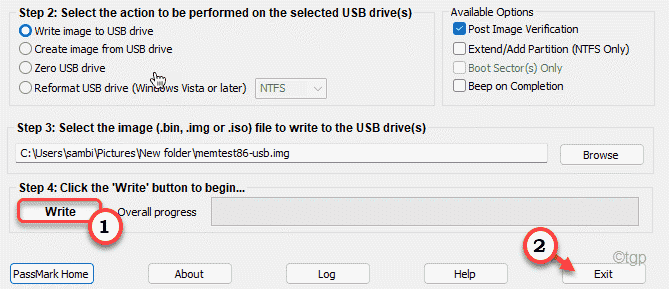
Não separe o dispositivo USB do seu computador ainda.
Passo 2
Agora você pode
1. Agora, reiniciar seu computador
2. Enquanto ele aumenta, continue pressionando o “Excluir““* Chave do seu computador para abrir as configurações do BIOS.
(A chave real para acessar o BIOS pode diferir do fabricante para o fabricante. Examine completamente a tela de inicialização.)

3. Vou ao "Bota" aba.
4. Então, defina seu Preferência de inicialização para a unidade USB (onde você tem Memtest 86+ queimado).

5. Finalmente, pressione o “F10"Chave para salvar esta configuração.

etapa 3
1. Agora, seu computador será inicializado automaticamente.
2. Uma vez inicializando, Memtest86 começará a analisar a memória do seu dispositivo.
Depois que o teste é iniciado, não reinicie/ ou forçar o desligamento do seu dispositivo. Caso contrário, pode resultar em corrupção de memória.
Agora, se este teste não detectar nada, você pode simplesmente ir para a próxima correção.
Mas, se sua memória falhar em algum dos testes, qualquer um dos seus bastões de carneiro saiu de ordem. Você deve substituir a memória defeituosa em seu sistema.
Corrigir 3 - Execute a operação de verificação de disco
Se o problema for causado por qualquer corrupção do disco rígido, você poderá apenas executar uma operação de verificação de disco para esclarecer ainda mais.
1. Pressione a tecla Windows e digite “cmd““.
2. Então, clique com o botão direito do mouse no “Prompt de comando”E toque em“Executar como administrador”Para abrir o prompt de comando como administrador.
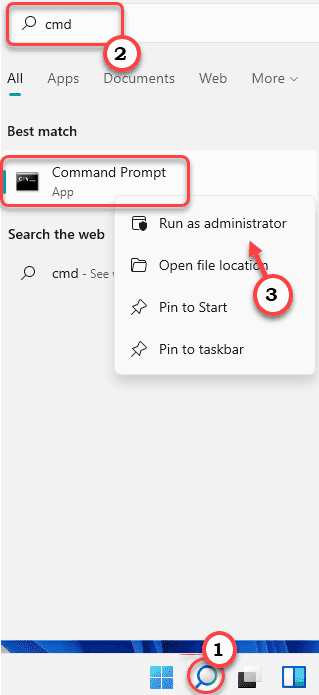
3. Agora, tipo este comando e acertar Digitar.
chkdsk /r

Deixe verificar o disco para corrupção e corrigir o problema. Reinicie seu computador uma vez. Verifique se isso ajuda.
Fix 4 - Use o reparo da inicialização
Você pode usar o reparo de inicialização que pode resolver esse problema BSOD relacionado a hardware.
1. Desligue o seu sistema.
2. Então, comece de novo.
c. Depois disso, uma vez que seu sistema ele se eleva, pressione e segure O botão liga / desliga novamente para forçar o desligamento do seu sistema.
d. Basta repetir esse feito por 1-2 vezes mais e pela 3ª vez, deixe seu computador inicializar normalmente. Você verá a tela de reparo automática.
1. Na tela de 'reparo automático', você deve clicar no “Opções avançadas““.

2. Em seguida, clique no “Solucionar problemas”Para solucionar esse problema.
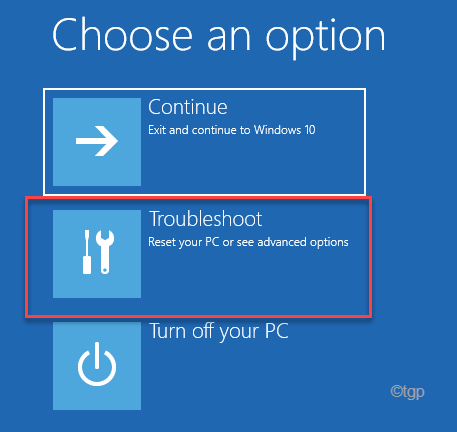
3. Então, toque no “Opções avançadas”Para prosseguir.

4. Agora, clique em “Reparo de inicialização““.
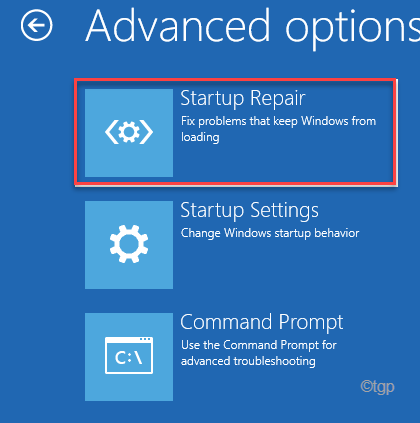
Agora, o reparo da startup tentará reparar o problema de hardware que você está enfrentando. Uma vez, verifique se você ainda está enfrentando o problema do BSOD em seu sistema ou não.
Corrigir 5 - Executar o modo de segurança
Modo de segurança permite executar o sistema sem a interferência de aplicativos de terceiros.
1. Em seguida, clique no “Opções avançadas““.

2. Na janela Escolha uma opção, toque em “Solucionar problemas““.
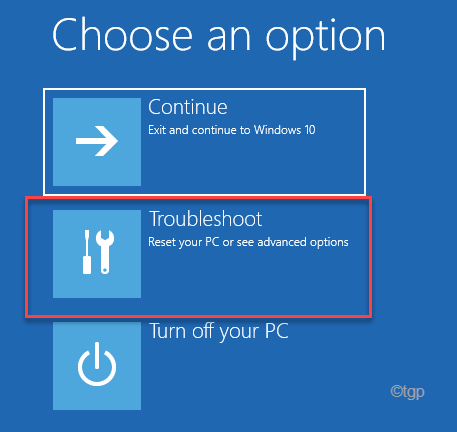
3. Depois disso, toque no “Opções avançadas”Para ir para a próxima tela.

4. Em seguida, toque no “Configurações de inicialização”Para abrir várias opções de inicialização.

8. Finalmente para reiniciar Seu dispositivo corretamente, clique em “Reiniciar”Para reiniciar o sistema.
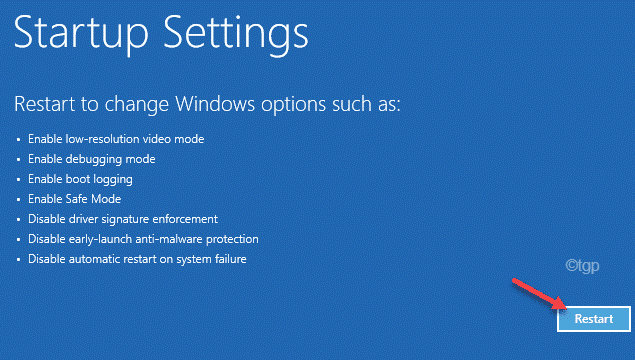
9. Agora basta tocar F4 do seu teclado para selecionar o “Ativar modo de segurança”Opção.
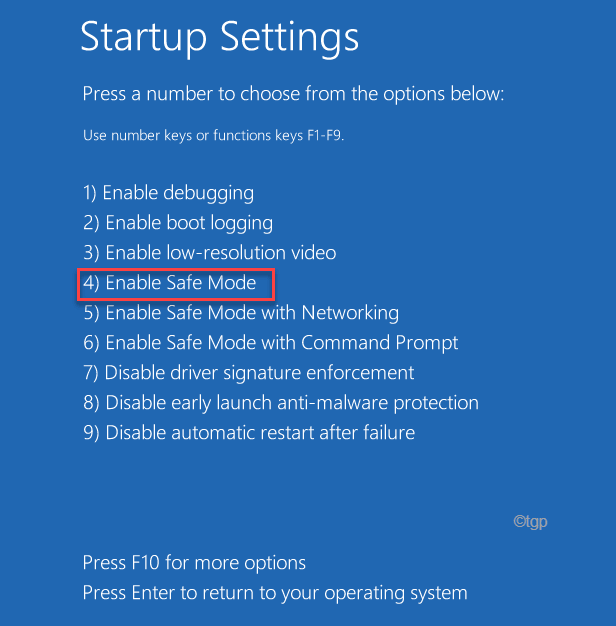
Aguarde o seu sistema inicialize no modo de segurança.
Verifique o status do problema.
Corrigir 6 - Executar o processo de restauração do sistema
A restauração do sistema é o último recurso para corrigir seu problema. Você pode restaurar seu sistema de volta ao estado quando esse problema do BSOD não estava lá.
1. Inicialize o sistema no Windows RE.
2. Depois de entrar, toque no “Opções avançadas““.

3. Em seguida, clique nessas opções sequencialmente -
Solução de problemas> Opções avançadas
4. Agora você aparecerá na tela 'Avançado'.
5. Agora, toque em “Restauração do sistema““.
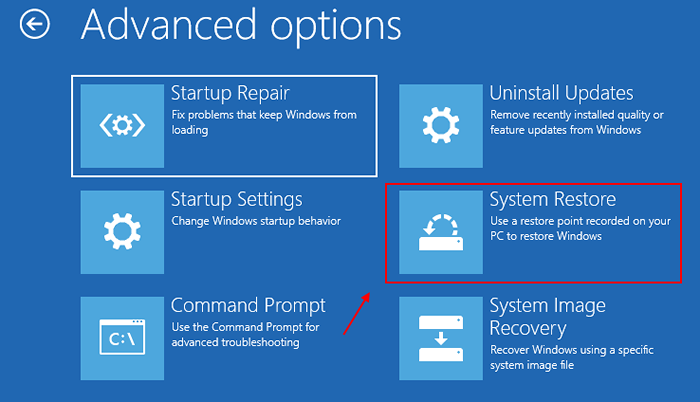
6. Quando o Restauração do sistema A janela aparece, você pode usar o “Restauração recomendada:" ou o "Escolha um ponto de restauração diferente““.
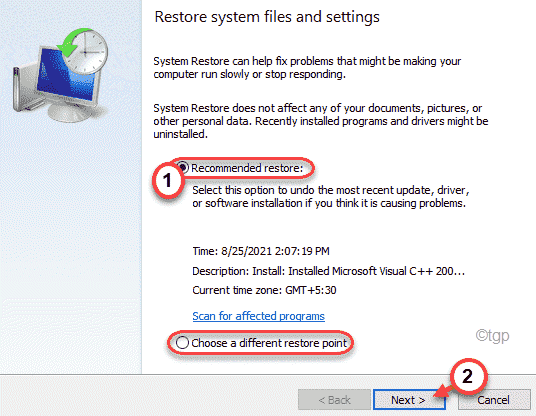
7. Agora, escolha um ponto de restauração quando esse erro do BSOD não estava presente no seu computador.
8. Clique em "Próximo”Para prosseguir.
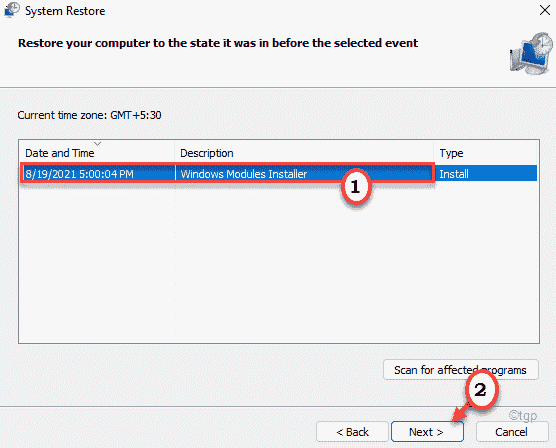
9. Finalmente, toque em “Terminar”Para terminar o processo.
Isso iniciará o processo do sistema e restaurará seu sistema de volta ao estado quando esse problema de hardware não estava lá.
Isso resolverá o problema com certeza.
Dicas adicionais -
1. Se você estiver usando um recurso de overclock por um longo tempo, poderá enfrentar esse problema. Sugerimos desativar o recurso de overclock no sistema.
2. Atualize o BIOS no site do fabricante.
- « O Word não pôde começar o modo de segurança da última vez que poderia ajudar a solucionar a correção do problema
- Como alterar uma VPN pública para privado no Windows 11 e 10 »

