WinLoad.Exe Crash, causando erro da tela azul do BSOD no Windows 10/11

- 2583
- 420
- Mrs. Christopher Okuneva
Se você estiver usando o Windows 10 por um longo tempo, há uma grande chance de você encontrar um Tela azul da morte (BSOD) emitir pelo menos uma vez. As razões por trás desses acidentes fatais variam muito, mas, na maioria dos casos, são os maus arquivos do sistema, utilitários de sistema corrompidos que devem ser responsabilizados. 'Código de erro - 0xc000000E' é um tipo de erro semelhante que é causado pelo arquivo 'Windows \ System32 \ WinLoad.exe'. Neste artigo, discutimos correções muito fáceis para resolver este problema.
Inicialização no modo de reparo automático-
Se você estiver encontrando continuamente um problema do BSOD, notará o Reparo automático o modo apareceu automaticamente.
No caso de não aparecer, siga estritamente este conjunto de instruções ~
a. Como o primeiro passo, desligue o seu dispositivo.

b. Quando o seu sistema estiver completamente desligado, basta pressionar o botão liga / desliga para ligá -lo novamente.
c. Depois disso, quando você vê que o logotipo do fabricante apareceu na tela do seu computador, apenas pressione o botão de espera O botão liga / desliga continuamente por 5-6 segundos até sair completamente .
d. Então, o que você precisa fazer é continuar isso por mais 2-3 vezes. Finalmente, na terceira vez, seu PC chegará automaticamente na tela de reparo de inicialização.
Quando o seu computador inicializar, você estará em Reparo automático modo.
Índice
- Corrigir - 1 Execute um reparo de inicialização
- Corrigir 2 - Reparar o BCD danificado
- Corrigir 3 - Execute a restauração do sistema
Corrigir - 1 Execute um reparo de inicialização
Normalmente, executar um reparo de inicialização deve corrigir este problema.
1. A princípio, abra o Reparo automático tela.
2. Depois disso, para visualizar mais opções, clique em “Opções avançadas““.
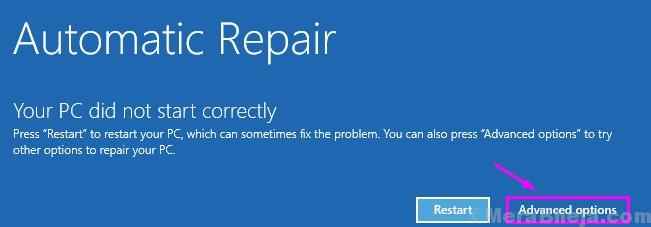
3. Depois disso, clique nesse “Solucionar problemas”Para iniciar o processo de solução de problemas.
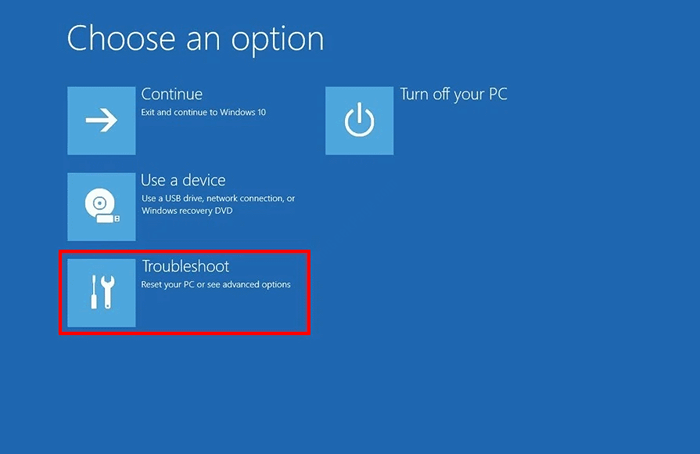
4. Então, você precisa acessar o “Opções avançadas““.
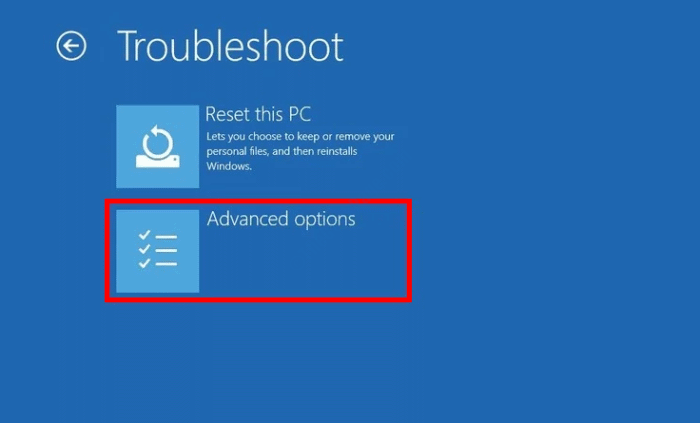
6. Para iniciar a operação de reparo de inicialização, clique em “Reparo de inicialização““.
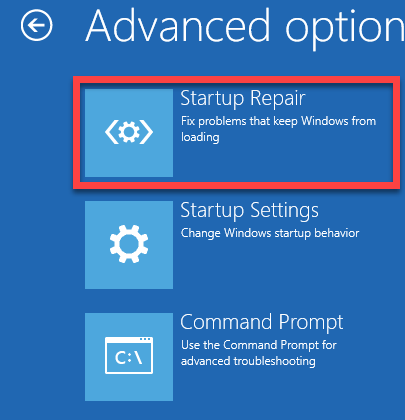
Reparo de inicialização diagnosticará seu dispositivo para qualquer tipo de erro e tentará resolvê -lo. Basta esperar que esse processo tenha superar.
Deixe seu dispositivo inicializar normalmente.
Corrigir 2 - Reparar o BCD danificado
Esse problema às vezes ocorre porque pode haver um BCD corrompido no seu sistema.
1. Acessar o Reparo automático simplesmente seguindo as instruções acima mencionadas.
2. Depois disso, você deve clicar no “Reparo avançado““.
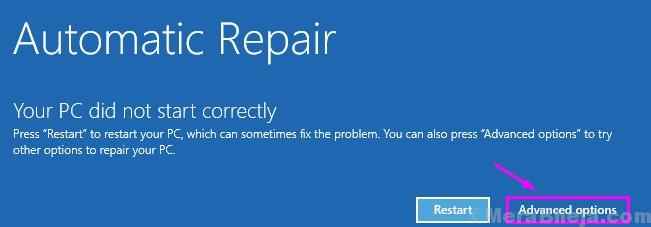
2. Da mesma forma que a correção anterior, clique no “Solucionar problemas““.
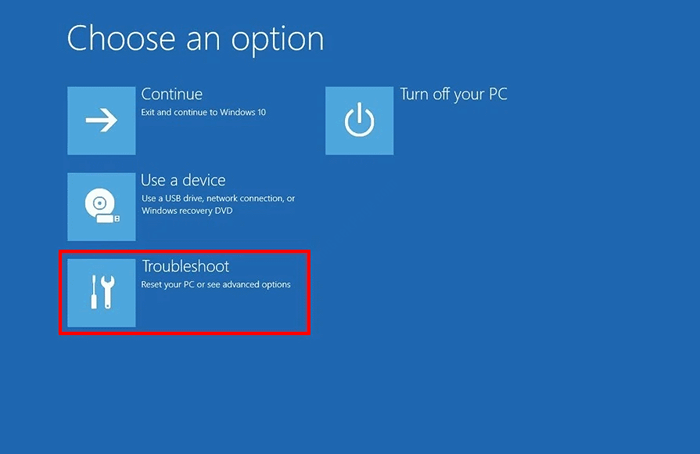
4. Então, você deve clicar no “Opções avançadas““.
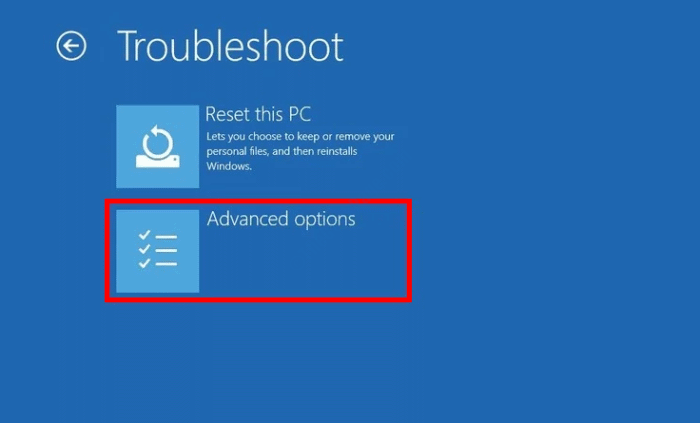
5. Para abrir o Prompt de comando Janela, clique em “Prompt de comando““.
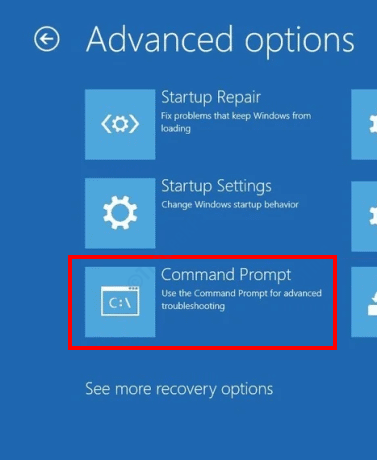
6. Em seguida, selecione sua conta.
7. Depois disso, coloque a senha da sua conta na caixa.
8. Em seguida, clique em “Continuar““.
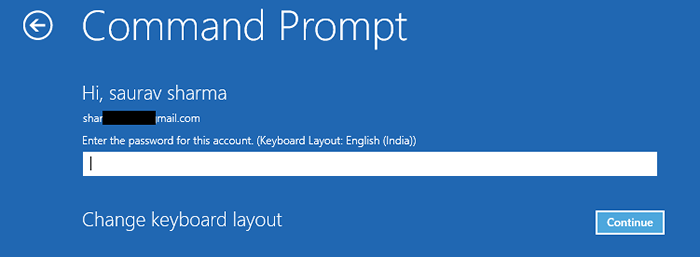
9. Uma vez que o terminal apareça na sua tela, copiar colar este código e depois atinge Digitar Para consertar o Registro de inicialização mestre.
BootRec /FixMBR
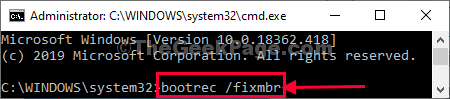
10. Para corrigir os problemas de inicialização no seu dispositivo, execute este código no seu dispositivo.
BootRec /Fixboot
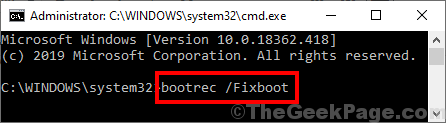
11. Na última etapa, a reconstrução dos dados de configuração de inicialização envolve a execução deste comando no seu dispositivo.
Escreva este no terminal e depois bata no 'Digitar'.
BootRec /RebuildBCD
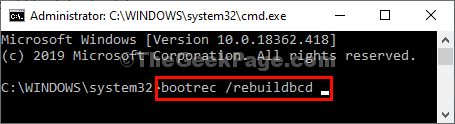
Depois que a operação de reconstrução terminar, feche o terminal.
12. Em seguida, clique em “Continuar““.
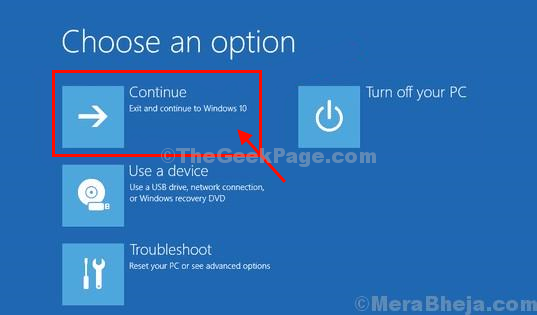
Isso deve corrigir o problema no seu computador.
Corrigir 3 - Execute a restauração do sistema
Restauração do sistema pode ser uma opção se nada mais estiver funcionando para você.
1. A princípio, abra o Reparo automático janela.
2. Quando aparecer na tela, clique em "Opções avançadas““.
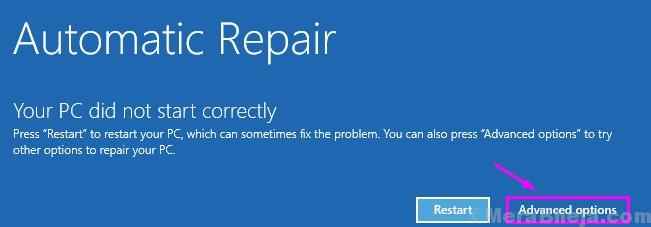
2. Quando 'Escolha uma opção' aparece na tela, clique em "Solucionar problemas““.
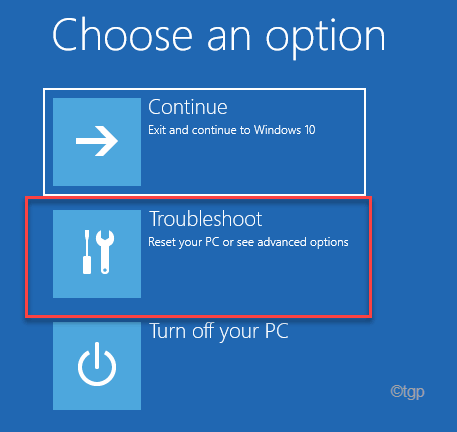
3. Depois disso, clique em “Opções avançadas““.
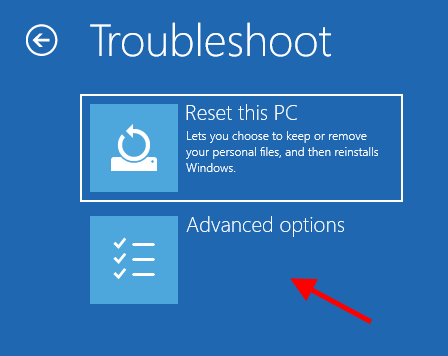
7. Tente encontrar o 'Restauração do sistema'Na janela' Opções avançadas '.
8. Em seguida, clique em “Restauração do sistema”Para iniciar o processo de restauração do sistema em seu computador.
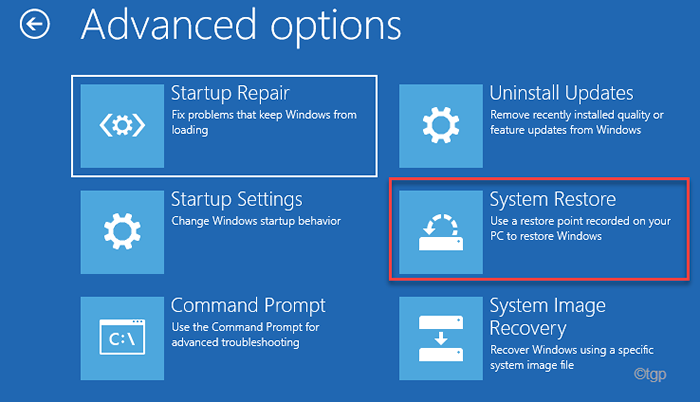
Deixe o sistema restaurar recuperar seus dados de volta ao ponto em que tudo estava normal.
4. Enquanto o Restauração do sistema A janela aparece, clique em “Próximo““.
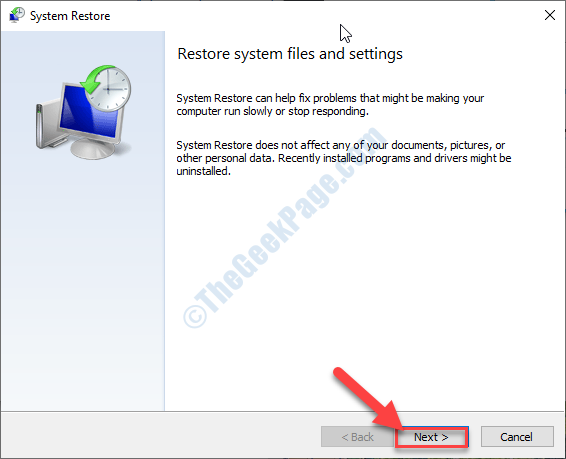
5. Depois de escolher o último ponto de restauração da lista de pontos de restauração, clique em “Próximo““.
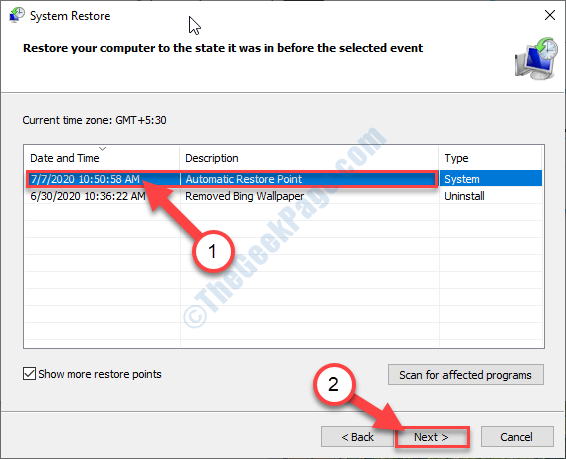
6. Clique em "Terminar”Para terminar o processo.
Assim que você clicar na opção 'Acabamento', o processo de restauração começará com a inicialização do seu sistema.
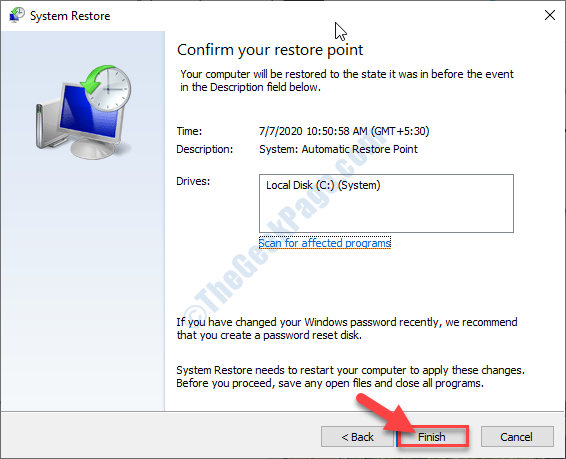
Este processo reiniciará seu dispositivo várias vezes. Depois de terminar, verifique se o problema do BSOD está ocorrendo novamente ou não.
- « Código de erro 0xc00d5212 No Windows Media Player ou Film App Fix
- OneDrive não pode se conectar ao erro do Windows no Windows 10 versão 2004 corrigido »

