OneDrive não pode se conectar ao erro do Windows no Windows 10 versão 2004 corrigido
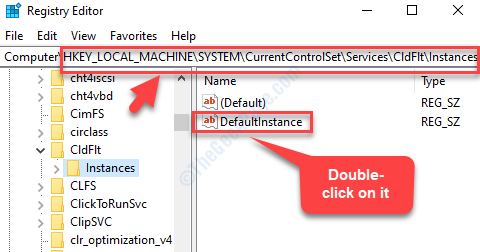
- 3099
- 900
- Enrique Crist
A Microsoft lançou a mais recente versão do Windows 10 2004 em maio e, desde então, alguns dos usuários estão reclamando de alguns problemas. Embora o Windows Update traga algumas mudanças importantes e interessantes para o dispositivo Windows 10, ele também pode criar muitos problemas.
Uma dessas questões é o “OneDrive não pode se conectar ao Windows”Erro no Windows 10 versão 2004. Você vê esse erro ao abrir o OneDrive no seu dispositivo Windows 10, onde também pode ver as opções para “Tente novamente" e "Baixar arquivos““. Infelizmente, ambas as opções não podem deixar de se livrar do erro.
No entanto, tentamos algumas soluções e elas parecem funcionar. Vamos ver como corrigir este problema.
Índice
- Método 1: Role de volta a atualização de maio de 2020 (versão 2004)
- Método 2: Usando o prompt de comando
- Solução 2: ativando o driver do Windows Cloud Filter (CLDFLT)
Método 1: Role de volta a atualização de maio de 2020 (versão 2004)
Uma das opções é reverter sua atualização, para que você possa voltar para a versão anterior do Windows e as coisas estão de volta ao normal. Você pode reverter o Maio de 2020 Atualização (versão 2004) de duas maneiras diferentes. Ou seja, se a 1ª solução não for aplicável a você, você pode experimentar o segundo. Vamos ver como.
Solução 1: através das configurações de recuperação do Windows
Passo 1: aperte o Win + i tecla de atalho no seu teclado para abrir Configurações.
Passo 2: No Configurações Janela, clique em Atualização e segurança.
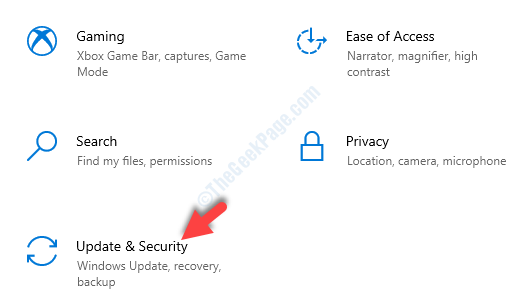
Etapa 3: Em seguida, no lado esquerdo do painel, role para baixo e selecione Recuperação.
Agora, no lado direito do painel, navegue para o Volte para a versão anterior do Windows 10 e clique em iniciar.
Clique em iniciar (se for destacado), e desinstalará o Maio de 2020 Atualização (versão 2004).
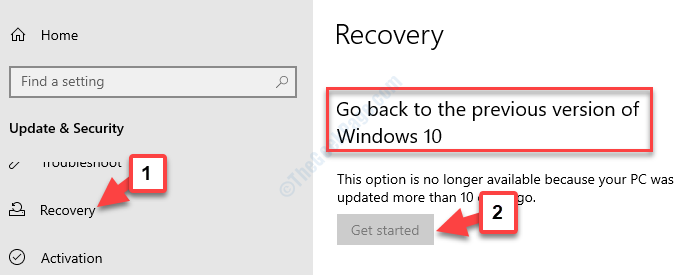
No entanto, para muitos usuários o iniciar o botão não pode ser destacado como mostrado acima. Nesses casos, você precisaria reverter a atualização usando o Editor de registro. Vamos ver como na próxima solução.
Solução 2: Usando o editor de registro
Antes de fazer alterações no Editor de registro, Certifique -se de fazer backup das configurações do editor de registro. Isso é para garantir que, caso você perca quaisquer dados do registro, você pode recuperar isso usando os dados de backup.
Passo 1: Vá para a caixa de pesquisa do Windows (ao lado de Começar) e tipo Editor de registro.
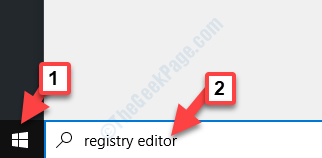
Passo 2: Clique com o botão esquerdo no resultado para abrir o Editor de registro janela.
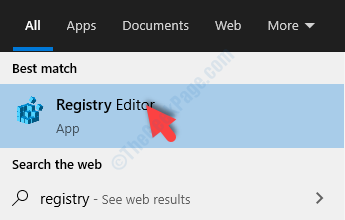
Etapa 3: No Editor de registro Janela, navegue até o caminho como mostrado abaixo:
Hkey_local_machine \ System \ currentControlset \ Services \ cldflt \ instâncias
No lado direito, você verá um Valor da string nomeado DefaultInstance. Clique duas vezes para abrir o Editar string caixa de diálogo.
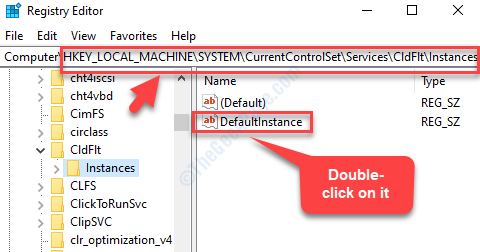
Passo 4: No Editar string caixa de diálogo, mude o Dados de valor campo para Cldflt.
Imprensa OK Para salvar as mudanças e saída.
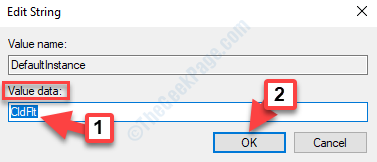
Saída Editor de registro e reinicie seu PC para que as mudanças sejam eficazes. O Maio de 2020 Atualização (versão 2004) agora está desinstalado e voltado para a versão anterior do Windows Update. Seu OneDrive agora deve se conectar ao Windows.
Se o problema persistir, siga o próximo método, como mostrado abaixo.
Método 2: Usando o prompt de comando
Este método também pode ser executado em dois conjuntos de comando diferentes. Vamos ver como.
Solução 1: Redefinindo o TCP/IP para o padrão
Passo 1: Vá para Começar e tipo Prompt de comando No campo de pesquisa do Windows.
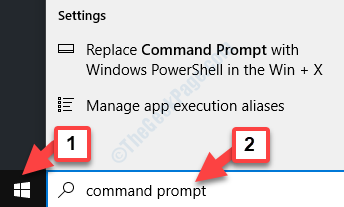
Passo 2: Clique com o botão direito do mouse no resultado e selecione Executar como administrador. Isso abrirá o Prompt de comando com direitos de administrador.
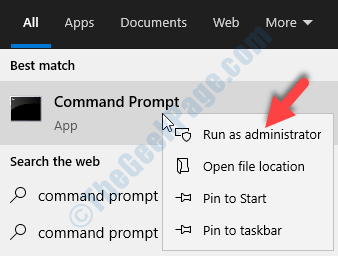
Etapa 3: Enquanto o Prompt de comando (Admin) a janela é aberta, digite os comandos abaixo um por um e acerte Digitar Após cada comando:
netsh int ip redefinir netsh winsock reset ipconfig /flushdns
Depois que o processo de redefinição estiver concluído, saia Prompt de comando e reinicie seu PC. O OneDrive agora deve se conectar ao seu PC e agora você pode visualizar os arquivos.
Mas, se isso não funcionar, você pode tentar a próxima solução,
Solução 2: ativando o driver do Windows Cloud Filter (CLDFLT)
Mais frequentemente o problema surge devido ao Filtro de nuvem do Windows (cldfl) Motorista. Pode ser possível que o Driver de filtro de nuvem não está anexado à sincronização onedrive. Vamos ver como habilitá -lo.
Passo 1: Vá para Começar e tipo Prompt de comando No campo de pesquisa do Windows.
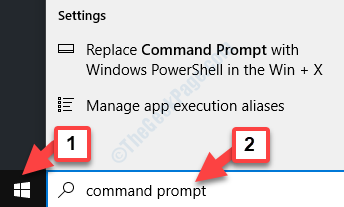
Passo 2: Clique com o botão direito do mouse no resultado e selecione Executar como administrador. Isso abrirá o Prompt de comando com direitos de administrador.
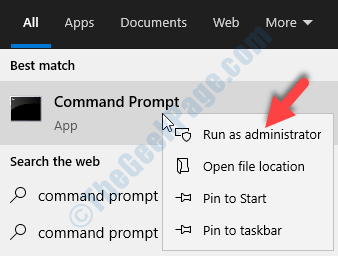
Etapa 3: Copie o comando abaixo e cole -o no Prompt de comando (Admin) janela. Bater Digitar:
Consulta Reg "HKLM \ Software \ Microsoft \ Windows NT \ CurrentVersion \ Notifications \ Data" /V 41960B29A3BC0C75
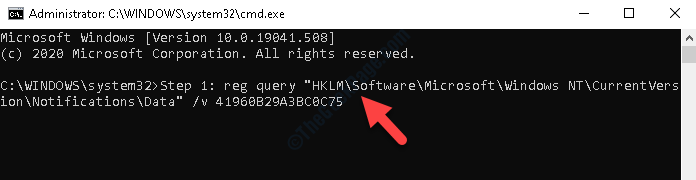
Quando o processo estiver concluído, reinicie seu PC (usando o Reiniciar botão) e seu problema de sincronização onedrive com o Windows deve ser resolvido.
- « WinLoad.Exe Crash, causando erro da tela azul do BSOD no Windows 10/11
- O Windows encontrou um problema para instalar o software de driver para o seu dispositivo correção »

