Windows preso na tela de boas -vindas | A tela de login do Windows não está aparecendo correção
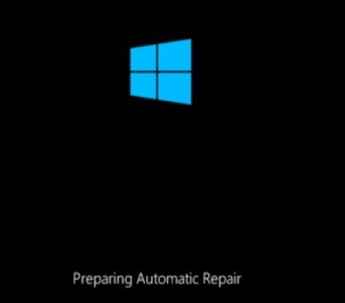
- 4630
- 1339
- Enrique Crist
Na maioria das vezes, quando o usuário clica na tela de boas -vindas do Windows, a tela de login não aparece. Isto é, as janelas estão presas na tela de boas -vindas. Geralmente acontece após a atualização. Às vezes, a operação do mouse não acorda o sistema. Estranhamente, a operação do teclado faz.
Neste artigo, discutimos algumas correções fáceis para superar o problema para garantir um login suave no sistema.
OBSERVAÇÃO: Certifique -se de seguir as etapas na mesma ordem listada abaixo. Na correção 3, abrimos o modo de segurança com a rede e as correções abaixo devem ser executadas no mesmo modo.
Índice
- Corrigir 1 - Desconecte -se da Internet
- Corrija 2 - Desconecte todos os dispositivos USB conectados ao seu PC
- Corrigir 3: use o teclado em vez de um mouse
- Como entrar no modo de segurança via tela de reparo automático
- Correção 4: Desativar gerente de credenciais no modo de segurança.
- Corrigir 5 Desative a inicialização rápida
- Correção 6: Desinstale as atualizações mais recentes instaladas no sistema
- Corrija 7: execute o SFC e DOM varredura no modo de segurança.
- Corrigir 8: atualize o driver de exibição.
- Fix 9 - descarga profunda do seu laptop
Corrigir 1 - Desconecte -se da Internet
Apenas desconecte da internet. Se você estiver conectado a um wifi de um roteador, basta desligar o roteador e tentar se resolve seu problema. Alguns usuários também sugeriram que esse problema foi resolvido quando usavam a conexão Ethernet (conectando -se diretamente ao roteador via cabo) em vez de wifi.
Corrija 2 - Desconecte todos os dispositivos USB conectados ao seu PC
Este problema pode ocorrer como resultado de hardware com defeito conectado ao seu PC (teclado USB, mouse etc.). Basta separar todos os dispositivos USB do computador e verificar se o problema desaparece ou não. Não se esqueça de remover cartão SD externo ou disco rígido se anexado ao seu sistema.
Corrigir 3: use o teclado em vez de um mouse
Se você perceber que clicar no mouse não faz diferença, tente bater algumas teclas no teclado.
Pessoalmente, atingindo o Digitar Principais trabalhos para mim. Muitos usuários relataram que segurar Ctrl+Shift+Enter trabalhou para eles.
As etapas dadas abaixo exigem que você insira o modo de segurança
Como entrar no modo de segurança via tela de reparo automático
1. Desligar Seu PC.
2. Ligar seu sistema usando botão de energia uma vez.
Assim que seu computador começará a mostrar o logotipo do fabricante ou algo na tela pela primeira vez, pressione e segure o botão liga / desliga continuamente por mais de 5 segundos para desligar com força o PC.
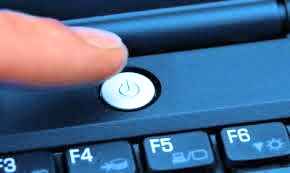
3. Repita este processo (desligamento da força e depois iniciando novamente) para 3-4 vezes até você ver Tela de reparo automático.
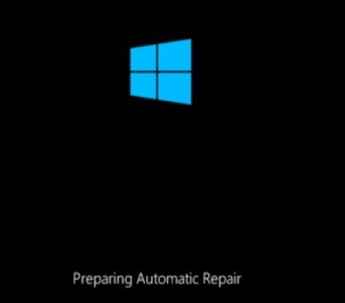
4. Em seguida, clique em Opções avançadas Na próxima tela.
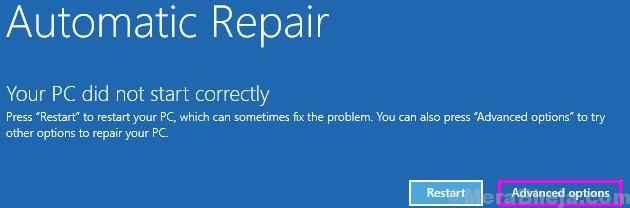
5. Clique em Solucionar problemas.
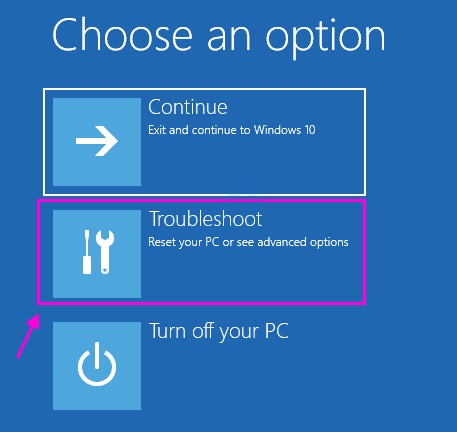
6. Escolher Opções avançadas.
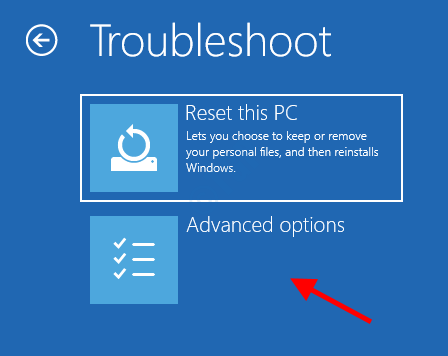
7. Selecione Configurações de inicialização
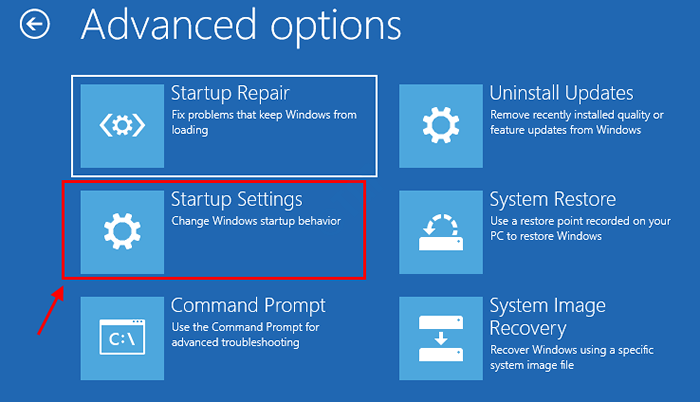
8. Clique em "Reiniciar““.
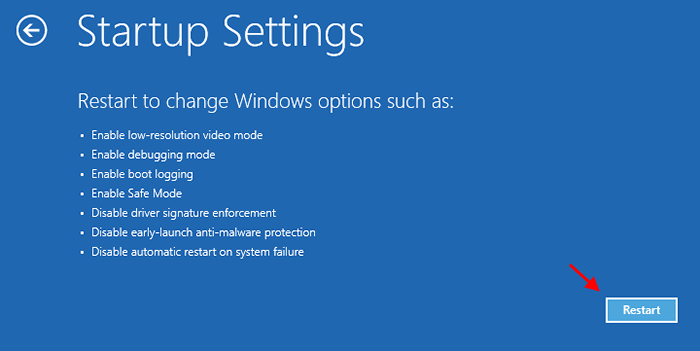
9. Então aperte 4 ou F4 Do teclado para “Ativar modo de segurança““.
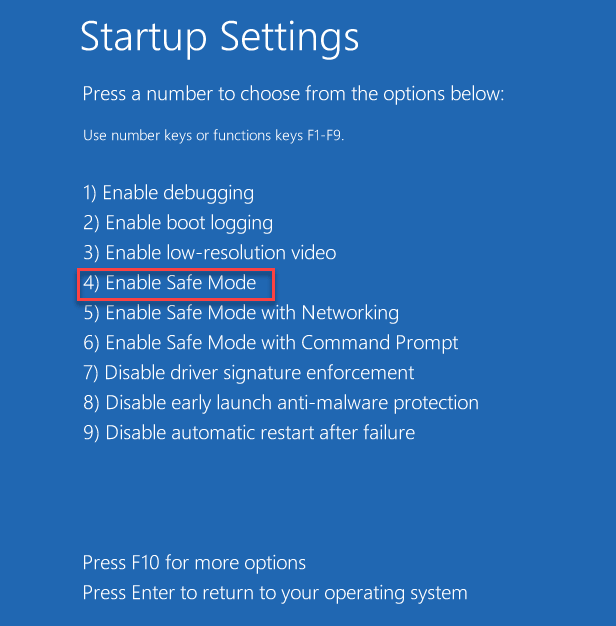
Correção 4: Desativar gerente de credenciais no modo de segurança.
1. Seguir Etapas 1 a 9 do método fornecido acima para entrar no modo de segurança
2. Aguarde o PC começar no modo de segurança.
8. Depois de estiver no modo de segurança, pressione Windows+r Para abrir o Correr diálogo.
9. Digite o comando Serviços.MSc e pressione Digitar.
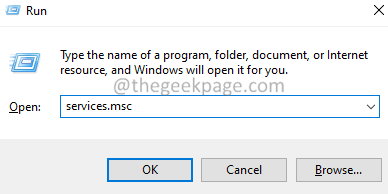
10. Na janela de serviços que abre, role para baixo e localize o Gerenciador de Credenciais serviço.
11. Duplo click no Gerenciador de Credenciais serviço.

12. De Tipo de inicialização menu suspenso, escolha Desabilitado.
13. Clique no Parar botão, sob o Status do serviço seção.
14. Clique em Aplicar e depois clique no OK botão.
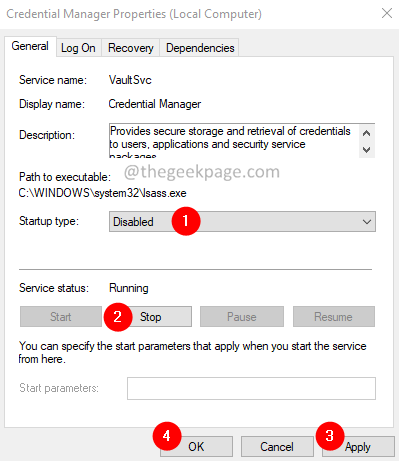
Verifique se essa correção ajuda. Reinicie o sistema e verifique se você pode fazer login no sistema.
Corrigir 5 Desative a inicialização rápida
1. Seguir Etapas 1 a 9 do método fornecido acima para entrar no modo de segurança
2 - agora, aberto com pressão em conjunto janelas e R chave
3 -agora, tipo PowerCfg.cpl nele e clique OK.
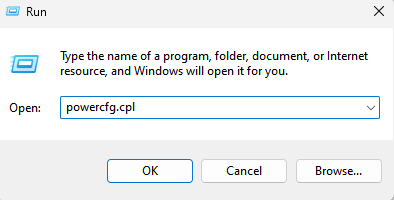
4 -agora, Escolha o que os botões de energia fazem
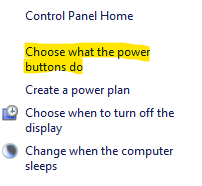
5 - Clique em Alterar configurações que atualmente não estão disponíveis
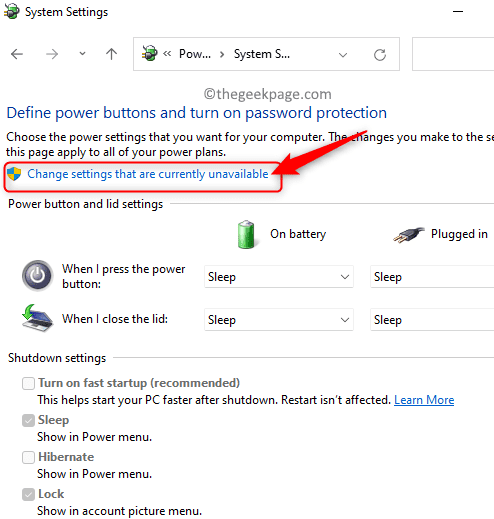
6 - desmarcar Desligue a inicialização rápida opção e clique em salvar alterações
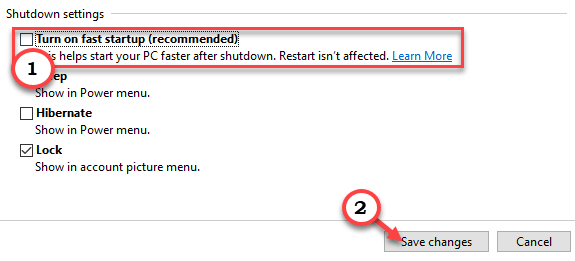
7 -Reiniciar Computador
Correção 6: Desinstale as atualizações mais recentes instaladas no sistema
1. Seguir Etapas 1 a 4 do método dado acima
2. Agora, a tela mostrará suas duas opções
3. Apenas, escolha Solucionar problemas.
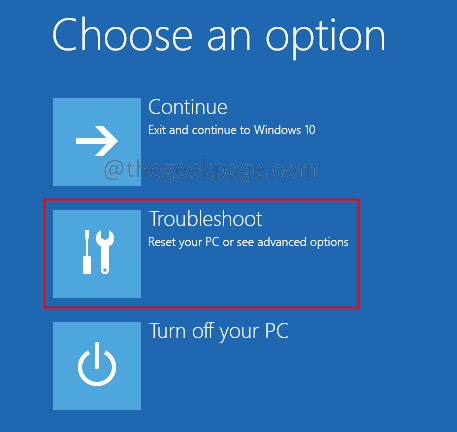
4. Agora, clique em Opções avançadas.
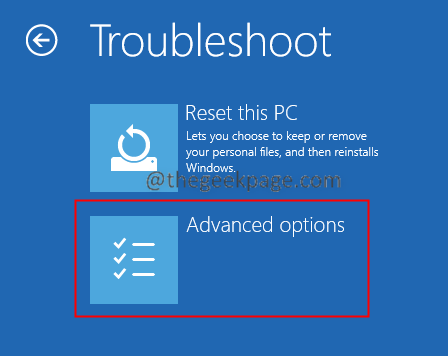
5. Clique no Desinstalar atualizações opção como mostrado abaixo.
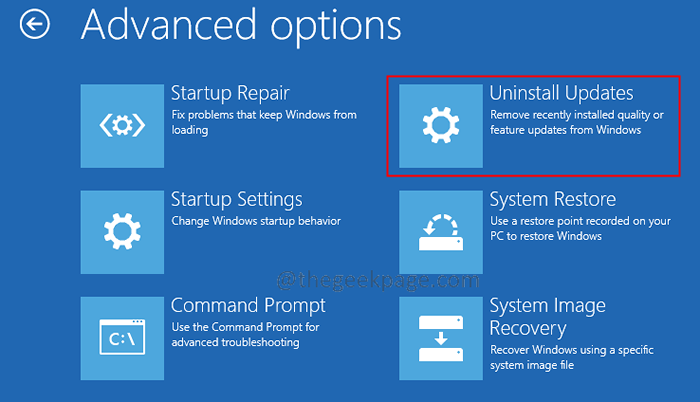
6. Agora, escolha Desinstalar a última atualização de qualidade opção.
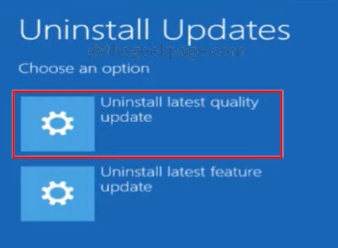
7. Agora, reinicie o sistema normalmente e verifique se você pode fazer login.
8. Se você vir o mesmo problema novamente, repita as etapas 1 a 5 e selecione a opção Desinstale a atualização mais recente do recurso.
9. Restart o sistema normalmente e verifique se você pode fazer login.
Verifique se isso ajuda. Caso contrário, tente a próxima correção.
Corrija 7: execute o SFC e DOM varredura no modo de segurança.
1. Abra o sistema em Modo de segurança . Seguir Etapas 1 a 9 Do método dado acima
2. Abrir Correr Diálogo segurando as chaves Windows+r.
3. Digitar cmd e pressione as chaves Ctrl+Shift+Enter. Isso abre o prompt de comando no modo administrador.
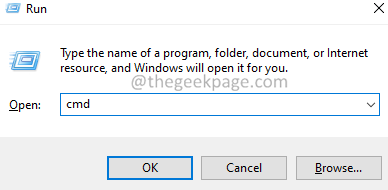
4. Na janela de controle de acesso ao usuário que aparece, clique em Sim.
5. Digite os comandos abaixo um após o outro. Esses comandos repararão quaisquer arquivos corruptos no sistema.
sfc /scannow Disp /Online /Cleanup-Image /ScanHealth Disp /Online /Cleanup-Image /RestoreHealth
6. Depois de executar as duas varreduras, reinicie o sistema.
Verifique se isso ajuda. Vá para a tela de boas -vindas e verifique se você pode fazer login.
Corrigir 8: atualize o driver de exibição.
1. Abra a janela de corrida segurando as chaves Windows+r.
2. Digitar devmgmt.MSc, e acertar OK.
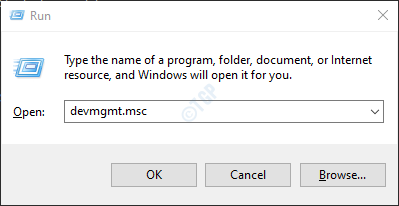
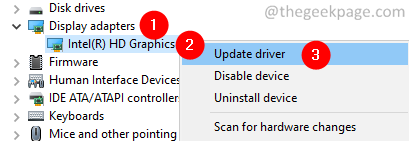 6. Selecione Pesquise automaticamente por drivers.
6. Selecione Pesquise automaticamente por drivers.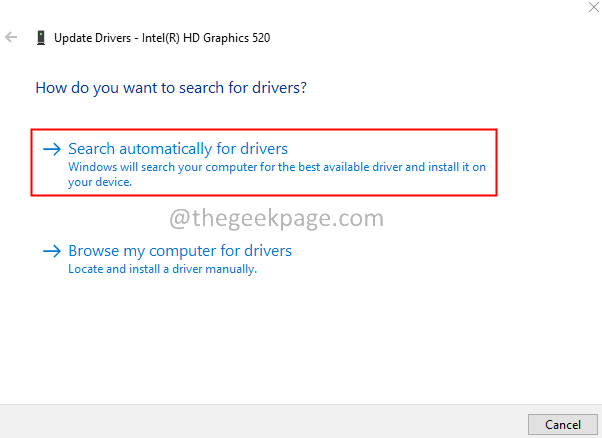 7. Siga as instruções na tela e complete o processo de atualização.8. Reinicie o sistema.Verifique se isso funciona. Caso contrário, tente baixar o driver mais recente do site do fabricante. Instale o driver baixado e verifique se ele ajuda.
7. Siga as instruções na tela e complete o processo de atualização.8. Reinicie o sistema.Verifique se isso funciona. Caso contrário, tente baixar o driver mais recente do site do fabricante. Instale o driver baixado e verifique se ele ajuda.Isso é tudo.
Fix 9 - descarga profunda do seu laptop
1 - Desligar Seu laptop.
2 - Retire o bateria
3 -Espere por 5 minutos para obter alta descarregada.
4 - Inserir bateria novamente.
5- Começar seu computador novamente.
Esperamos que este artigo tenha sido informativo. Por favor, comente e deixe -nos saber a correção que o ajudou a resolver o problema.
- « Como habilitar o atalho de tela de impressão para ferramenta de reconfiação no Windows 11
- Como gravar sua tela com voz no Windows 11 »

