Como gravar sua tela com voz no Windows 11
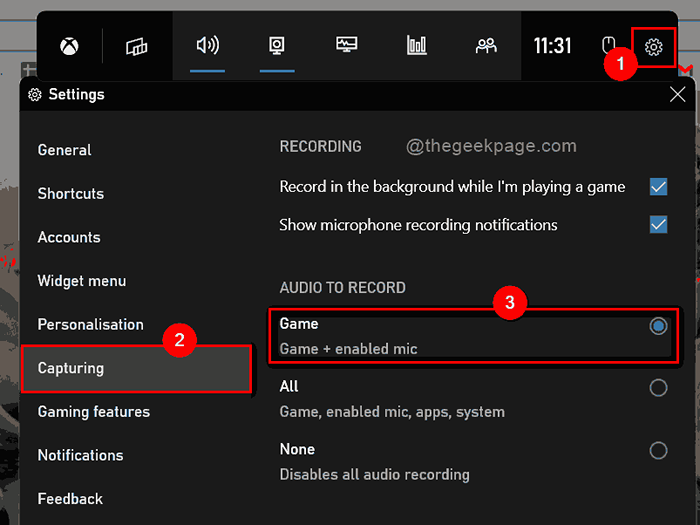
- 2534
- 711
- Mrs. Christopher Okuneva
Nas versões anteriores do sistema operacional Windows, não havia saída para gravar sua tela com voz sem a ajuda do aplicativo de software de terceiros. Mas a Microsoft introduziu o sistema operacional Windows 11 com o recurso adicionado para gravar a tela no seu sistema e é chamado de aplicativo Xbox Game Bar. Este aplicativo permite que os usuários façam uma gravação de tela básica, mas ainda eficaz e grave o vídeo claro e bom com voz. Se você está procurando maneiras de gravar sua tela com áudio usando vários aplicativos em seu sistema, este post o guiará através de etapas simples abaixo.
Como gravar sua tela com voz no Windows 11 usando o aplicativo Xbox Game Bar
OBSERVAÇÃO: Somente para desktop ou qualquer navegador ou explorador de arquivo, a gravação de tela não funciona, em vez disso, você pode capturar a captura de tela.
Etapa 1: Abra qualquer aplicativo que você deseja gravar em vídeo com voz. (Por exemplo. MS Word ou Excel ou qualquer jogo que você goste de gravar)
Etapa 2: então, pressione Windows + G Teclas juntas no teclado para exibir diretamente o assistente do Xbox Game Bar na tela sobre o aplicativo onde você deseja gravar.
Etapa 3: verifique se você permitiu a gravação com a captura de áudio.
Etapa 4: Clique em Configurações ícone e então, selecione Captura guia no lado esquerdo das configurações.
Etapa 5: então no lado direito do Captura guia, selecione Jogo botão de rádio, como mostrado na captura de tela abaixo.
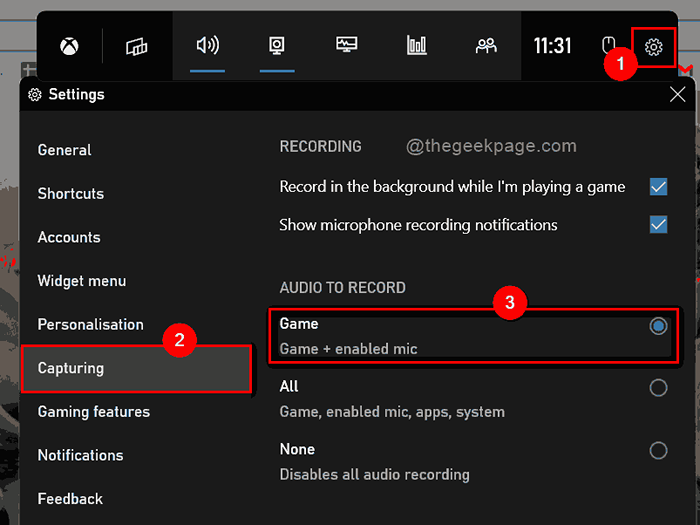
Etapa 6: feche a janela de configurações do aplicativo Xbox Game Bar.
Etapa 7: vá para capturar a janela colocada na seção superior esquerda da tela.
Etapa 8: Clique Registro botão para iniciar a gravação da tela como mostrado abaixo.
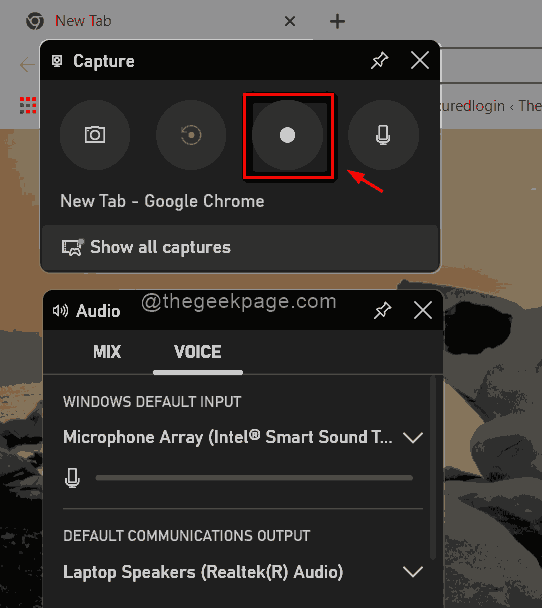
Etapa 9: para interromper a gravação após a conclusão da sua gravação, clique em Parar botão que está localizado no canto superior direito da tela, como mostrado abaixo.
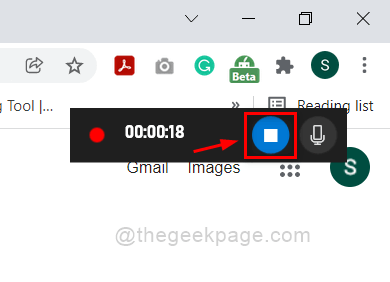
Etapa 10: Na janela Capture of Xbox Game Bar, clique Mostrar todas as capturas botão para visualizar todas as gravações e capturas de tela.
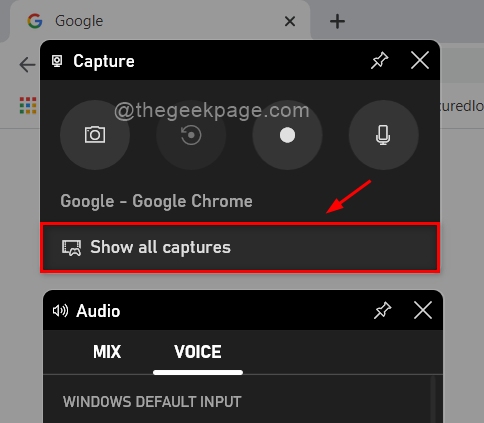
Etapa 11: Pressione Windows + G Teclas juntas novamente para fechar o aplicativo Xbox Game Bar, que não passa de alterná -lo para abrir ou fechar.
É isso pessoal.
Espero que este post tenha sido informativo e útil.
Por favor, deixe -nos comentários abaixo.
Obrigado pela leitura.
- « Windows preso na tela de boas -vindas | A tela de login do Windows não está aparecendo correção
- Como limpar um ponto de restauração do sistema no Windows 11/10 »

