Erro do host do script do Windows 0xc004f025 durante a correção de ativação
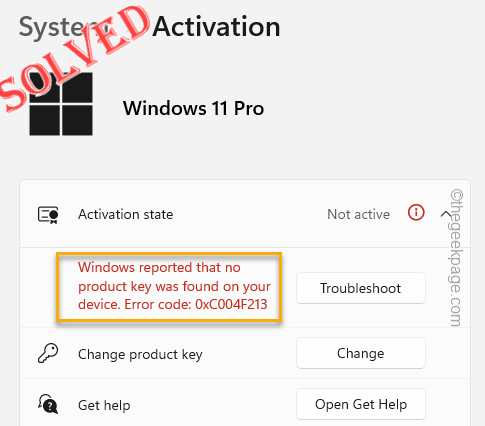
- 905
- 205
- Mrs. Willie Beahan
A ativação é a função mais necessária no Windows, pois muitos recursos são bloqueados se você não ativar o sistema operacional dentro de um limite de tempo especificado. Embora o método on -line de ativação funcione muito bem, às vezes você pode seguir para este “Erro do host do script do Windows 0xc004f025 "Mensagem de erro. Isso não permitirá que você valide seu dispositivo. Então, siga estas etapas para solucionar o problema.
Índice
- Corrigir 1 - Altere o Registro
- Corrigir 2 - Solução de problemas de ativação
- Corrigir 3 - Execute o comando de ativação com acesso do administrador
Corrigir 1 - Altere o Registro
Arquivos de licença mais antigos podem criar esse cenário. Então, basta usar o registro para pular os cronômetros de reativação rearm.
Etapa 1 - Edite o Registro
1. A princípio, pressione o Win Key+R teclas juntas.
2. Depois disso, escreva isso e clique em “OK”Para abrir o editor de registro.
regedit
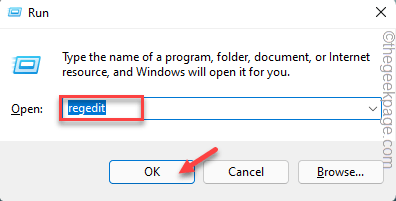
OBSERVAÇÃO - Os registros em nosso computador são extremamente sensíveis. Uma única mudança de valor pode causar um erro fatal. Então, construa um backup de registro antes de prosseguir.
a. No começo, clique em “Arquivo”Na barra de menus.
b. Mais tarde, toque “Exportar”Para fazer um novo backup de registro.
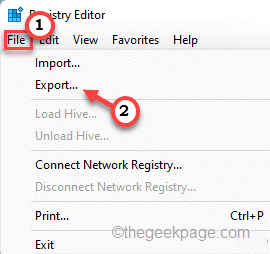
3. Vá para esta pasta -chave-
Computer \ hkey_local_machine \ software \ Microsoft \ Windows NT \ CurrentVersion \ SoftwareProtectionPlatform
4. Agora, no painel direito, procure o “Skiprearm" valor.
5. Apenas, toque duplo o valor para editá -lo manualmente.
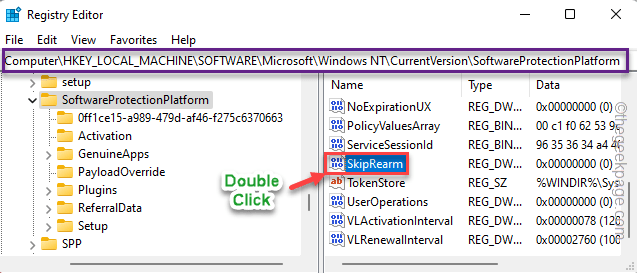
6. Em seguida, verifique se o Base está configurado para "Hexadecimal““.
7. Então, defina o valor como “1““. Clique em “OK”Para salvar as mudanças.
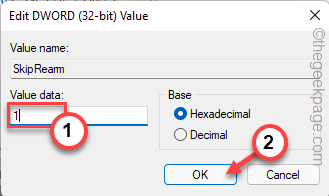
Depois disso, Fechar Editor de Registro.
Etapa 2 - Rearm o SLMGR
Agora, você tem que armar a ferramenta de gerenciamento de licenciamento do Windows.
1. Então, abra a caixa de pesquisa e escreva “cmd““.
2. Então, clique com o botão direito do mouse no “Prompt de comando”E então, clique em“Executar como administrador““.
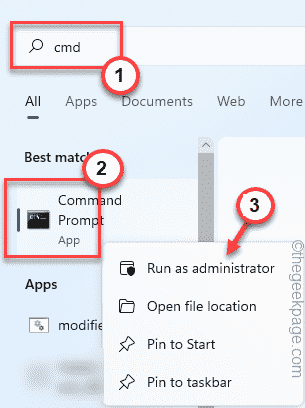
3. Tipo este comando e acertar Digitar Para iniciar a ferramenta de gerenciamento de licenças.
slmgr rearm
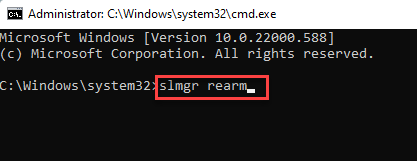
Você tem que esperar alguns segundos até que a ferramenta seja retafulada. Em seguida, feche o prompt de comando.
Etapa 3 - Renomeie o SLMGR.arquivo VBS
Agora você tem que renomear o SLMGR.arquivo VBS. Este arquivo está localizado em uma pasta oculta chamada AppData. Para relaxar, siga estas etapas -
1. No começo, invocar a caixa de corrida usando o Win Key+R chave.
2. Então, tipo isso na caixa de corrida e toque “OK““.
Pastas de controle
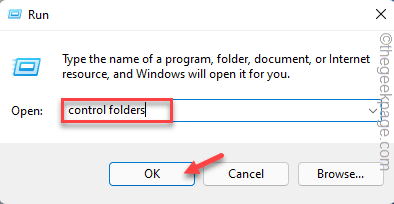
3. Quando você chegar à tela das opções de pasta, vá para o “Visualizar" seção.
4. Vou ao Arquivos e pastas ocultas seção e verificar o "Mostre arquivos, pasta e unidades ocultas" caixa.
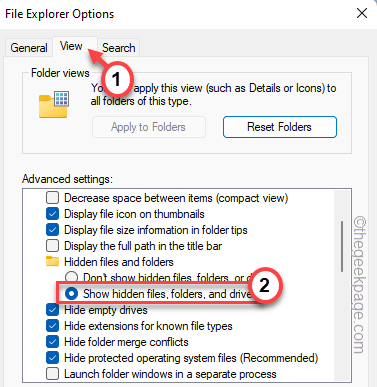
5. Finalmente, clique em “Aplicar" e "OK”Para salvar e aplicar as mudanças.
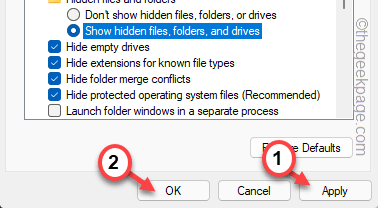
Isso irá iludir as pastas ocultas.
6. Abra o arquivo explorador.
7. Então, alcance este local -
C: \ Windows \ System32
8. Agora,Aqui você pode encontrar vários componentes, arquivos e pastas.
9. Localize o “slmgr" arquivo. Agora, clique com o botão direito do mouse no arquivo e toque no Renomear ícone para renomeá -lo.
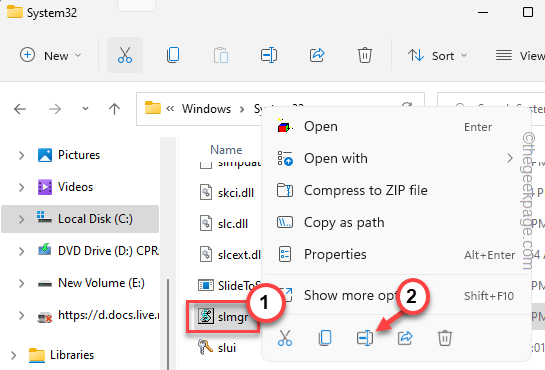
10. Nomeie o arquivo como "slmgr.velho““.
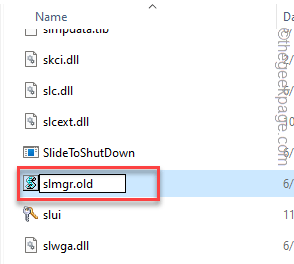
Finalmente, feche tudo e reinício seu computador.
Depois de reiniciar seu sistema, você verá que o computador está ativado e não verá a mensagem de erro novamente.
Corrigir 2 - Solução de problemas de ativação
O Windows possui um solucionador de problemas de ativação do Windows que pode analisar e corrigir problemas de ativação como este.
1. Abra as configurações de solução de problemas. Então, pressione Win Key r.
2. Então, colar isso na caixa de corrida e bata Digitar.
MS-Settings: Ativação
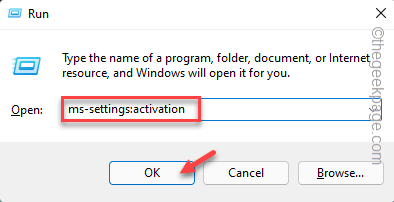
Isso abrirá diretamente as configurações de ativação.
3. Em seguida, clique em “Solucionar problemas”Para iniciar a solução de problemas. procedimento.
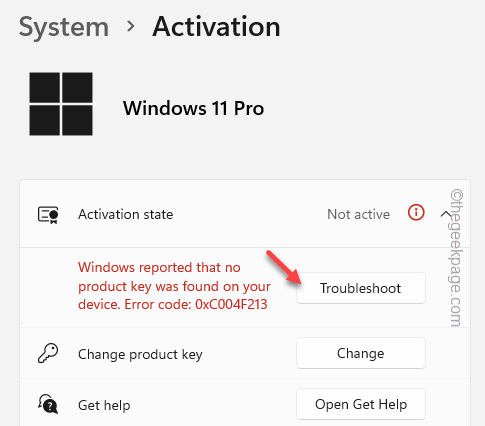
Vai cuidar do problema. Então, espere pacientemente como isso.
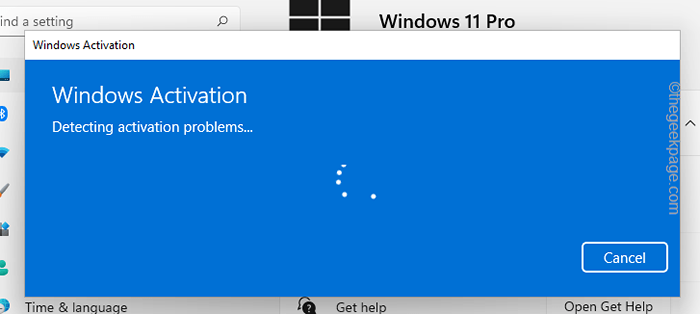
4. Depois que o processo estiver concluído, a ativação do Windows mostrará o resultado e a solução prescrita para o problema.
5. Tocar "Fechar”Para fechar o prompt.
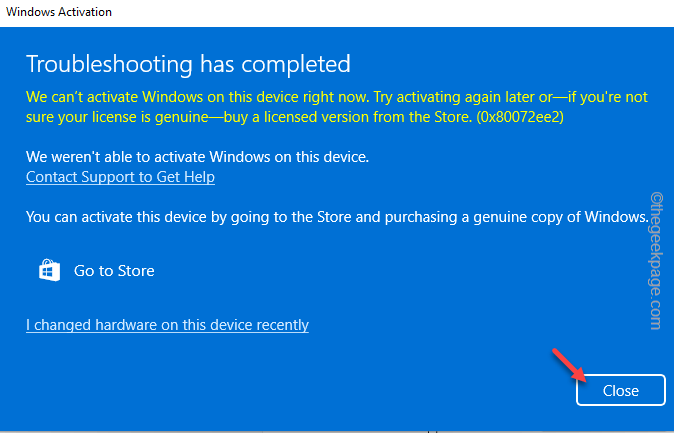
6. Se você tem uma chave de varejo, vá para o Alterar chave de produto guia e toque “Mudar““.
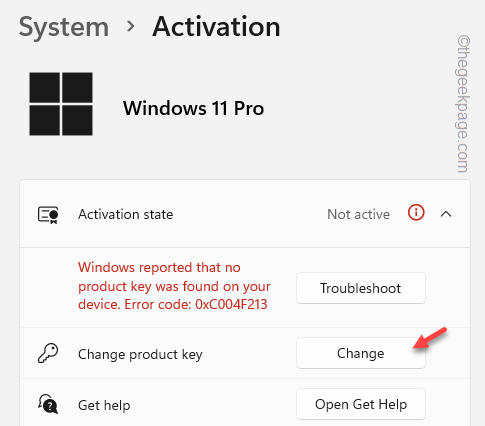
Dessa forma, você pode solucionar o problema.
Corrigir 3 - Execute o comando de ativação com acesso do administrador
Há outra maneira de reiniciar o procedimento de ativação apenas passando um código do prompt de comando elevado.
1. No início, pressione a tecla Win e digite “cmd”Naquela caixa de pesquisa.
2. Mais tarde, tire o direito de “Prompt de comando"E clique em"Executar como administrador““.
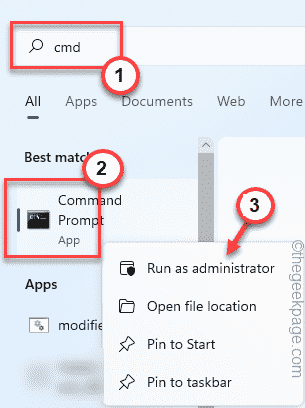
3. Agora, copiar colar esta linha e acertar Digitar Para alternar a ferramenta de gerenciamento de licenciamento de software.
slmgr.VBS -Rearm
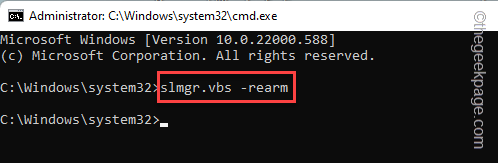
Depois disso, esta mensagem aparecerá na sua tela.
Comando concluído com êxito. Reinicie o sistema para que as alterações entrem em vigor.
4. Apenas, toque “OK““.
Fechar o terminal e reiniciar Seu sistema. Quando o sistema reiniciar, verifique a guia de ativação nas configurações.
OBSERVAÇÃO -
Existem três tipos de licenças disponíveis. Estes são -
OEM - Laptop e fabricantes de PC usam esses.
Varejo - Aquele que você pode comprar no varejo/online.
Licença de volume Mak - Organizações corporativas/instituições educacionais usam essas.
Existem certas condições quando você não pode ativar o dispositivo usando a chave de varejo que você tem.
1. Você não pode validar outra versão do Windows com a chave de outra versão. Suponha que você tenha uma licença para o Windows 11 Home. Você não pode usá -lo para licenciar um dispositivo Windows 11 Pro.
Isso é verdade mesmo se você atualizou da versão mais antiga. Como se você tenha atualizado do Win 8 Home to Windows 11 Pro, você deve comprar uma licença Windows 11 Pro.
2. Como se o seu laptop já vem com uma licença OEM pré-ativada, você não pode reativar isso.
Tente chegar ao suporte da Microsoft.
3. Você pessoalmente não pode validar o dispositivo usando uma licença mak ou um
- « Como verificar e excluir seu histórico de localização no iPhone
- Como corrigir a porta da impressora em uso no Windows 11/10 »

