Como corrigir a porta da impressora em uso no Windows 11/10
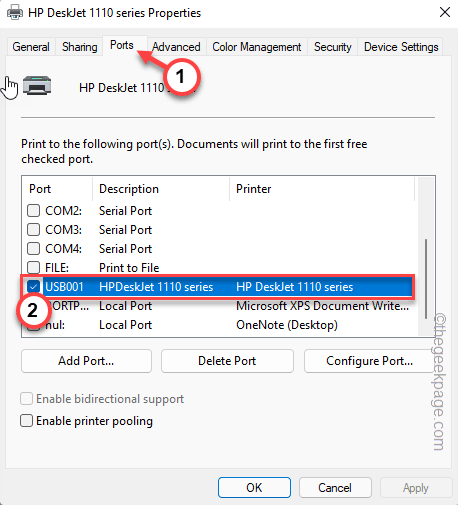
- 2688
- 645
- Mrs. Christopher Okuneva
Imprimir documentos no Windows é muito fácil e há tantos caminhos disponíveis para fazê -lo. Mas, e se você vir o “Porta em uso. Por favor, aguarde." mensagem de erro? Não se preocupe. Geralmente, se você estiver usando uma impressora de escritório conectada a muitas máquinas de uma só vez, é normal. Então, nesse caso, recomendamos apenas esperar por alguns minutos e tentar novamente o processo. Se a mensagem de erro ainda aparecer, siga estas instruções fáceis para corrigir este problema da porta da impressora.
Índice
- Corrigir 1 - desconectar e reconectar a impressora
- Corrigir 2 - Verifique a porta da impressora
- Corrigir 3 - Execute o solucionador de problemas da impressora
- Fix 4 - Atualize os controladores USB
- Fix 5 - Desinstale e reinstale o USB
- Fix 6 - Limpe o carretel da impressora
- Fix 7 - Remova a impressora
Corrigir 1 - desconectar e reconectar a impressora
Antes de pular para as soluções baseadas em software, recomendamos desconectar e reconectar a impressora.
1. Verifique se alguma operação de impressão ainda está em movimento.
2. Basta clicar no pequeno ícone de seta para cima na barra de tarefas para ver os ícones ocultos. Clique nessa uma vez e verifique se você pode ver algum ícones da impressora. Toque nesse ícone.
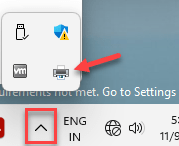
3. Agora, se houver algum trabalho de impressão para a impressora, você poderá vê -los na página da impressora.
4. Se houver operações pendentes da impressora, selecione essas tarefas uma a uma e toque em “Excluir”Para excluir todos eles.
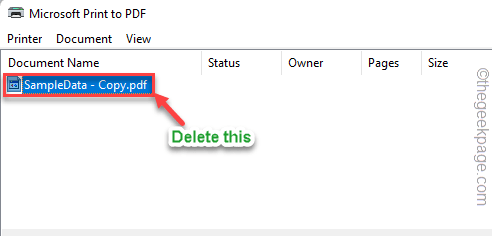
5. Depois disso, feche tudo.
6. Em seguida, desligue a impressora e faça -a do seu computador.
7. Em seguida, ligue a impressora mais uma vez e conecte -a ao PC.
Tente imprimir um documento de teste usando a impressora. Verifique se isso funciona.
Corrigir 2 - Verifique a porta da impressora
Verifique se a impressora está usando a porta correta.
1. Clique com o botão direito do mouse Ícone do Windows e toque “Correr““.
2. Então, tipo ou copiar colar isso e acertar Digitar.
impressoras de controle
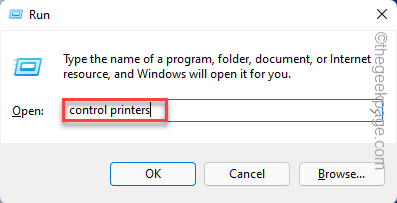
3. Quando a lista de impressoras carregar, descubra a impressora que você está usando.
4. Então, toque à direita dessa impressora e toque “Propriedades da impressora““.
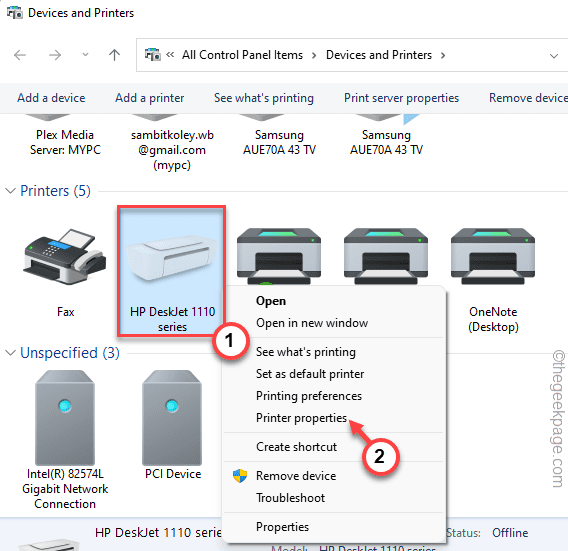
5. Nas propriedades da impressora, chegue ao “Portas" seção.
6. Agora, verifique cuidadosamente se o verificado ““Porta”Combina a impressora“Descrição““. Caso contrário, verifique a porta que corresponde à descrição da impressora.
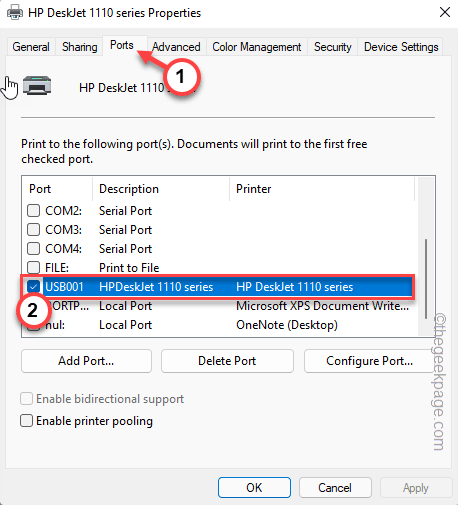
7. Depois disso, toque “Aplicar" e "OK”Para salvar a mudança.
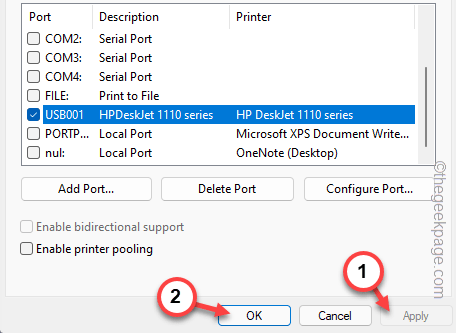
Agora, tente imprimir o documento novamente.
Corrigir 3 - Execute o solucionador de problemas da impressora
Tente executar o solucionador de problemas da impressora para solucionar esse problema da porta da impressora.
1. aperte o Tecla Windows e a EU teclas juntas.
2. Isso será aberto Configurações. Vou ao "Sistema" configurações.
3. Depois disso, clique em “Solucionar problemas”Para abrir isso também.
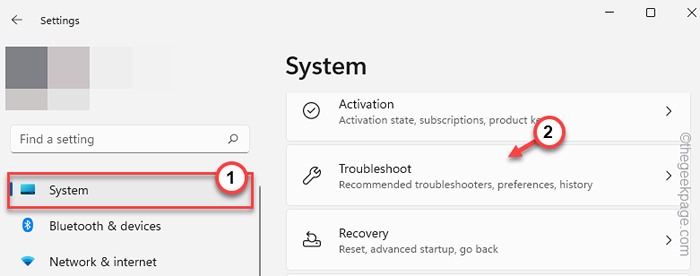
4. No lado direito da janela, toque em “Outros solucionadores de problemas““.
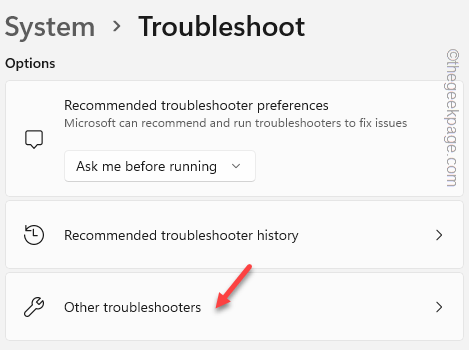
5. Você pode encontrar todos os tipos de solucionadores de problemas aqui. Role para baixo e localize o “Impressora”Solução de problemas.
6. Basta tocar “Correr”Para administrar o solucionador de problemas.
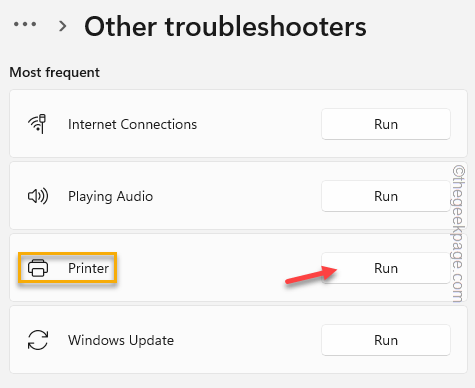
Espere pacientemente que o Windows analise a impressora e corrija o problema.
Agora, tente imprimir algo usando a impressora novamente.
Fix 4 - Atualize os controladores USB
Você deve atualizar os dispositivos do controlador USB usando o gerenciador de dispositivos.
1. Procurar "dispositivo”Usando a caixa de pesquisa.
2. Agora, clique em “Gerenciador de Dispositivos”No painel de resultado da pesquisa.
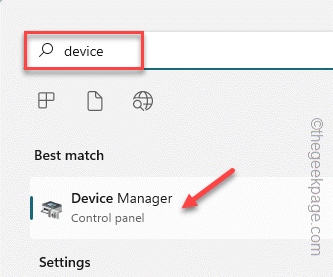
3. Quando você aparecer na página Gerenciador de dispositivos, expanda o “Controladores de barramento serial universal" seção.
4. Aqui, você pode ver vários drivers de dispositivo presentes.
5. Agora, clique com o botão direito do mouse no primeiro motorista e toque em “Driver de atualização““.
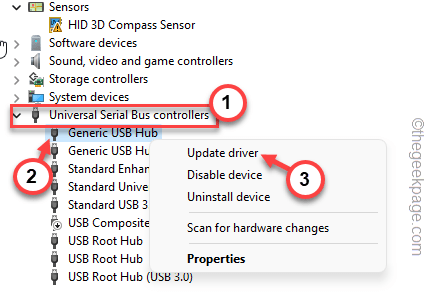
6. Então, você tem que tocar “Pesquise automaticamente por drivers““.
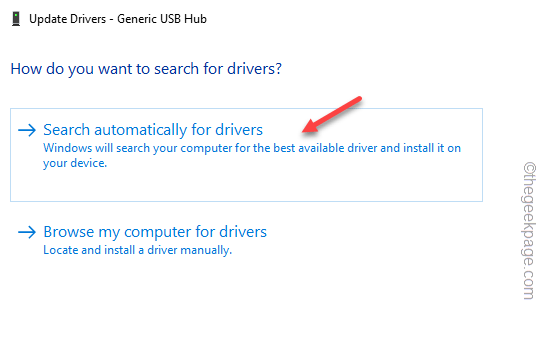
Aguarde até o Windows procurar a versão mais recente do driver e instale -o no seu computador.
Fix 5 - Desinstale e reinstale o USB
Desinstalar e reinstalar o driver de dispositivo USB com defeito pode ajudá -lo a resolver o problema.
1. A princípio, pressione o Win Key+X teclas juntas.
2. Então, toque no “Gerenciador de Dispositivos”Para acessar isso.
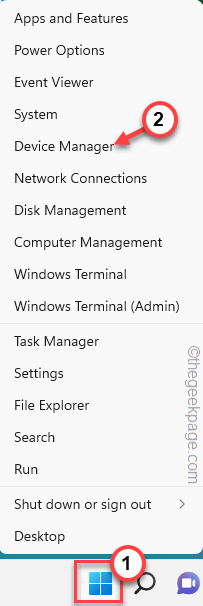
3. Em seguida, expanda a opção “Controlador de barramento serial universalseção do dispositivo s para visualizar todos os dispositivos listados.
Agora, procure qualquer dispositivo que tenha um ponto de exclamação amarelo ou uma seta para baixo. Este é o dispositivo corrompido.
4. Então, clique com o botão direito do mouse no driver do dispositivo e toque em “Desinstalar dispositivo”No menu de contexto para desinstalar o motorista.
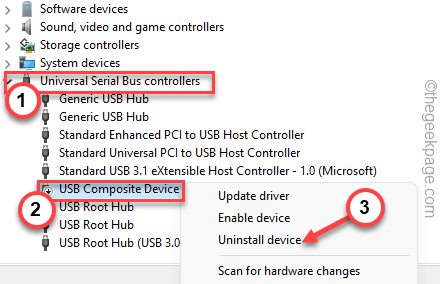
5. Agora, toque “Desinstalar”Para desinstalar o motorista do seu computador.
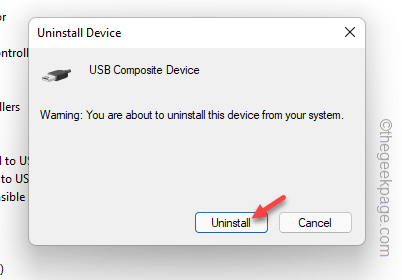
Depois disso, feche o gerente de dispositivos. Agora, reiniciar o dispositivo reinstalará este driver desinstalado. Então, reiniciar nosso computador.
Fix 6 - Limpe o carretel da impressora
A limpeza dos arquivos de bobo da impressora deve fazer a impressora funcionar novamente.
1. Você não pode limpar os arquivos de spool da impressora sem interromper o serviço Spooler.
2. Então, acerte o Tecla Windows do seu teclado e tipo “cmd““.
3. Você tem que fazer uma opção com a direita “Prompt de comando”E toque em“Executar como administrador““.
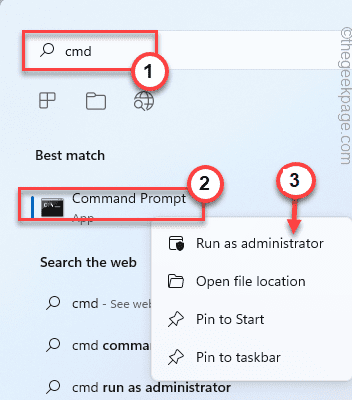
4. Com apenas um comando, você pode parar o serviço Spooler. Colar isso e atingir o Digitar botão.
Spooler de parada líquida
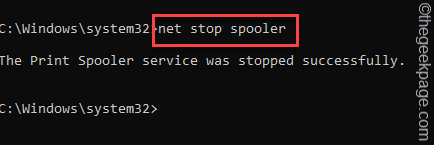
Minimize a página do terminal do prompt de comando. Você precisará disso mais tarde.
5. Abra o explorador de arquivos e vá direto para isso -
6. Navegue até esta seção -
C: \ Windows \ System32 \ Spool \ Impressoras
7. Você pode ver um prompt relacionado à permissão na sua tela. Clique no "Continuar" botão.
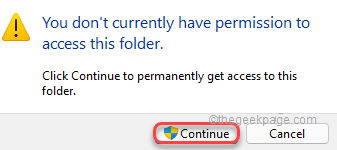
8. Quando estiver dentro da pasta, selecione todos os arquivos e pastas de uma vez.
9. Em seguida, clique no 'Excluir'Ícone na barra de menus.
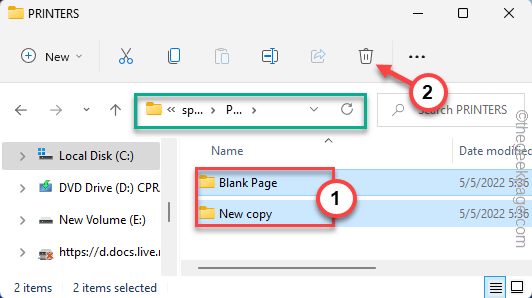
Depois disso, feche a página do File Explorer.
9. Volte para o terminal novamente.
10. Então, escreva essas palavras e acerte Digitar.
Net Start Spooler
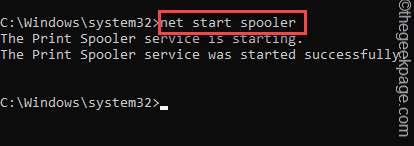
Depois disso, feche a tela do prompt de comando. Agora, tente imprimir o documento.
Você não enfrentará o problema da porta da impressora novamente.
Fix 7 - Remova a impressora
Remova a impressora do seu computador.
1. A princípio, pressione o Win Key+R teclas juntas.
2. Então, tipo isso na caixa e bata Digitar Para encontrar a lista de impressoras.
MS-Settings: impressora
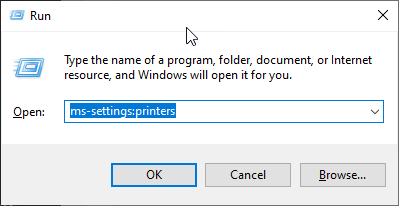
3. Agora, na lista de impressoras, identifique a impressora que você está usando.
4. Então, Selecione isto.
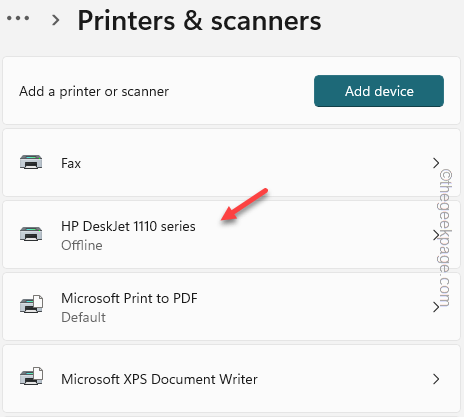
5. Clique em “Remover”Para remover a impressora do sistema.
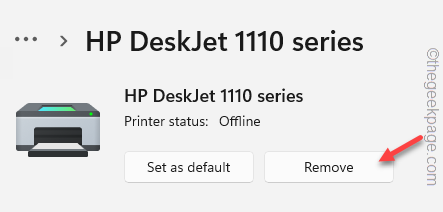
Apenas, siga as etapas na tela para desinstalar a impressora.
6. Agora, vá ao site do fabricante da impressora e pesquise o driver de impressora mais recente para sua impressora.
7. Se você encontrar o driver mais recente, faça o download do driver da impressora e instale -o.
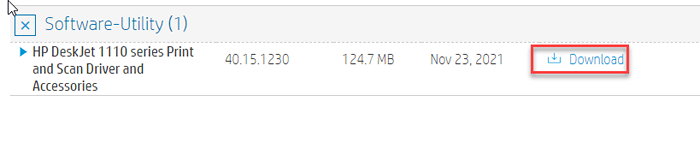
8. Agora, conecte a impressora ao seu dispositivo.
O Windows reconhecerá automaticamente o driver mais recente e alistará a impressora.
Tente imprimir o documento mais uma vez.
- « Erro do host do script do Windows 0xc004f025 durante a correção de ativação
- Como parecer offline ou invisível no aplicativo Steam »

