O Sandbox do Windows falhou no início, erro 0x80070015, o dispositivo não está pronto
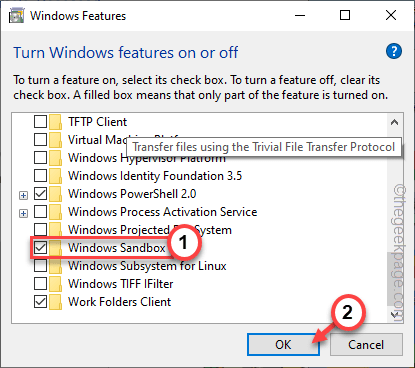
- 4081
- 937
- Enrique Gutkowski PhD
Quando você está experimentando certos arquivos suspeitos, o recurso Windows Sandbox oferece um ambiente de peso de luz fechada que não afeta os arquivos do sistema principal externo. Então, ao inicializar o Windows Sandbox, se você vir esta mensagem de erro “Sandbox do Windows falhou ao iniciar. Erro 0x80070015. o dispositivo não esta pronto.", o que você deveria fazer? Basta aprovar essas instruções em seu sistema para encontrar um remédio rápido para isso.
Índice
- Corrigir 1 - Ative os serviços dependentes
- Corrigir 2 - Desativar e reativar a caixa de areia
- Corrigir 3 - Verifique se há atualizações
Corrigir 1 - Ative os serviços dependentes
Existem alguns serviços essenciais para o Windows Sandbox.
1. aperte o Chave do Windows+R chaves em conjunto para acessar o terminal de execução.
2. Quando a página do terminal de execução aparecer, inscreva este termo lá e atinja Digitar.
Serviços.MSc
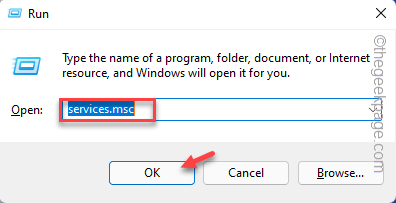
3. Quando a página de serviços abrir, procure o “Serviço de virtualização de rede““.
4. Depois de encontrar isso, toque duplo o serviço para acessar.
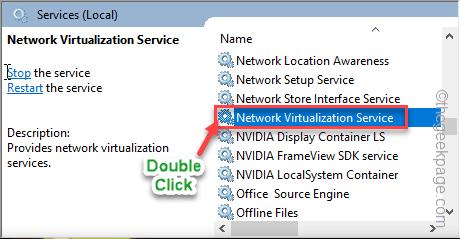
5. Agora, você tem que reiniciar o serviço de uma vez. Então, se o serviço estiver na condição de 'corrida', toque em “Parar”Para parar o serviço.
6. Basta clicar "Começar”Para iniciar o serviço.
Dessa forma, você reiniciou este serviço.
7. Se o status de serviço: 'aparecer “Parou"Basta tocar"Começar”Para iniciar o serviço.
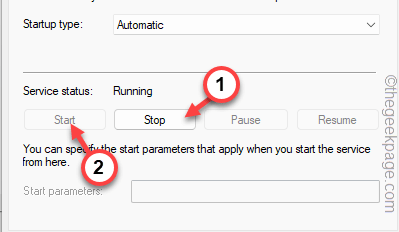
8. Certifique -se de ajustar o tipo de inicialização para “Manual" modo.
9. Depois de reiniciar o serviço, toque em “Aplicar" e "OK”Para completar o processo.
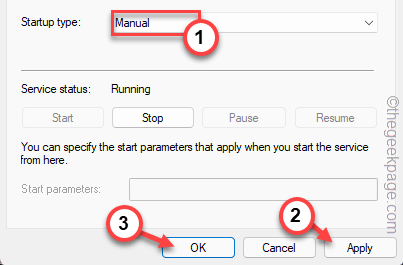
10. Voltando à página de serviços, procure o “Serviços de gerente de contêineres““.
11. Apenas, toque duplo o serviço.
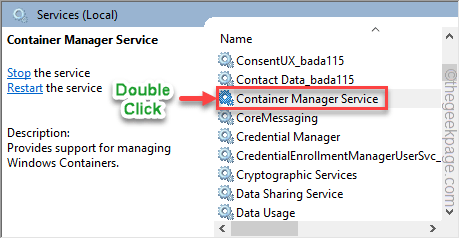
12. Agora, clique no tipo 'Startup:' e defina -o como “Automático““.
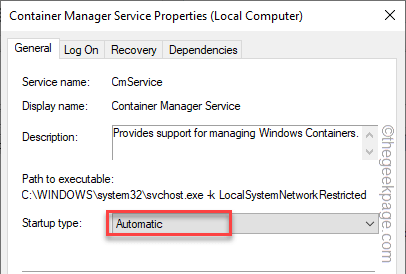
13. Assim como o serviço anterior, você deve reiniciar este serviço também. Agora, se o serviço estiver na condição de 'corrida', toque em “Parar”Para parar o serviço.
14. Basta clicar "Começar”Para iniciar o serviço.
Dessa forma, você reiniciou este serviço.
15. Se o status de serviço: 'aparecer “Parou"Basta tocar"Começar”Para iniciar o serviço.
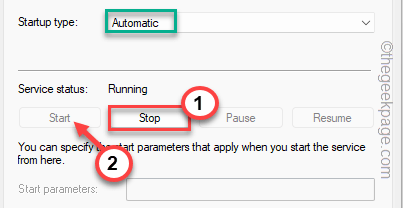
16. Finalmente, toque “OK”Para completar essas mudanças.
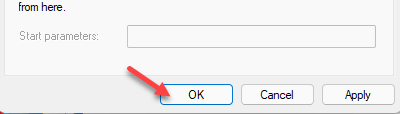
17. Agora, seguindo as duas etapas cuidadosamente reiniciar Esses serviços e definem seu tipo de inicialização para o estado mencionado.
Máquina virtual Hyper-V -> Tipo de inicialização: Manual
Serviço de computação de host hyper-V -> Tipo de inicialização: Manual
Disco virtual -> Tipo de inicialização: Manual
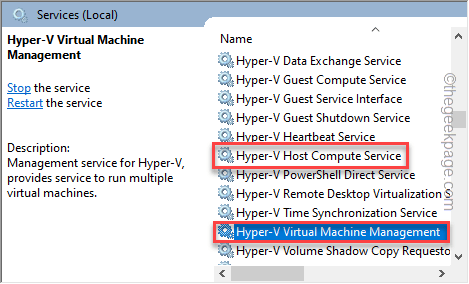
Depois de reiniciar todos os serviços mencionados e configurá -los para os tipos de inicialização prescrita, feche a tela de serviços.
Depois disso, tente executar o Windows Sandbox e testar se isso funciona ou não.
Se você ainda está vendo a mesma mensagem de erro, vá para a próxima solução.
Corrigir 2 - Desativar e reativar a caixa de areia
Desativar o recurso Sandbox e reenabilizar pode ajudá-lo a resolver este problema.
1. Basta pressionar o Win Key+R Combinações de chave do seu teclado.
2. Então, digite esta palavra lá e clique em “OK““.
OptionAlemeatures
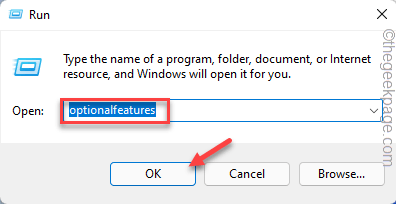
3. Na página de recursos do Windows, role para baixo e desmarque o "Windows Sandbox" recurso.
4. Então, toque “OK”Para desativar o recurso Sandbox.
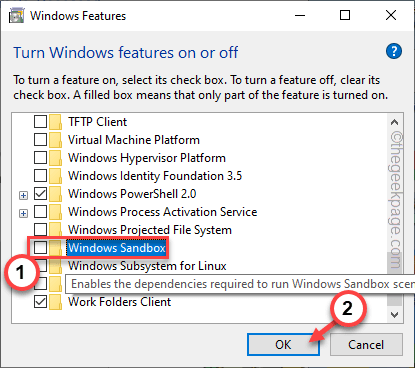
5. Apenas espere um momento, enquanto o Windows remove os recursos da caixa de areia do seu sistema.
6. Uma vez feito, você será solicitado a reiniciar o sistema. Então, toque “Reinicie agora”Para reiniciar o sistema e concluir o processo completo.
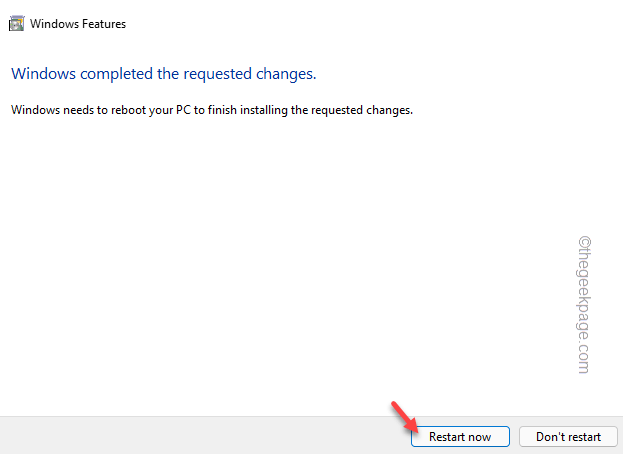
7. Depois que o sistema inicializa, pressione o Win Key+R mais uma vez.
8. Agora, apenas escreva “OptionAlemeatures”Lá na caixa e atingir o Digitar Chave do seu teclado.
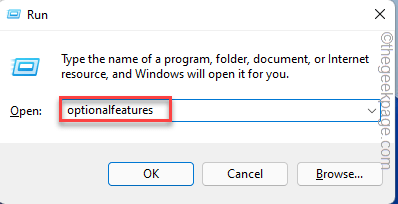
9. Apenas, role para baixo pela mesma lista de recursos opcionais e desta vez, verifique se você verificar o "Windows Sandbox" recurso.
10. Apenas bata Digitar Chave do seu teclado.
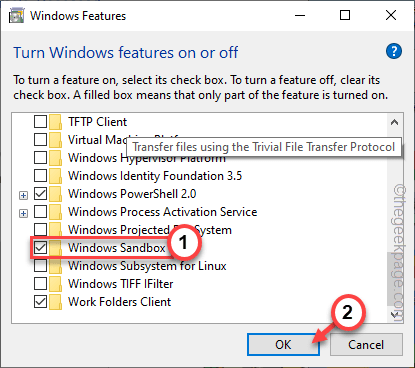
11. Mais uma vez você será solicitado a reiniciar a máquina. Então, toque “Reinicie agora”Novamente para reiniciar sua configuração.
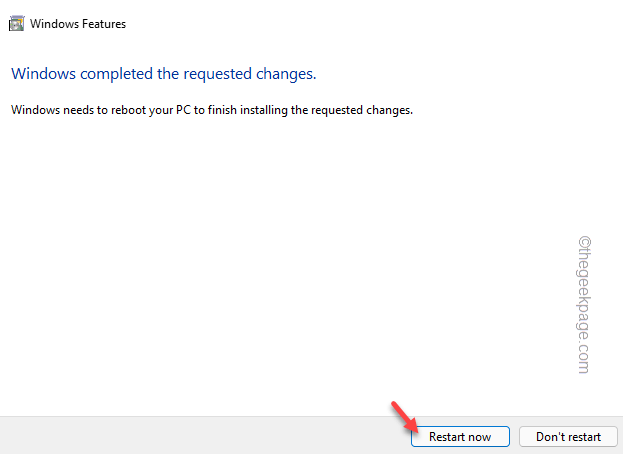
Dessa forma, o recurso Windows Sandbox deve ser restabelecido em seu sistema. Teste se isso funciona.
Corrigir 3 - Verifique se há atualizações
Procure as atualizações pendentes do Windows e instale -o no seu sistema.
1. Abra o utilitário de configurações do Windows.
2. Quando as configurações aparecerem, clique no “atualização do Windows”No painel esquerdo.
3. No painel da direita, toque em “Verifique se há atualizações““.
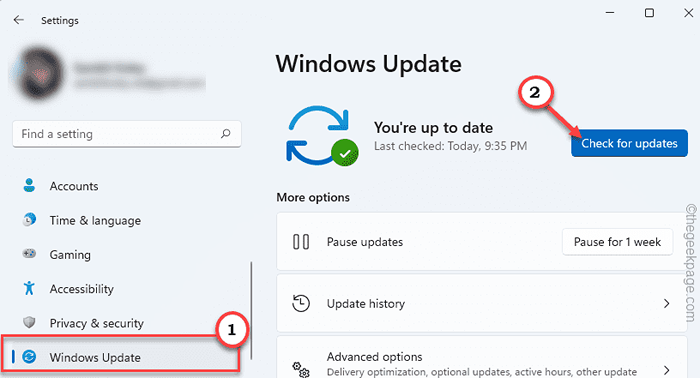
Isso fará com que o Windows procure os pacotes de atualização mais recentes disponíveis.
5. Você pode baixar facilmente essas atualizações com um único toque em “Baixe Agora" botão.
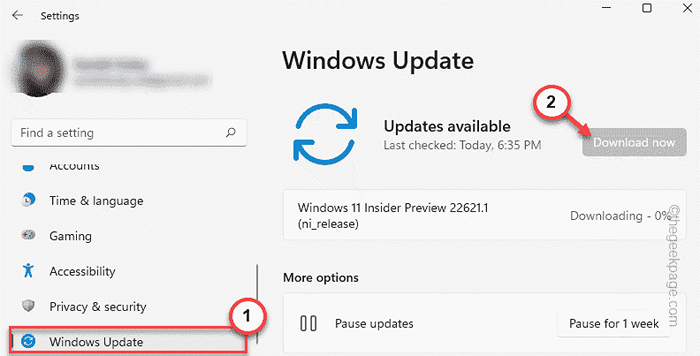
O Windows vai baixar as atualizações pendentes e instalá -las.
Depois que o Windows terminar de baixar as atualizações pendentes e instalá -las no seu sistema.
6. Toque em “Reinicie agora”Para reiniciar o sistema.
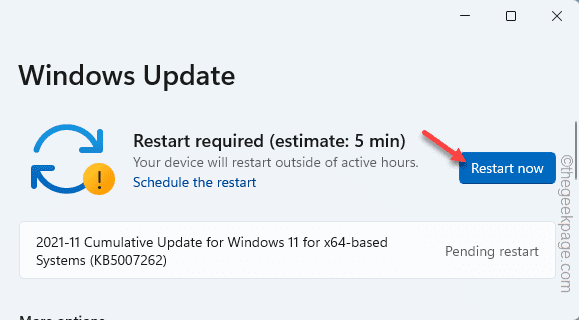
Depois de reiniciar o sistema, você poderá usar o recurso Windows Sandbox novamente.
Seu problema será resolvido.
- « Correção - “Não conectado - nenhuma conexão está disponível” Erro no Windows 11, 10 [resolvido]
- Como corrigir a discórdia um erro de javascript fatal no Windows 10/11 »

