Correção - “Não conectado - nenhuma conexão está disponível” Erro no Windows 11, 10 [resolvido]
![Correção - “Não conectado - nenhuma conexão está disponível” Erro no Windows 11, 10 [resolvido]](https://ilinuxgeek.com/storage/img/images_1/fix-not-connected-no-connections-are-available-error-in-windows-11-10-[solved].png)
- 2182
- 637
- Robert Wunsch DVM
Recentemente, alguns usuários do Windows relataram ter problemas para se conectar à Internet e receber a mensagem de erro “Não conectado - nenhuma conexão está disponível““. Esta mensagem de erro pode ser vista pairando sobre os ícones de conexão no canto final da barra de tarefas. Como a maior parte do trabalho realizado no sistema precisa de conectividade à Internet e isso está afetando os usuários ao máximo.
Esse problema pode estar ocorrendo no sistema Windows por vários motivos, alguns dos quais incluem não atualizar os drivers ou alterar as configurações de gerenciamento de energia. Há também um potencial de que o roteador sem fio tenha um problema.
Portanto, reunimos alguns conjuntos de soluções que, sem dúvida, resolverão esse problema depois de considerar cuidadosamente todos os pontos levantados acima. Se você está enfrentando o mesmo problema, não fique chateado. Este artigo o ajudará em como consertá -lo.
Índice
- Corrigir 1 - Redefina os adaptadores de rede
- Corrija 2 - Verifique se o dispositivo de rede está ativado
- Corrigir 3 - Limpe o cache do DNS usando um prompt de comando
- Fix 4 - Atualize o driver do adaptador de rede
- Corrigir 5 - reinstalar os drivers de rede
- Corrigir 6 - Altere as configurações do adaptador sem fio nas opções de energia
Corrigir 1 - Redefina os adaptadores de rede
Quando ocorrer problemas relacionados à rede no sistema Windows, é melhor redefinir os adaptadores de rede e ver se isso funciona muito bem. Então, aqui estão as etapas de como executar a redefinição da rede em seu sistema.
Etapa 1: pressione o janelas Chave no seu teclado e digite Redefinição de rede.
Etapa 2: agora selecione Redefinição de rede Configurações do sistema dos resultados da pesquisa, conforme mostrado na imagem abaixo.
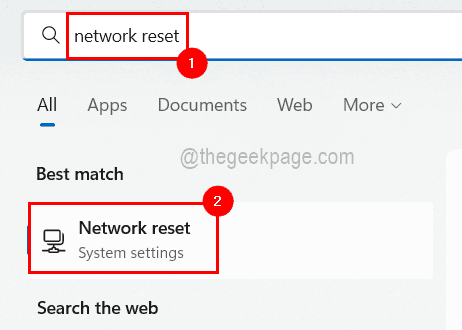
Etapa 3: Na página de redefinição da rede, clique Redefinir agora Button, que remove e reinstala os adaptadores de rede e restaura as configurações de volta aos seus valores padrão.
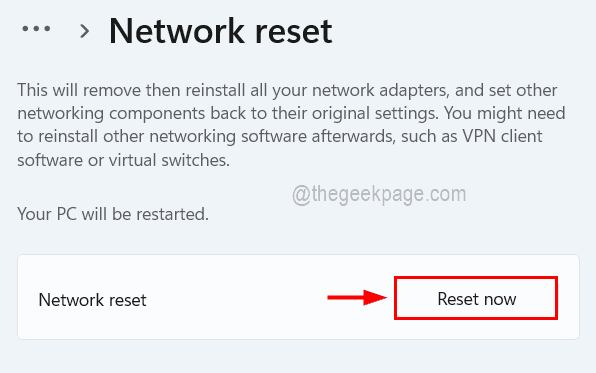
Etapa 4: depois confirme na janela pop -up clicando em Sim.
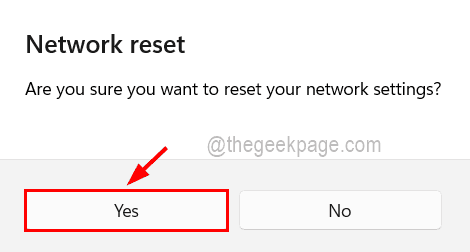
Etapa 5: Uma vez feito, feche a página de redefinição da rede no sistema e seu sistema será reiniciado automaticamente após 5 minutos.
Etapa 6: Após o início do sistema, verifique se o problema foi corrigido.
Corrija 2 - Verifique se o dispositivo de rede está ativado
Isso pode acontecer muito raramente, mas o dispositivo de rede pode ter sido desativado por outros usuários, sem saber,. Esta também pode ser a razão pela qual não está se conectando. Você pode verificar isso usando o gerenciador de dispositivos ou a página de conexões de rede.
Usando gerenciador de dispositivos:
Etapa 1: pressione o janelas e X teclas juntas e depois pressione o M chave no teclado que abre o gerenciador de Dispositivos no seu sistema.
Etapa 2: Agora, depois que a janela do gerenciador de dispositivos aparecer, Duplo click no Adaptadores de rede e Clique com o botão direito do mouse no dispositivo de rede.
Etapa 3: No menu de contexto, clique Ativar dispositivo opção se estiver presente. Caso contrário, isso significa que este dispositivo de rede já está ativado.
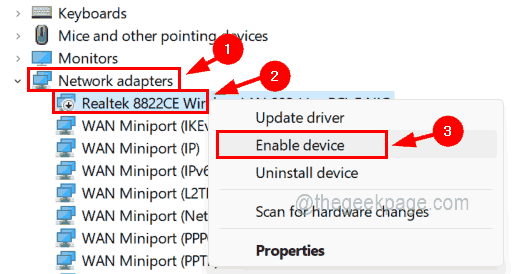
Etapa 4: Aguarde alguns segundos até que ele permitir e você observará que o dispositivo de rede foi ativado e conectado.
Etapa 5: Uma vez feito, você pode fechar a janela Gerenciador de dispositivos.
Usando conexões de rede:
Etapa 1: primeiro, pressione o Windows + r chaves para lançar o Correr caixa.
Etapa 2: então digite NCPA.cpl nele e atingir Digitar chave.
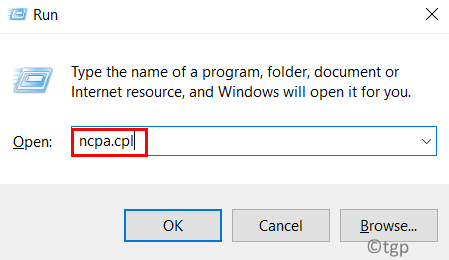
Etapa 3: Isso abre a página de conexões de rede no sistema.
Passo 4: Clique com o botão direito do mouse na conexão da rede e selecione Habilitar No menu de contexto, como mostrado abaixo.
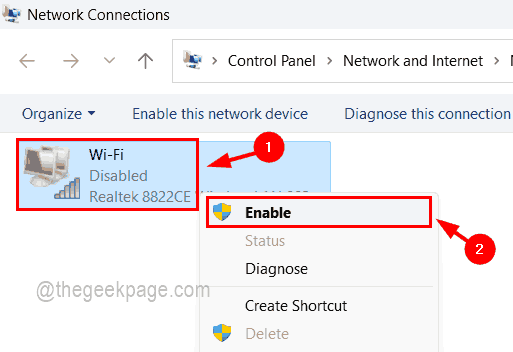
Etapa 5: Quando estiver pronto, feche a página de conexões de rede.
Corrigir 3 - Limpe o cache do DNS usando um prompt de comando
A memória de cache corrompida sempre surge muitos problemas, que podem ser resolvidos liberando o DNS usando o prompt de comando no sistema. Siga as etapas abaixo sobre como fazer isso.
Etapa 1: para fazer isso, você precisa abrir o prompt de comando Como um admin.
Etapa 2: pressione o Windows + r teclas juntas no teclado para abrir o Correr caixa.
Etapa 3: então digite cmd e pressione Ctrl + Shift + Enter teclas juntas.
Etapa 4: Clique também Sim no prompt da UAC para prosseguir.
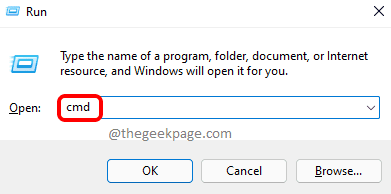
Etapa 5: Depois que a janela Prompt de comando elevada abrir, execute a linha abaixo para lavar o cache do DNS no sistema.
ipconfig /flushdns
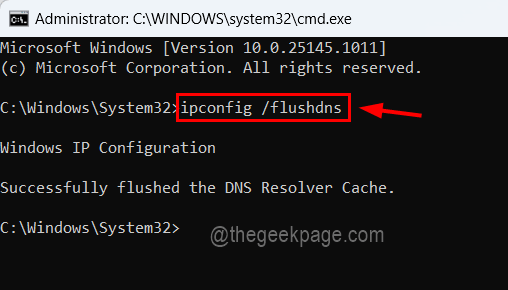
Etapa 6: Depois que o cache do DNS for limpo com sucesso, digite a linha abaixo e pressione Digitar Para renovar as configurações de IP da rede.
ipconfig /renovação
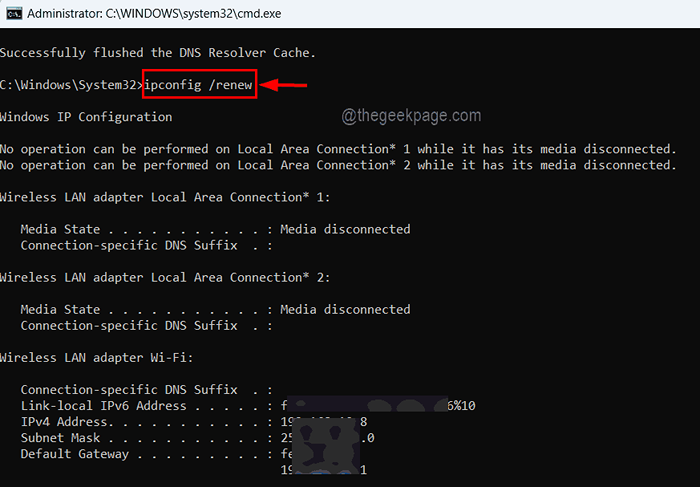
Etapa 7: depois disso, digite Netsh Winsock Reset no prompt de comando e acertar Digitar.
Etapa 8: Isso redefinirá o banco de dados de configurações de rede no sistema, como mostrado abaixo.
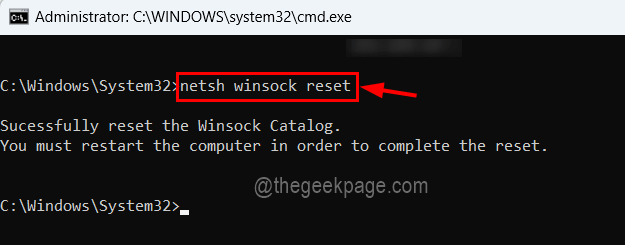
Etapa 9: Feche a janela do prompt de comando e você deve reiniciar seu sistema uma vez para fazer essas alterações entrarem em vigor.
Fix 4 - Atualize o driver do adaptador de rede
Um motorista desatualizado do adaptador de rede também pode ser o culpado por trás desse problema. Por isso, recomendamos nossos usuários para manter o motorista do sistema como uma boa prática. Listamos algumas etapas abaixo sobre como atualizar o driver do adaptador de rede usando o gerenciador de dispositivos.
Etapa 1: pressione o janelas + R Teclas juntas e digite devmgmt.MSc no Correr caixa que acabou de se abrir.
Etapa 2: agora pressione Digitar chave que abre o Gerenciador de Dispositivos janela em seu sistema.
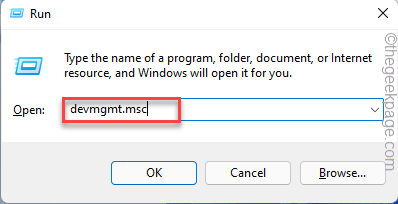
Etapa 3: expandir o Adaptadores de rede por clicando duas vezes neles e então, Clique com o botão direito do mouse no adaptador de rede.
Etapa 4: Escolha Driver de atualização No menu de contexto, como mostrado abaixo.
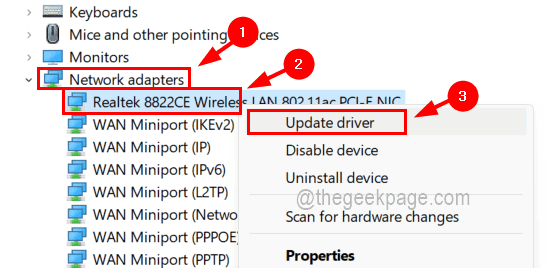
Etapa 5: Selecione Pesquise automaticamente os drivers opções e então começa a atualizar o driver.
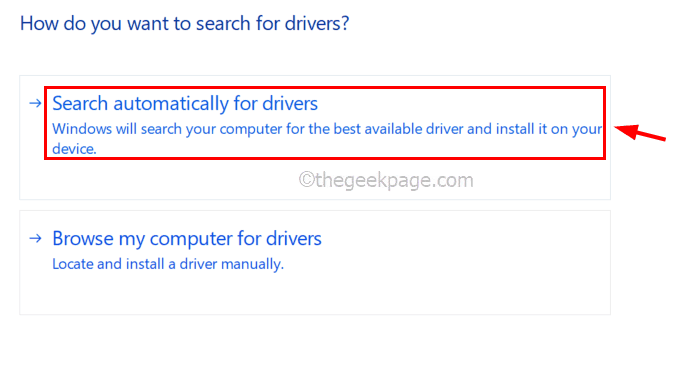
Etapa 6: Uma vez feito, você pode fechar o gerenciador de dispositivos e reiniciar o sistema.
Corrigir 5 - reinstalar os drivers de rede
Mesmo depois de experimentar todos os métodos explicados acima se o problema não for corrigido, certamente pode ser o driver de adaptador de rede corrompido. Alguns usuários o consertaram desinstalando o driver adaptador de rede no sistema usando o Gerenciador de dispositivos.
Aqui estão as etapas detalhadas de como fazer isso.
Etapa 1: pressione o Windows + X chaves e depois atinge o M Chave no teclado.
Etapa 2: Na janela Gerenciador de dispositivos, Duplo click sobre Adaptadores de rede opção para expandi -lo e Clique com o botão direito do mouse no adaptador de rede.
Etapa 3: depois clique Desinstalar dispositivo Do menu de contexto.
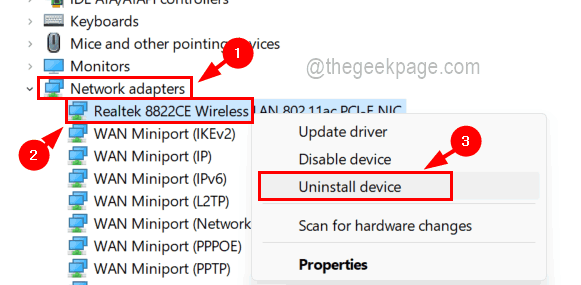
Etapa 4: isso desinstala o adaptador de rede que você selecionou.
Etapa 5: agora reinicie seu sistema e, enquanto o sistema estiver inicializando, ele instala automaticamente o adaptador de rede no sistema.
Corrigir 6 - Altere as configurações do adaptador sem fio nas opções de energia
Etapa 1: pressione o janelas chave e tipo editar plano de energia e pressione Digitar chave.
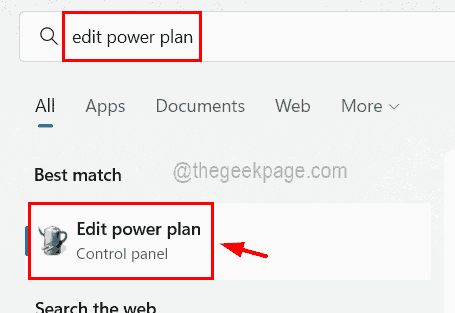
Etapa 2: agora clique Alterar configurações avançadas de energia opção na página de configurações do plano de edição.
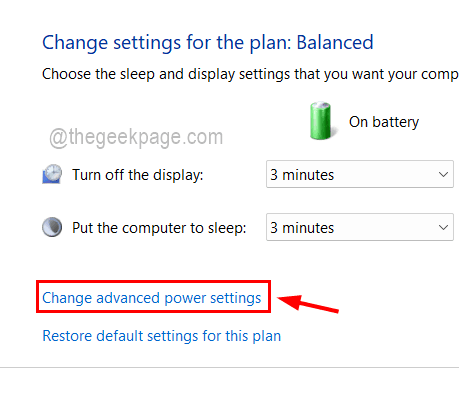
Etapa 3: expandir o Configurações do adaptador sem fio clicando duas vezes nele e depois novamente expandindo o Modo de economia de energia opção.
Etapa 4: agora verifique se o valor do Na bateria e Conectado é Performance máxima Ao selecioná -lo no menu suspenso.
Etapa 5: finalmente, clique Aplicar e OK para fechar e fazer as mudanças.
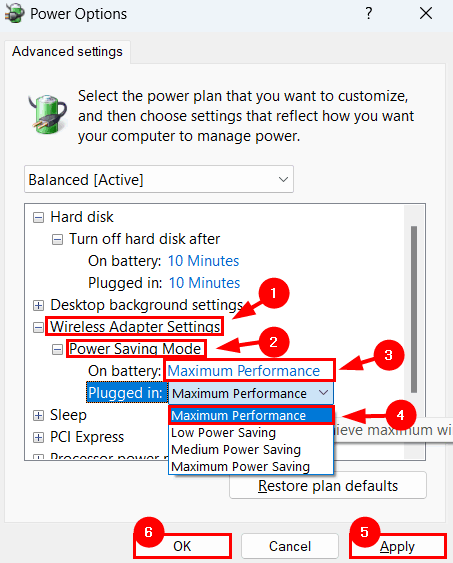
OBSERVAÇÃO - Se a opção Configurações do adaptador sem fio estiver faltando na janela Opções de energia, siga as instruções abaixo para recuperá -la.
- Abra o Editor de registro janela digitando regedit no Correr caixa (Win+r) e pressionando o Digitar chave.
- Além disso, aceite o prompt UAC na tela clicando Sim continuar.
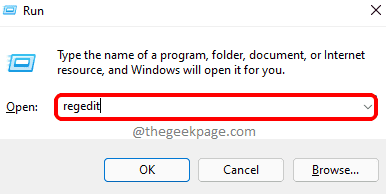
- Agora copie a linha abaixo na linha de endereço transparente e pressione Digitar chave.
Hkey_local_machine \ System \ currentControlset \ Control \ Power \ PowerSettingScbb8fa-5279-450E-9FAC-8A3D5FEDD0C1BBE6-58D6-4636-95BB-3217EF867C1A
- Crie um novo valor DWORD (32 bits) por Clique com o botão direito do mouse nele e pairando Valor do novo> DWORD (32 bits).
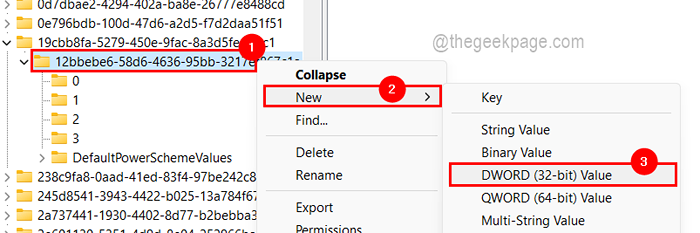
- Renomeie -o para Atributos e abra sua janela de edição por clicando duas vezes nele.
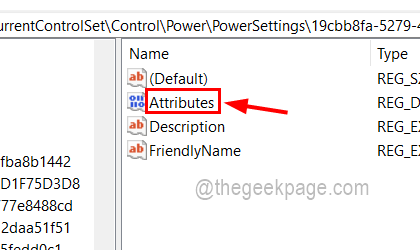
- Agora digite 2 no Dados de valor caixa de texto e clique OK.
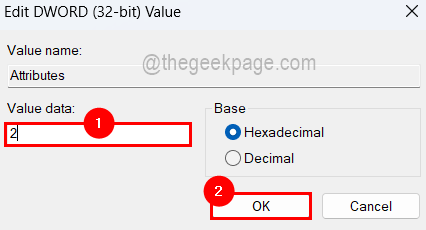
- Feche a janela do editor de registro e reinicie o sistema para entrar em vigor.
- « Câmera mostrando janelas de tela preta 11 correção
- O Sandbox do Windows falhou no início, erro 0x80070015, o dispositivo não está pronto »

