A instalação do Windows encontrou um código de erro inesperado 0xe0000100 correção
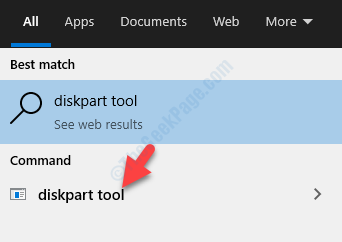
- 4926
- 293
- Mrs. Willie Beahan
Enquanto a instalação do Windows 10 é considerada um procedimento simples, ele vem com sua parte de erros e exceções que o tornam desafiador. Código de erro: 0xe0000100 com a mensagem de erro, “A instalação do Windows encontrou um erro inesperado”É um desses erros que geralmente podem surgir durante a instalação do Windows 10 ou devido a uma falha de atualização do Windows.
Também pode haver um problema com a partição do disco, um mídia de instalação danificada, se o seu sistema estiver baixo em RAM ou se estiver danificado e mais. Felizmente, isso pode ser corrigido e você pode concluir a instalação ou a atualização sem problemas. Vamos ver como.
Índice
- Método 1: Usando a ferramenta DiskPart
- Método 2: Executando o utilitário chkdsk
- Método 3: Verificando Ram
- Método 4: Ajustando a chave de registro loadAppinit_dlls
- Método 5: Ao executar o solucionador de problemas de hardware
Método 1: Usando a ferramenta DiskPart
Você deve tentar limpar as partições usando a ferramenta de disco de disco Windows 10 embutida. Vamos ver como.
Passo 1: Vá para Começar e tipo Ferramenta de DiskPart Na caixa de pesquisa.
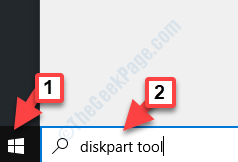
Passo 2: Clique com o botão esquerdo no resultado e ele abrirá um Prompt de comando janela.
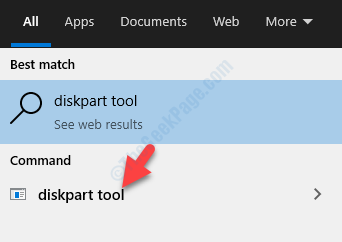
Etapa 3: No Prompt de comando Isso abre, digite os comandos abaixo um por um e acerte Digitar Após cada comando:
LISTA DE DISKPART DISCO SELECT DISCO 0 LIMPE
Agora, reinicie seu PC e tente terminar a instalação. Deve concluir a instalação sem problemas, mas se não for, tente o 2º método.
Método 2: Executando o utilitário chkdsk
Passo 1: Imprensa Win + X Teclas juntas em sua placa de chave para abrir o Comando de execução.
Passo 2: Agora, digite cmd na caixa de pesquisa e depois pressione Ctrl + Shift + Enter Teclas juntas no seu teclado para abrir Prompt de comando No modo elevado (admin).
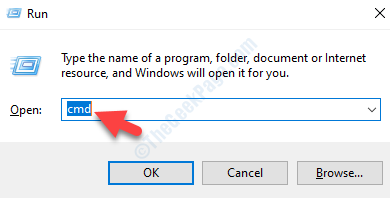
Etapa 3: Enquanto o Prompt de comando (Admin) A janela é aberta, digite o comando abaixo e pressione Digitar:
chkdsk c: /f
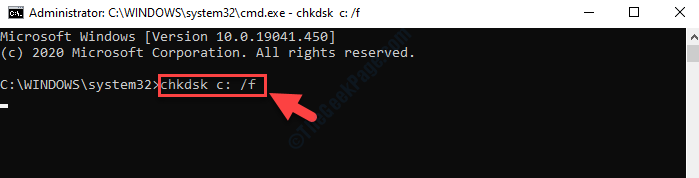
Deixe o processo concluir e depois reinicie seu PC. O erro deve ter desaparecido agora, mas se ainda persistir, siga o 3º método.
Método 3: Verificando Ram
Desligue completamente o sistema e substitua o RAM por um novo para verificar se o erro se foi e a instalação ou a atualização passa. Você pode trocar os slots de RAM e reiniciar seu PC. Isso deve ser feito quando o hardware ou o conector da RAM sofreu algum dano.
Além disso, você pode usar um software livre como o memtest86+para executar um teste de diagnóstico de memória em sua RAM.
Isso deve corrigir o problema e você pode concluir a instalação do Windows 10, mas se você ainda estiver enfrentando o problema, siga o 4º método.
Método 4: Ajustando a chave de registro loadAppinit_dlls
Passo 1: Imprensa Win + X Teclas juntas em sua placa de chave para abrir o Comando de execução.
Passo 2: No Comando de execução caixa de pesquisa, escreva regedit e pressione OK Para abrir o Editor de registro janela.
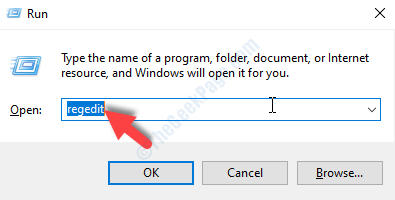
Etapa 3: No Editor de registro Janela, navegue até o caminho abaixo:
Hkey_local_machine \ software \ microsoft \ windows nt \ currentversion \ windows
Agora, no lado direito do painel, procure por LoadAppinit_dlls chave.
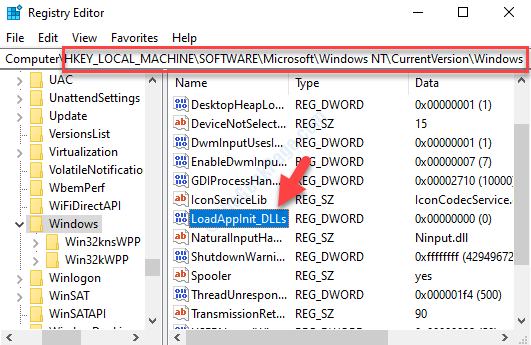
Passo 4: Clique duas vezes LoadAppinit_dlls Para abrir o Editar DWORD (32 bits) Valor caixa de diálogo. Agora, vá para o Dados de valor campo e defina o valor para 0.
Imprensa OK Para salvar as mudanças e saída.
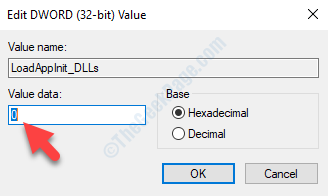
Saia da janela do editor de registro e reinicie seu PC para verificar se o erro se foi.
Mas se você ainda encontrar o erro, siga o 5º método.
Método 5: Ao executar o solucionador de problemas de hardware
A versão anterior do Windows 10 foi acompanhada de um solucionador de problemas de hardware embutido. No entanto, a partir da construção de 1809 do Windows 10, o solucionador de problemas de hardware e dispositivo foi removido. Mas, o bom é que você ainda pode executar o solucionador de problemas usando o prompt de comando, vamos ver como.
Passo 1: Vá para Começar e tipo Prompt de comando Na caixa de pesquisa.
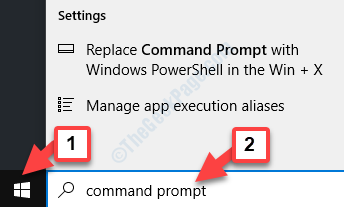
Passo 2: Clique com o botão esquerdo no resultado para abrir o Prompt de comando janela.
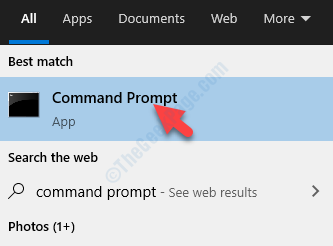
Etapa 3: Copie e cole o comando abaixo no Prompt de comando e pressione Digitar:
msdt.exe -id devicediagnostic
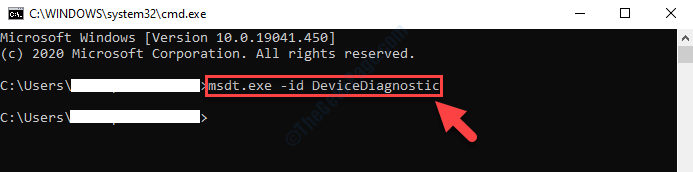
Passo 4: Ele abrirá o Hardware e dispositivos janela. Clique em Próximo e espere até detectar o erro e o corrige automaticamente.
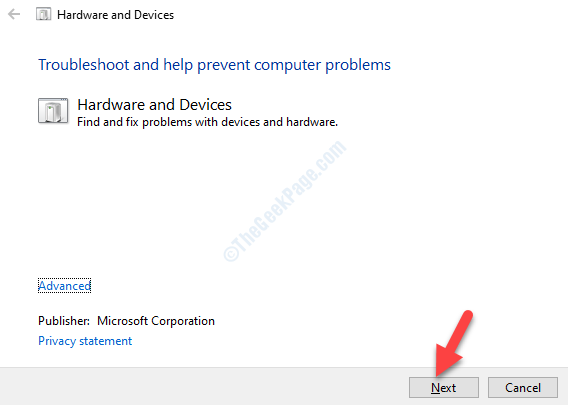
Agora, reinicie seu PC e o erro deve desaparecer. Agora você pode continuar com sua instalação ou atualização do Windows 10 normalmente.
- « A chave do produto que você inseriu não pode ser usada nesta máquina. Erro 25004 no MS Office
- Esta versão do arquivo não é compatível com a versão do Windows que você está executando »

