A chave do produto que você inseriu não pode ser usada nesta máquina. Erro 25004 no MS Office
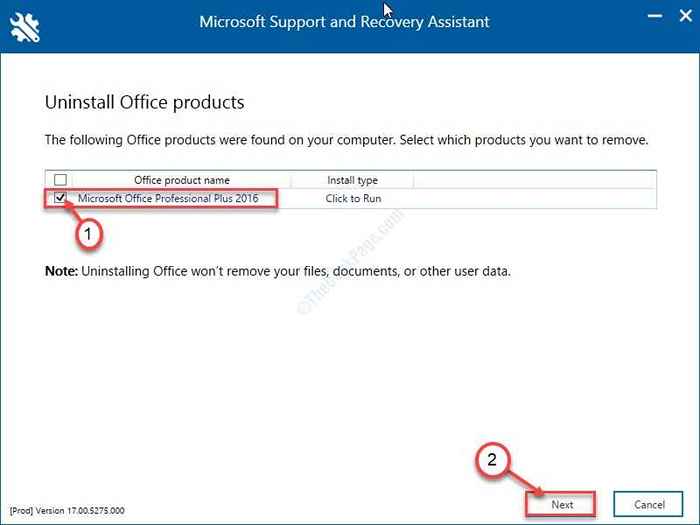
- 4401
- 133
- Maurice Champlin
Se você estava usando uma versão de avaliação do Windows e recentemente decidiu ir para a versão paga, há uma pequena chance de ver esta mensagem de erro - “Erro 25004. A chave do produto que você inseriu não pode ser usada nesta máquina. Isso provavelmente deve ser instalado nos testes anteriores do Office 2016““. Não há nada com o que se preocupar. Detalhamos algumas soluções fáceis abordando esse problema neste artigo. Simplesmente siga isso e a questão será resolvida rapidamente.
Índice
- Fix 1 - Desinstale o escritório existente no seu PC
- Corrigir 2 - Modificar as configurações do registro
- Fix 3 - Renomear/ excluir as pastas do escritório existentes
- Corrigir 4 - pasta de temperatura vazia
- Corrigir 5 - Reparar a versão existente
- Fix 6 - Limpe a desinstalação do pacote do escritório
- Fix 7 - Instale o escritório usando CMD
Fix 1 - Desinstale o escritório existente no seu PC
O principal motivo deste erro é um aplicativo de escritório existente que reside no seu PC. Então, basta desinstalar o aplicativo de escritório existente do seu computador e depois tente novamente.
1 - aberto Configurações Pressionando o Windows e eu encoste.
2 -clique em Aplicativos e depois clique em Aplicativos e recursos do menu esquerdo.
3 - Pesquise Escritório Na caixa de pesquisa e, se algum aplicativo do Office aparecer, clique nele.
Agora, clique Desinstalar
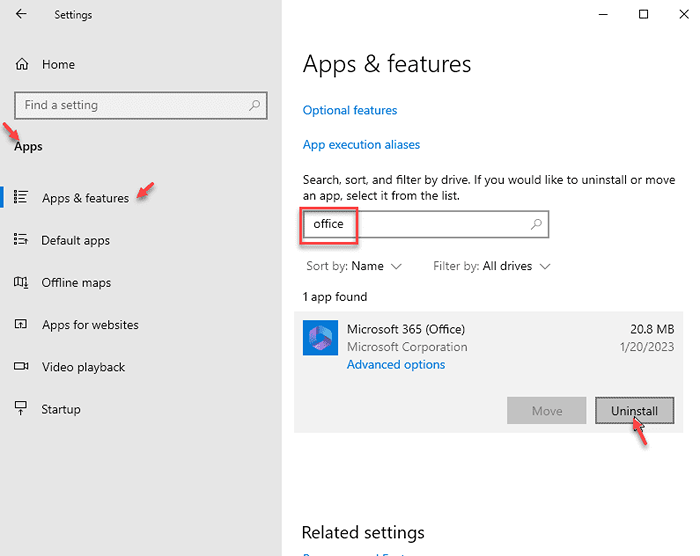
Para usuários do Windows 11
1 - Pesquise Aplicativos e recursos e clique nele
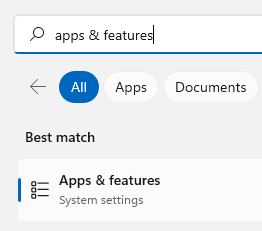
2 - escritório de pesquisa e depois Desinstalar isto
Corrigir 2 - Modificar as configurações do registro
Às vezes existente 'Escritório'Os principais conflitos com a instalação do escritório em seu computador.
1. Clique no janelas ícone. Tipo "regedit““.
2. Para acessar o Editor de registro, bater "Digitar““.
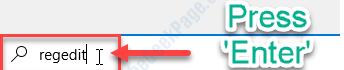
OBSERVAÇÃO-
Alterando uma única chave em seu Editor de registro Sem saber nada, pode resultar em um erro fatal. Então, pegue um backup com antecedência.
Basta clicar em “Arquivo”E depois clique em“Exportar““. Armazene -o em algum lugar seguro em sua unidade.
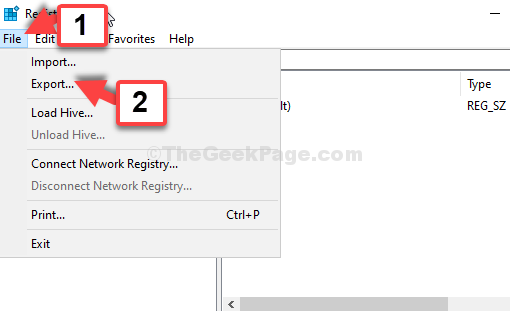
3. Quando o Editor de registro aparece, expanda os principais cabeçalhos dessa maneira-
Computador \ hkey_current_user \ software \ microsoft \ office
4. Simplesmente, Clique com o botão direito do mouse no "Escritório”E depois clique em“Excluir““.
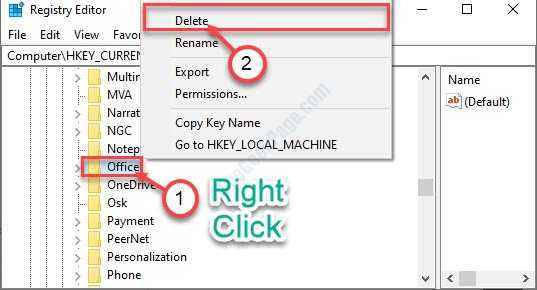
5. Se houver um prompt de confirmação, clique em 'Sim'.
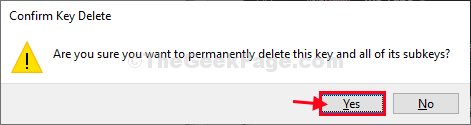
6. Depois disso, vá para este lugar-
Computador \ hkey_current_user \ software \ microsoft \ office
7. Da mesma forma que antes, Clique com o botão direito do mouse no "Escritório”Chave e clique em“Excluir““.
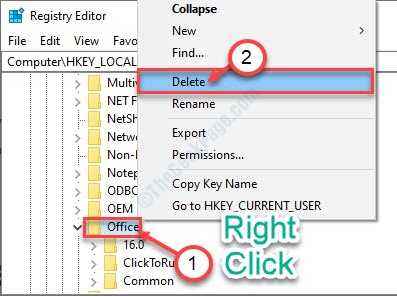
8. Então, navegue para esta maneira-
Computador \ hkey_local_machine \ software \ microsoft \ windows nt \ versão atual \ appcompatflags
9. Clique com o botão direito do mouse no "AppCompatflags““.
10. Depois disso, clique em “Excluir““.
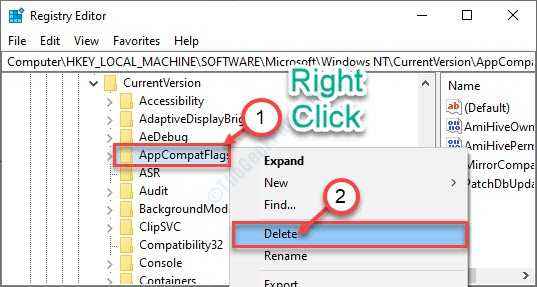
Depois disso, feche o Editor de registro janela.
Reiniciar seu computador e tente instalar a versão completa do escritório novamente.
Fix 3 - Renomear/ excluir as pastas do escritório existentes
Renomear a pasta do escritório existente resolverá este problema.
1. No começo, você precisa acessar o Explorador de arquivos pressionando Chave do Windows+e.
2. Então, vá por aqui-
C: \ Arquivos de programas
3. Role para baixo pela lista de pastas até descobrir 'MS Office'.
4. Clique com o botão direito do mouse no "MS Office 15““* pasta e clique em “Renomear““.

5. Renomeie a pasta como "MS Office 15 Backup““.
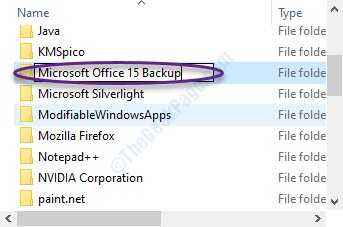
Da mesma forma, tente encontrar outras pastas relacionadas ao escritório dentro do Arquivos de Programas pasta. Basta adicionar o 'Cópia de segurança'No final dos nomes dessas pastas.
Exemplo-
Pasta OfficeUpdate para OfficeUpdate Cópia de segurançaOfficeUpdate 14 para OfficeUpdate 14 Cópia de segurança
6. Navegue até este local-
C: \ Arquivos de Programas \ Common Files \ Microsoft Compartilhado
7. No Microsoft compartilhou pasta, exclua o 'Office15'pasta e o'Plataforma OfficeftwareProtecção' pasta.
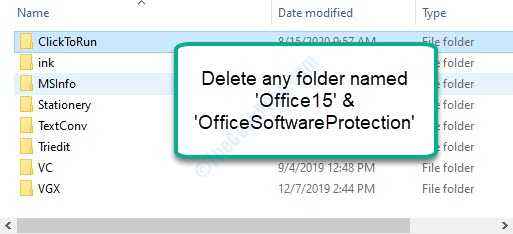
8. Agora, navegue para este local ~
C: \ Users \ "%Nome da conta do usuário%" \ AppData \ Local \ Microsoft
[Substitua o 'Nome da conta de usuário'Com seu próprio nome de usuário]
9. Clique com o botão direito do mouse no "EscritórioPasta e clique em “Excluir““.

10. Então, vá para este lugar-
C: \ Users \ "%Nome da conta do usuário%" \ AppData \ Locallow \ Microsoft
11. Excluir o "EscritórioPasta aqui também.
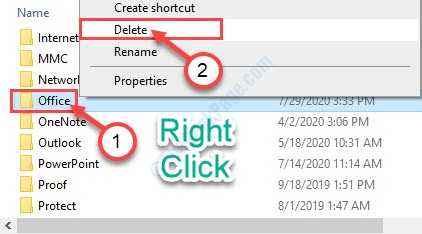
12. Depois disso, abra este lugar em seu Explorador de arquivos-
C: \ Users \ "%Nome da conta do usuário%" \ AppData \ Roaming \ Microsoft
13. Clique com o botão direito do mouse no 'Escritório'pasta e'Excluir' isto.
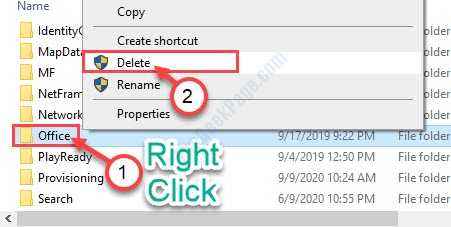
14. Vá para este local em sua unidade-
C: \ Windows \ System32 \ SPP \ Store.0 \
15. Como o último passo, Clique com o botão direito do mouse sobre "Tokens.dat”E clique em“Renomear““.
16. Renomeie o arquivo como "Tokens.dat.velho““.
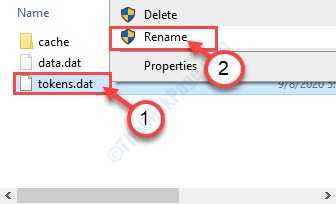
Depois de ter certeza de que excluiu todas as pastas relacionadas ao MS Office, feche o Explorador de arquivos.
Desligar Seu sistema. Espere um tempo e comece. Instale o MS Office novamente e tente acessar.
*OBSERVAÇÃO-
Dependendo do MS Office Versão, o nome da pasta do escritório pode ser diferente. Como- MS Office 13, MS Office 14.
Corrigir 4 - pasta de temperatura vazia
O Temp A pasta contém arquivos temporários extraídos do seu computador.
1. A princípio, pressione o Tecla Windows juntamente com o 'R' chave.
2. Quando o Correr terminal aparece, tipo “%temp%““. Assim que você clicar em “OK", o Temp pasta aparecerá.
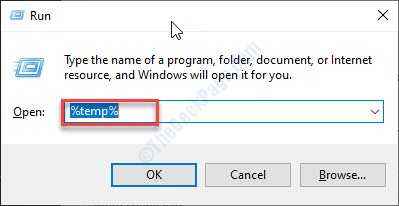
3. No Temp pasta, pressione 'Ctrl+a'. Todas as pastas e arquivos dentro do Temp Pasta será selecionada.
4. Depois disso, pressione o 'Excluir'Chave para esvaziar o Temp pasta.
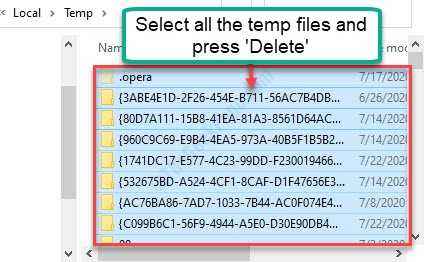
Depois de limpar o Temp Pasta, tente instalar MS Office de novo.
Corrigir 5 - Reparar a versão existente
Reparar a versão existente do MS Office pode resolver o problema.
1. No começo, pesquise “Programas e características““.
2. Agora, clique em “Programas e características”No resultado da pesquisa elevada.
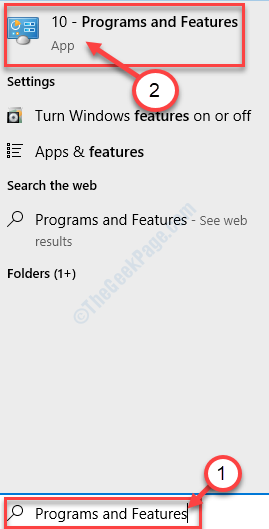
3. Quando o Programas e características A janela aparece, encontre o “MS Office" pacote.
4. O que você precisa fazer agora é Clique com o botão direito do mouse no pacote e clique em “Mudar““.
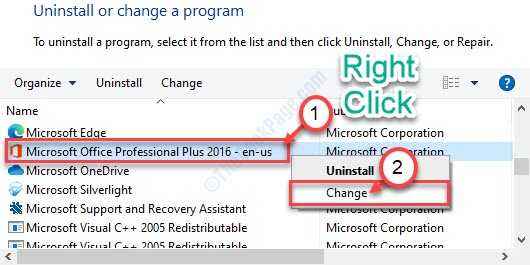
5. Selecione “Reparo rápido““.
6. Em seguida, clique em “Reparar““.
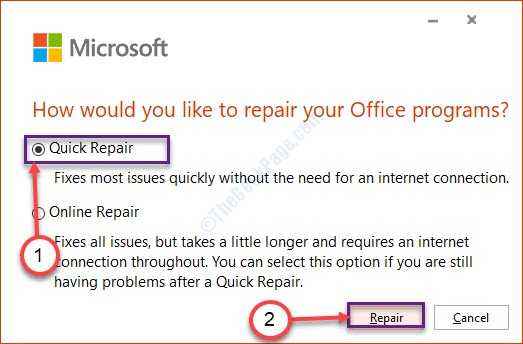
Uma vez reparado, reinício seu computador. Depois de reiniciar o dispositivo, tente reinstalar o escritório.
Fix 6 - Limpe a desinstalação do pacote do escritório
Se nada está funcionando para você, a desinstalação do pacote atual é a única maneira de a resolução deixar.
1. Visite este link no seu computador.
2. Simplesmente, clique no “Download" no lado direito.
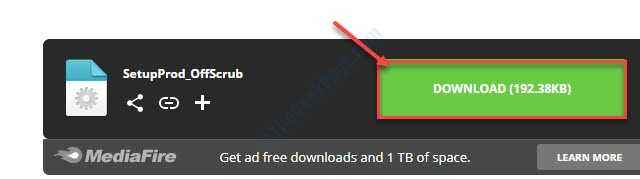
Depois de baixar o arquivo, feche o navegador.
3. Vou ao Transferências Pasta no seu computador.
4. Depois disso, Duplo click no "SetupProd_OffScrub.exe”Arquivo para iniciá -lo.
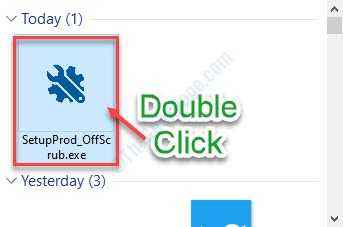
5. Em seguida, clique em “Instalar““.
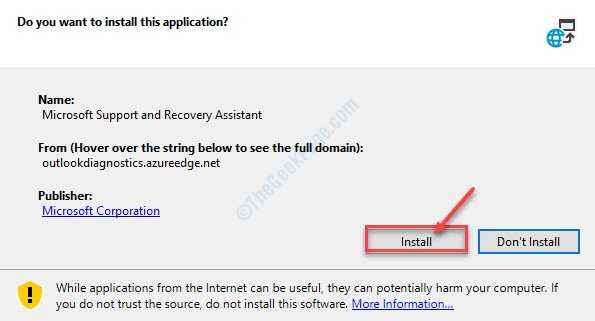
6. Depois disso, você precisa clicar em “Correr”Para executar o instalador.
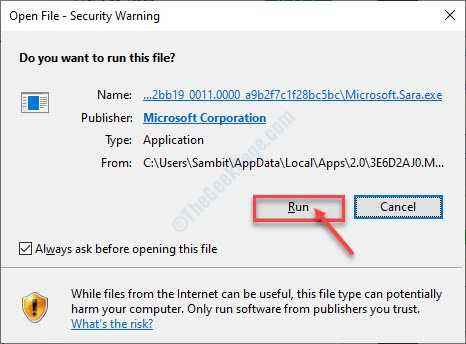
7. Em seguida, clique em “Concordo““.
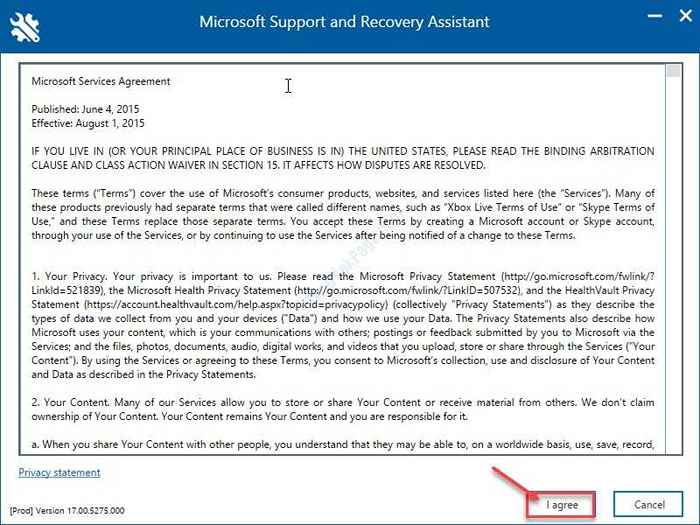
8. Quando você vê a pergunta 'Esta é a máquina afetiva?', Clique no botão de rádio ao lado “Sim““.
9. Em seguida, clique em “Próximo““.

10. Então, verifique a versão correta do MS Office.
11. Depois disso, clique em “Próximo““.
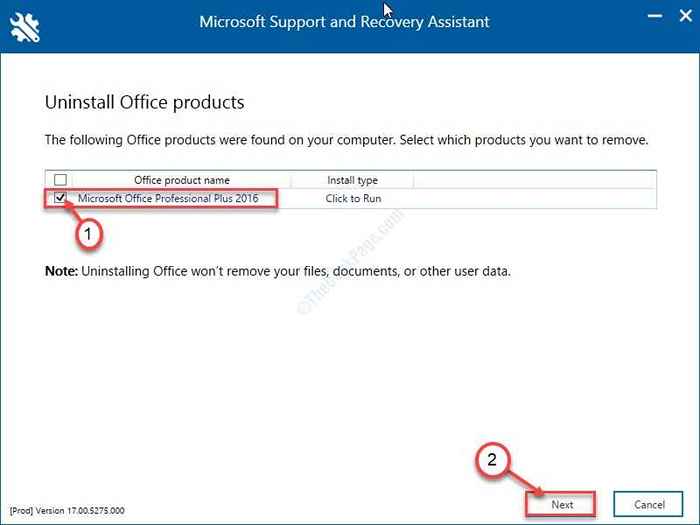
Então espere a desinstalação acabar.
Feche o Microsoft Support and Recovery Assitant ferramenta. Reinicie seu sistema e instale o MS Office de novo.
Fix 7 - Instale o escritório usando CMD
OBSERVAÇÃO-
Se você tem um Chave de ativação múltipla (Mak), só então essa solução alternativa vai te ajudar.
1. A princípio, pressione Chave do Windows+R.
2. No Correr Janela, tipo “Appwiz.cpl““. Clique em "OK““.
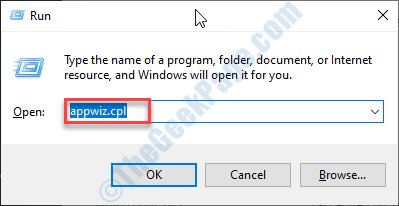
3. Role para baixo pela lista de aplicativos e clique em “Microsoft Office Professional Plus““.
4. Clique em "Desinstalar““.
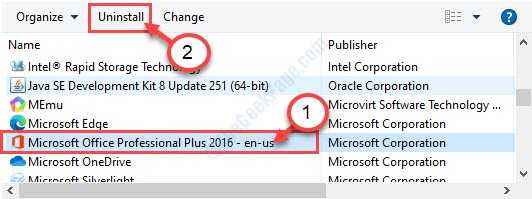
5. Finalmente, clique no “Desinstalar““.
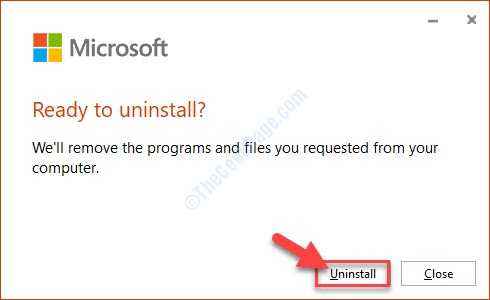
6. Siga as instruções de Fix-5 Para limpar os resíduos do escritório do MS do seu computador.
7. Se necessário, reinício seu computador.
8. Agora, o que você precisa fazer é mover o Escritório Arquivo ISO (a unidade de DVD) para sua unidade de HDD.
9. Anote a localização.
9. Clique na caixa de pesquisa e digite “cmd““.
10. Depois disso, Clique com o botão direito do mouse sobre "Prompt de comando”E clique em“Executar como administrador““.
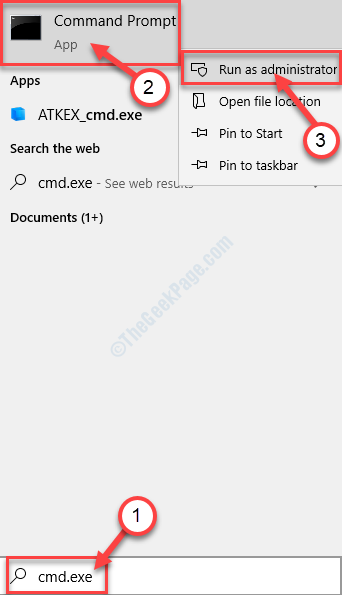
11. Quando a janela CMD aparecer, navegue até a pasta onde você colocou os arquivos ISO.
Localização do CD do arquivo ISO
(Exemplo- coloque a localização do arquivo ISO em HT.
CD 2013
)

12. Agora, modifique e execute este código, pressionando Digitar, Depois de colar este comando.
configurar.exe /admin
( Exemplo- O comando será como-
C: 13> Configuração.exe /admin

13. Assim que você executou este comando, o Ferramenta de personalização do escritório vai se abrir.
14. Siga as instruções.
15. Selecione os 'Insira a chave do produto'guia e insira sua chave mak. (Ele adicionará os traços automaticamente)
16. Salve o arquivo na pasta 'Atualizações' na unidade de instalação do Office. (Exemplo - C: \ 2013 \ Atualizações \ 2013.MSP)
17. Na última etapa, feche a ferramenta de personalização do escritório.
18. Depois de fazer tudo isso, execute o configurar.exe no seu computador normalmente.
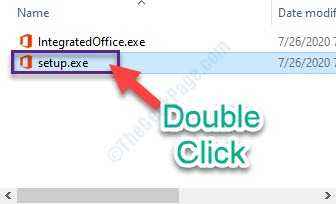
Desta vez, o processo de instalação não vomita o erro novamente.
Dicas adicionais-
1. Você pode considerar usar uma nova chave de produto para o seu MS Office.
2. Use a versão mais recente de Escritório instaladores.
- « Escolha onde obter a seção de aplicativos nas configurações do Windows 10 é acinzentada
- A instalação do Windows encontrou um código de erro inesperado 0xe0000100 correção »

