O Windows não consegue encontrar um dos arquivos neste Erro do Tema no Windows 11 [resolvido]
![O Windows não consegue encontrar um dos arquivos neste Erro do Tema no Windows 11 [resolvido]](https://ilinuxgeek.com/storage/img/images_1/windows-cant-find-one-of-the-files-in-this-theme-error-in-windows-11-[solved].png)
- 4087
- 411
- Robert Wunsch DVM
Temas são a razão pela qual a aparência do sistema Windows é tão atraente e alegre. Temas não passam de coleções de diferentes imagens, cores e sons dedicados a uma coisa específica no sistema Windows. Alguns temas são claros e outros escuros, dependendo da preferência dos usuários.
Atualmente, alguns usuários do Windows começaram a receber uma mensagem de erro no sistema Windows aleatoriamente. A mensagem de erro que aparece na tela é exibida abaixo.
O Windows não consegue encontrar um dos arquivos neste tema.
Você ainda quer salvar o tema?
As razões para a possibilidade de causar esta mensagem de erro em qualquer dispositivo Windows estão listadas abaixo.
- Problema com o tema atualmente ativo.
- A sincronização do tema está ativada.
- Arquivos de dados do sistema corrompido.
- A imagem de fundo definida foi corrompida.
Ao analisar esses fatores mencionados acima, passamos por muitas coisas e reunimos informações sobre eles. Neste artigo, criamos várias soluções que resolverão esse problema e não incomodarão os usuários com esses tipos de mensagens de erro aleatoriamente.
Índice
- Corrigir 1 - Desative as configurações de sincronização no sistema Windows
- Corrigir 2 - Altere o tema atualmente ativo
- Corrigir 3 - Substitua o fundo do tema por outra imagem
- Corrigir 4 - Desative o protetor de tela no sistema Windows
- Corrigir 5 - reinstalar o tema
- Corrigir 6 - Execute a verificação do verificador de arquivo do sistema
Corrigir 1 - Desative as configurações de sincronização no sistema Windows
O arquivo executável responsável por sincronizar as configurações do tema para o sistema Windows é o SettingSyNChost.exe. Quando este arquivo não consegue sincronizar o tema muda na sua conta da Microsoft no dispositivo Windows, esta mensagem de erro é lançada na tela.
Portanto, podemos tentar desativar as configurações de sincronização usando as etapas explicadas abaixo.
Etapa 1: pressione o Windows + i teclas juntas no teclado para abrir o Configurações aplicativo no sistema.
Etapa 2: Depois que a janela do aplicativo de configurações é aberta, clique Contas no menu do lado esquerdo.
Etapa 3: Role para baixo na página de contas no lado direito e selecione Backup do Windows.
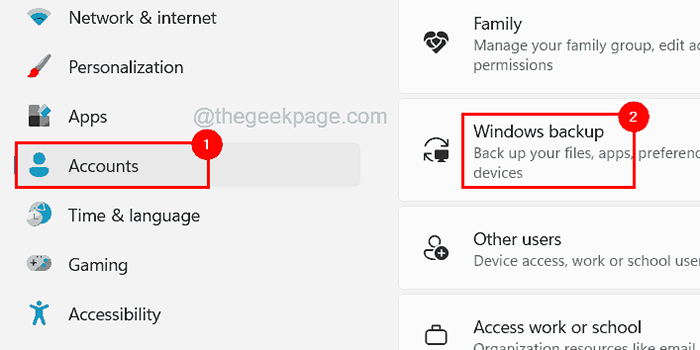
Etapa 4: Isso abre a página de backup do Windows no sistema.
Etapa 5: Clique em Lembrar minhas preferências para expandi -lo.
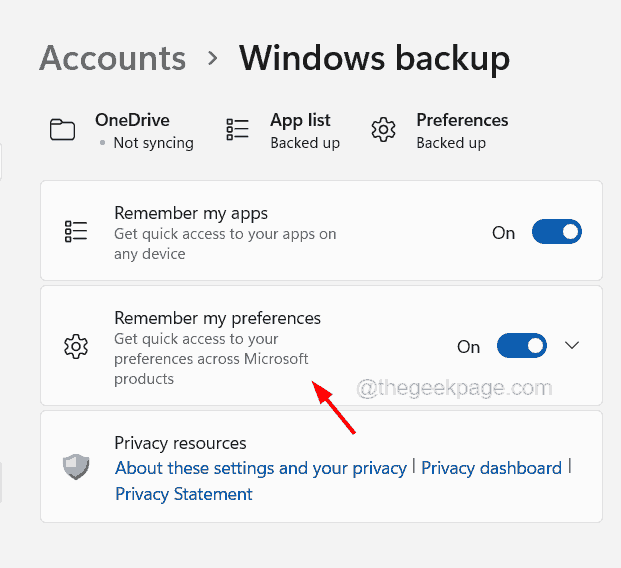
Etapa 6: Primeiro, desmarque todos 4 caixas de seleção (Acessibilidade, senhas, preferências de idioma, outras configurações do Windows) clicando nelas como mostrado abaixo.
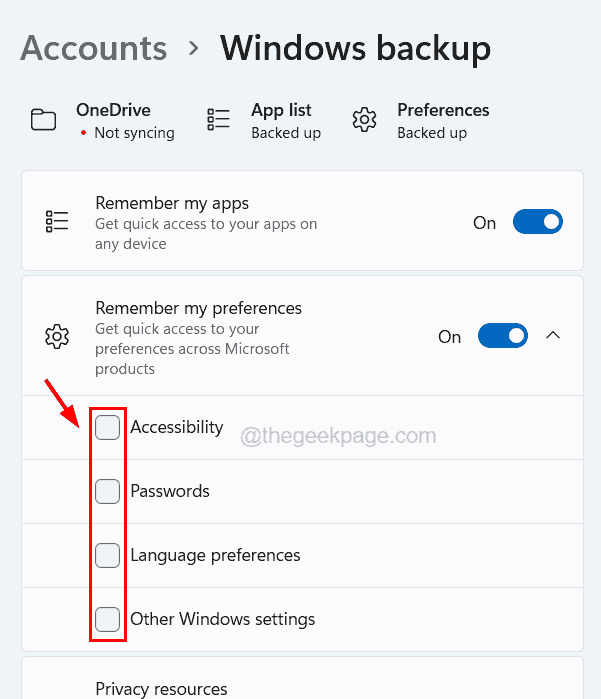
Etapa 7: Após desmarcar essas caixas de seleção, gire desligado o Lembre -se das minhas preferências alterne o botão para desativá -lo.
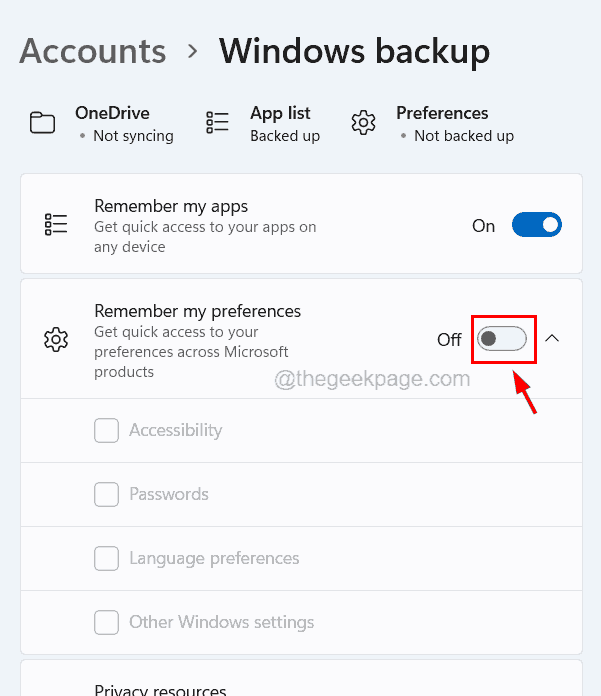
Etapa 8: Uma vez feito, você pode fechar a janela do aplicativo de configurações.
Corrigir 2 - Altere o tema atualmente ativo
Se houver algum problema com o tema atualmente ativo, isso pode causar esses erros mencionados acima neste artigo. Para que possamos tentar alterar o tema no sistema e ver se o problema foi corrigido.
Siga as etapas abaixo sobre como alterar o tema no sistema Windows.
Etapa 1: vá para Área de Trabalho e Clique com o botão direito do mouse no espaço vazio na área de trabalho.
Etapa 2: Selecione Personalizar No menu de contexto, como mostrado na imagem abaixo.
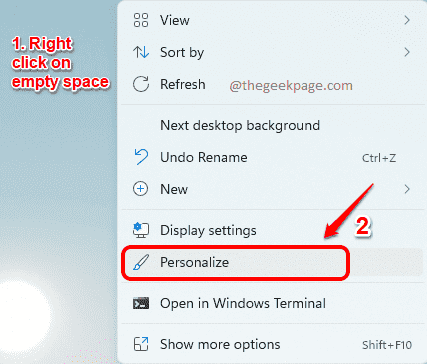
Etapa 3: Isso abre a página de personalização no sistema.
Etapa 4: agora você pode diretamente Clique no tema Disponível em Selecione um tema para aplicar Seção como mostrado abaixo.
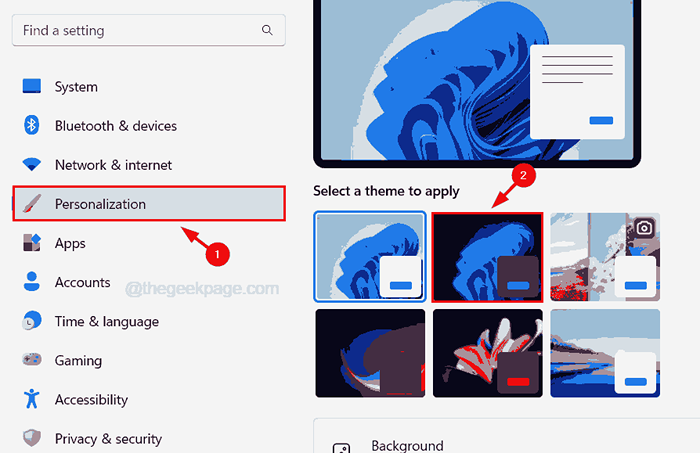
Etapa 5: ele lista todos os temas padrão e predefinidos que acompanharam o sistema operacional Windows e também os que foram baixados por usuários da Microsoft Store.
Etapa 6: Depois de mudar o tema, feche a página de personalização e veja se a mensagem de erro ainda persiste.
Corrigir 3 - Substitua o fundo do tema por outra imagem
Quando os usuários aplicam o tema no sistema Windows, a imagem de fundo na tela da área de trabalho é automaticamente definida pelo tema. Portanto, se este arquivo de imagem estiver corrompido ou estragado devido a um ataque de vírus ou por algum outro motivo, é propenso a lançar esses erros no sistema.
Então, vamos tentar alterar o fundo da área de trabalho no seu sistema e ver se isso funciona.
Etapa 1: pressione o janelas e EU teclas juntas para abrir o Configurações aplicativo.
Etapa 2: Clique no Personalização opção no lado esquerdo e selecione Fundo no lado direito da janela do aplicativo de configurações.
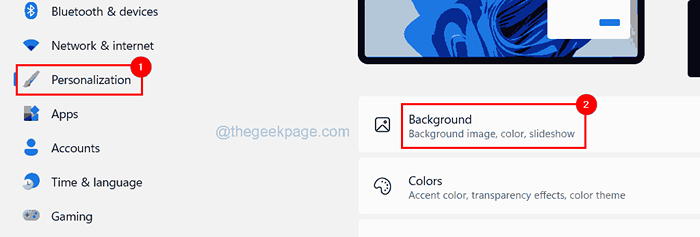
Etapa 3: em Personalizar sua seção de segundo plano, clique no Navegue por fotos botão para selecionar uma imagem para o fundo do seu computador.
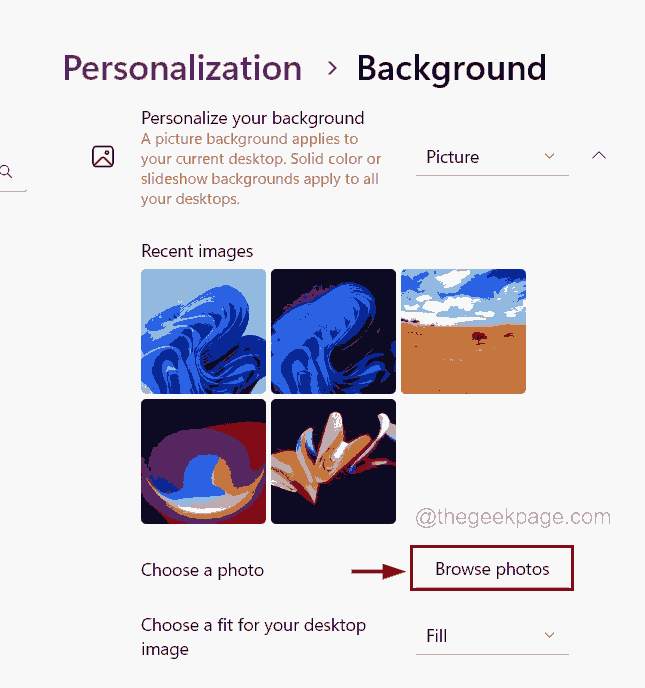
Etapa 4: Na janela aberta, navegue na foto do diretório e depois de selecionar a imagem, clique Escolha a imagem.
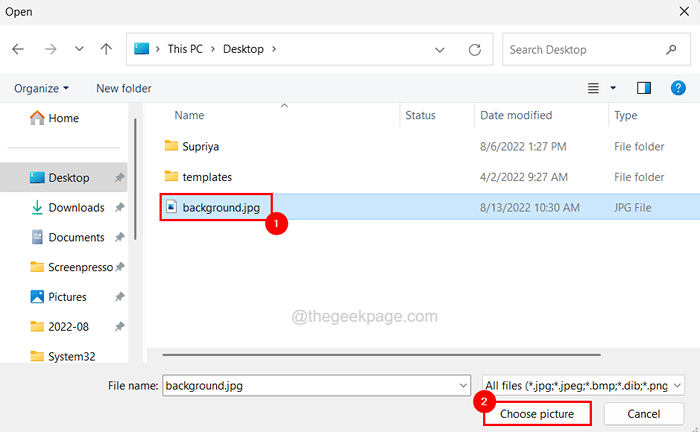
Etapa 5: isso definirá a imagem que você selecionou navegando como um fundo de mesa.
Etapa 6: Uma vez feito, você pode fechar a página de segundo plano.
Corrigir 4 - Desative o protetor de tela no sistema Windows
Alguns usuários alegavam ter corrigido esse tipo de problema, desativando o economizador de tela em seu sistema Windows. Por isso, sugerimos que nossos usuários tentem desativar o protetor de tela usando as etapas mencionadas abaixo.
Etapa 1: Abra o Personalização página no Configurações aplicativo por Clique com o botão direito do mouse no Tela da área de trabalho e clicando Personalizar Do menu de contexto.
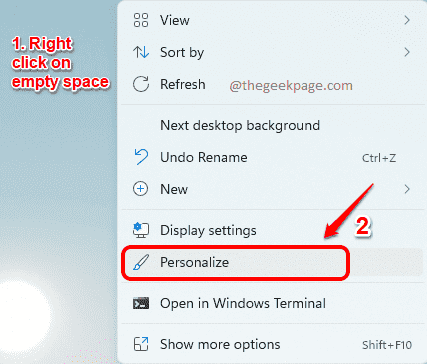
Etapa 2: Após a abertura da página de personalização, clique no Tela de bloqueio opção para visualizar as configurações de economia de tela.
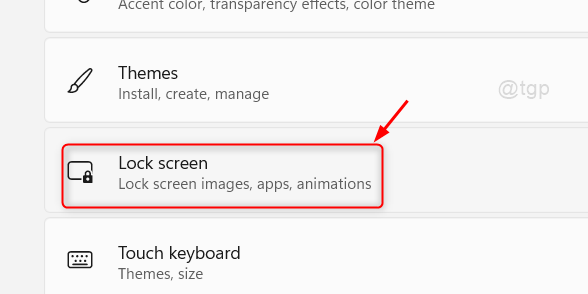
Etapa 3: Na página de tela de bloqueio, role para baixo até o Configurações relacionadas seção e clique no Protetor de tela opção na parte inferior, como mostrado na imagem abaixo.
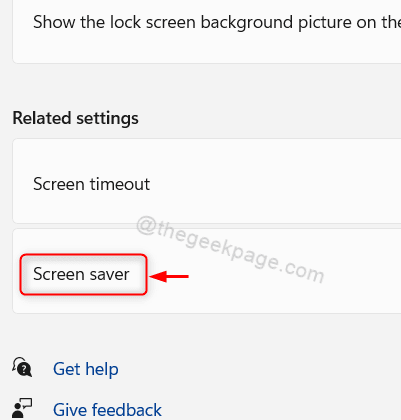
Etapa 4: isso abre a janela Configurações de economia de tela e você deve selecionar Nenhum No menu suspenso do protetor de tela.
Etapa 5: então clique Aplicar e OK Para fazer alterações e fechar a janela Configurações de economia de tela.
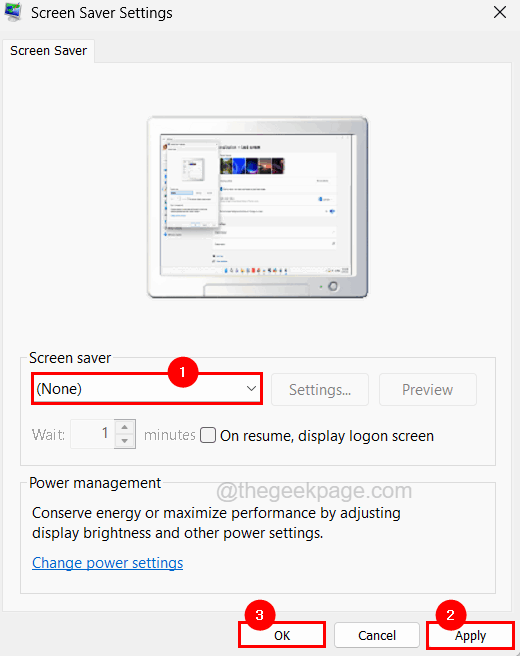
Corrigir 5 - reinstalar o tema
Os usuários podem baixar e instalar seu tipo de tema favorito na Microsoft Store, onde você pode encontrar vários temas de acordo com a escolha deles. Alguns temas da Microsoft Store são lançados por fontes de terceiros e podem causar um problema como o mencionado acima.
Para que os usuários possam reinstalar o tema. Aqui estão as etapas dadas abaixo sobre como remover o tema do sistema e depois instalá -lo novamente.
Etapa 1: vá para a página de personalização clicando no Personalização opção no lado esquerdo do Configurações App (pressione Windows+I Keys).
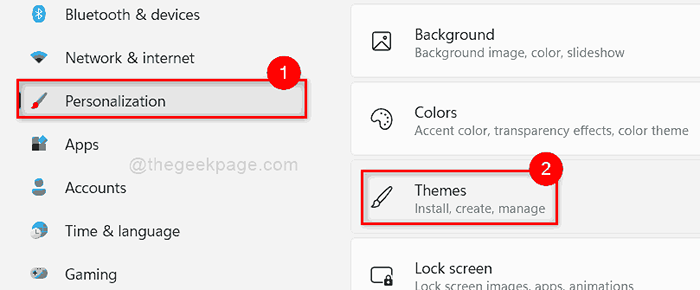
Etapa 2: Na página de personalização, clique Tema e Clique com o botão direito do mouse no tema que você deseja remover do sistema.
Etapa 3: Selecione Excluir No menu de contexto, que exclui o tema, como mostrado abaixo.
OBSERVAÇÃO - O tema predefinido do sistema operacional Windows não pode ser excluído. Somente os baixados da Microsoft Store são permitidos.
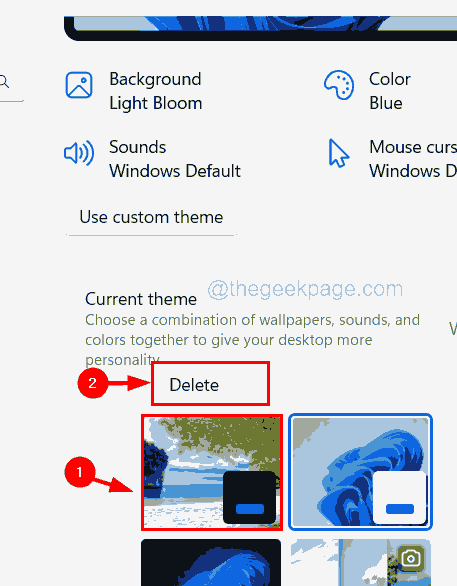
Etapa 4: Depois que o tema for excluído, vá para obter mais temas da Microsoft Store e clique Navegue por temas.
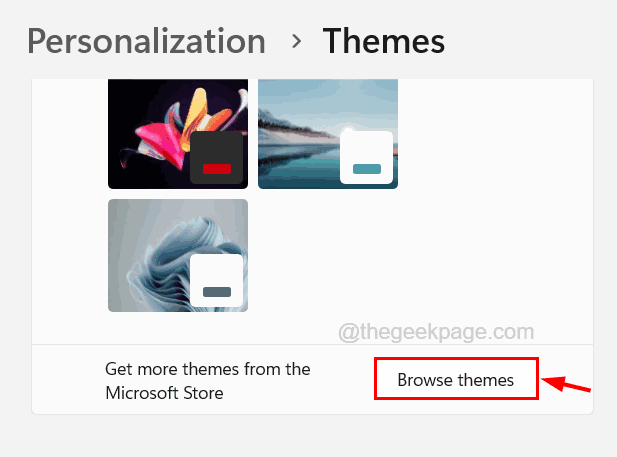
Etapa 5: Isso abre os aplicativos de temas na Microsoft Store.
Etapa 6: clique no tema que deseja baixar e instalar.
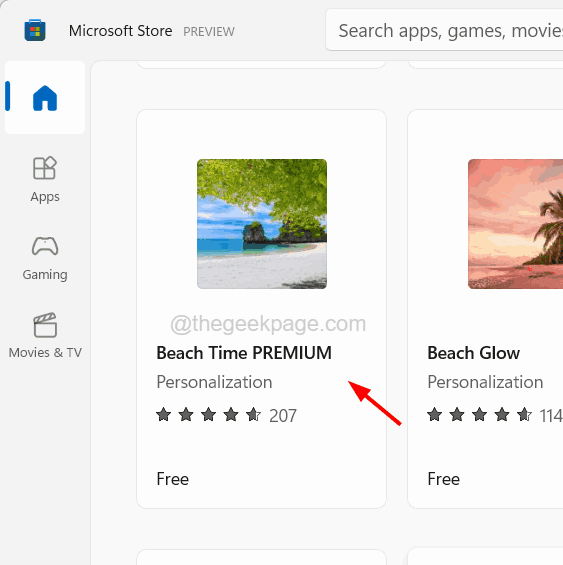
Etapa 7: então, clique no Pegar Botão na página do tema no aplicativo Microsoft Store.
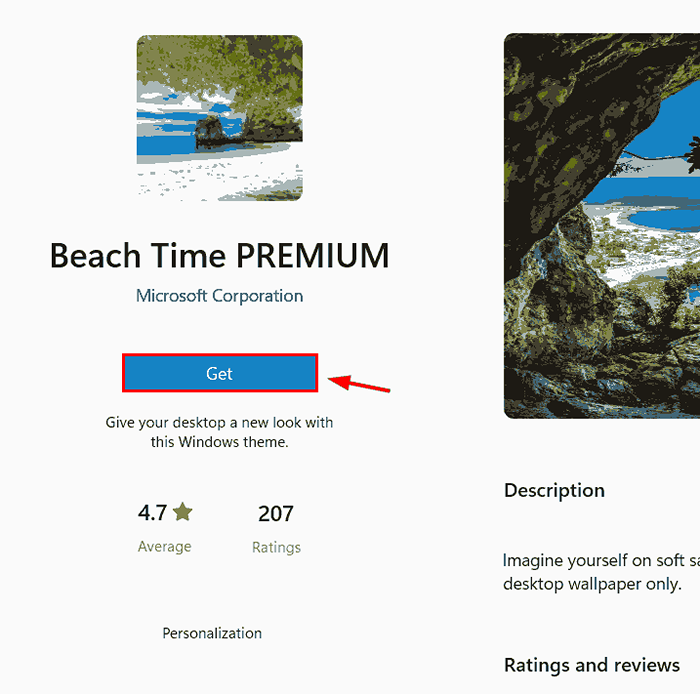
Etapa 8: ele começará a baixar e instalar o tema em seu sistema.
Etapa 9: Quando terminar, você pode fechar o aplicativo Microsoft Store.
Corrigir 6 - Execute a verificação do verificador de arquivo do sistema
Às vezes, a maioria dos problemas ocorre no sistema devido a arquivos do sistema corrompido que estão presentes no sistema. Portanto, a execução da verificadora de arquivo de arquivo do sistema no sistema detectará todos os arquivos corrompidos no sistema e os corrigirá.
Siga as etapas abaixo sobre como executar a varredura SFC no sistema Windows.
Etapa 1: pressione o janelas e R chaves no teclado para abrir o Correr caixa.
Etapa 2: Tipo cmd na caixa de texto e pressione Ctrl + Shift + Enter teclas juntas.
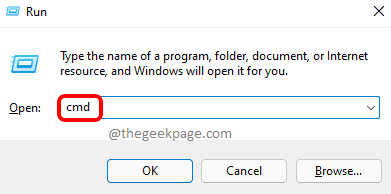
Etapa 3: aceite o UAC solicitado na tela clicando Sim.
Etapa 4: Uma vez que a janela de prompt de comando elevada seja aberta no sistema, digite sfc /scannow e pressione o Digitar chave.
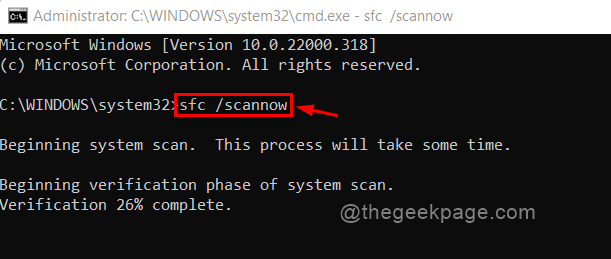
Etapa 5: isso começará a detectar o sistema ou arquivos de dados corrompidos presentes no sistema e tenta consertar todos eles.
Etapa 6: Depois de concluído, execute a linha abaixo que restaurará a saúde do sistema usando a ferramenta de disposição.
Dispon
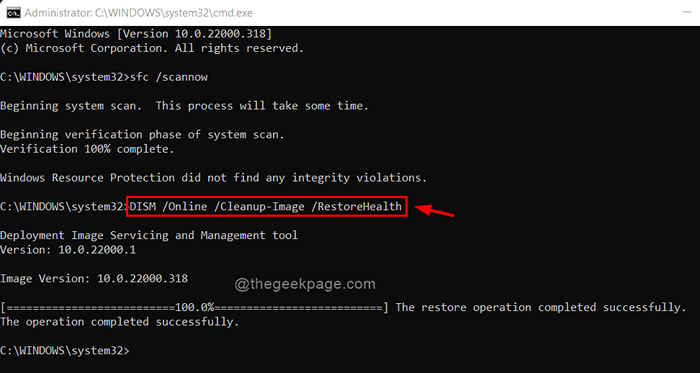
Etapa 7: Depois de terminar de executar, feche a janela do prompt de comando e reinicie o sistema.
- « Foi feita uma tentativa de fazer referência a um token que não existe erro [CIRN]
- O método de login que você está tentando usar não é permitido consertar »

