O Windows não pode se comunicar com o dispositivo ou recurso (servidor DNS primário) no Windows 10 Fix
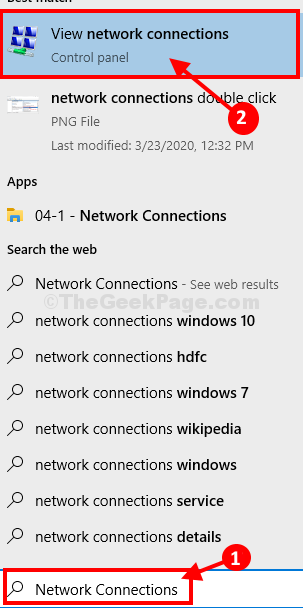
- 1787
- 86
- Loren Botsford
Se você está vendo 'O Windows não pode se comunicar com o dispositivo ou recurso (servidor DNS primário)' no Diagnósticos da rede do Windows Janela durante o diagnóstico de problemas de rede no seu computador, então o problema com o qual você está lidando está associado ao DNS e configurações de IP do seu adaptador de rede. Siga estas soluções simples para corrigir seu problema.
Índice
- FIX-1 Definir configurações IPv4 como automático-
- Fix-2 Defina DNS para o DNS público do Google-
- FIX-3 Redefinir ipconfig-
- Fix-4 reinstale o adaptador WiFi
- Fix 5 - reinicie seu roteador
FIX-1 Definir configurações IPv4 como automático-
1. aperte o ⊞ Veja Chave no seu computador e digite “Conexões de rede““.
2. No resultado da pesquisa elevada, clique em “Veja conexões de rede““.
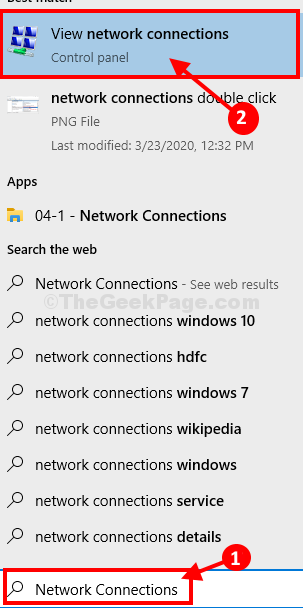
Conexões de rede A janela será aberta. Você verá a lista de adaptadores disponíveis.
3. Clique com o botão direito do mouse no adaptador de rede problemático e clique em “Propriedades““.
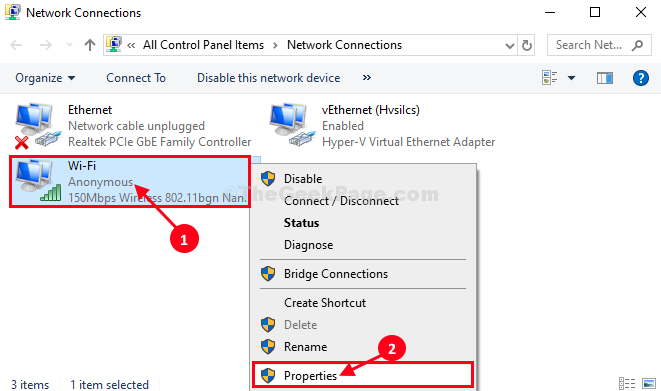
4. Agora, sob a seção 'Esta conexão usa os seguintes itens:', rolar para baixo
5. Então, Duplo click sobre "Internet Protocol Versão 4 (TCP/IPv4)““.
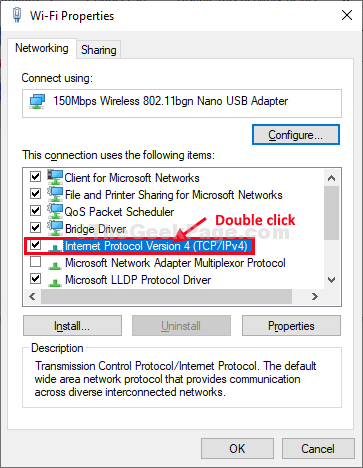
6. Em Protocolo da Internet Versão 4 (TCP/IPv4) Janela Clique em “Obter um endereço IP automaticamente““.
7. Em seguida, escolha o botão de rádio ao lado da opção “Obtenha o endereço do servidor DNS automaticamente““.
8. Finalmente, clique em “OK”Para salvar as mudanças no seu computador.
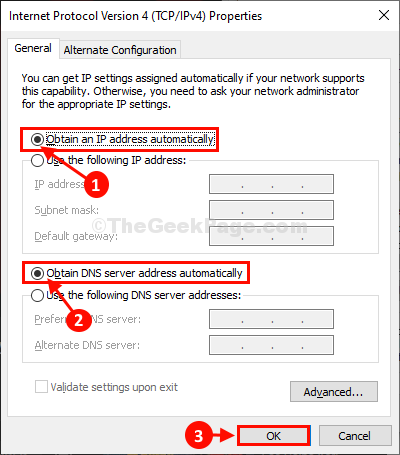
Fechar Conexões de rede janela.
Reinício Seu computador para salvar as alterações no seu computador.
Após a reinicialização, verifique se você pode se conectar à Internet ou não.
Fix-2 Defina DNS para o DNS público do Google-
Definir a configuração do DNS para as configurações públicas de DNS do Google resolverá este problema.
1. Imprensa Chave do Windows+R, lançar Correr, e tipo “NCPA.cpl”E acerte Digitar.
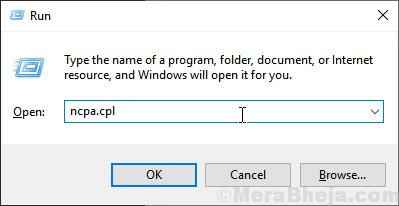
Conexões de rede A janela será aberta.
2. Na lista de motoristas disponíveis, Clique com o botão direito do mouse no driver WiFi.
3. Então, você precisa clicar no “Propriedades““.
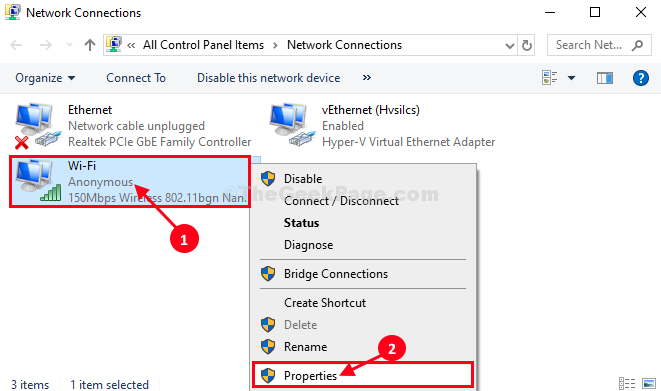
3. Agora, escolha a opção “Use os seguintes endereços do servidor DNS:”E insira os seguintes servidores DNS-
Servidor DNS preferido: 8.8.8.8 servidor DNS alternativo: 8.8.4.4
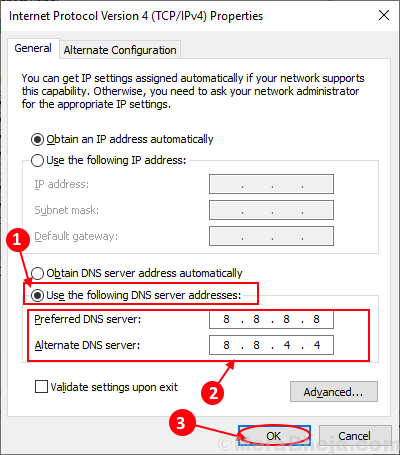
4. Clique em "OK““.
Fechar Painel de controle janela.
Reinício seu computador e verifique se isso ajuda ou não.
FIX-3 Redefinir ipconfig-
A redefinição do ipconfig no seu computador pode resolver este problema.
1. Pressionando o Chave do Windows+R teclas juntas para lançar o Correr janela.
2. Agora, tipo “cmd”E então pressione Ctrl+Shift+Enter.
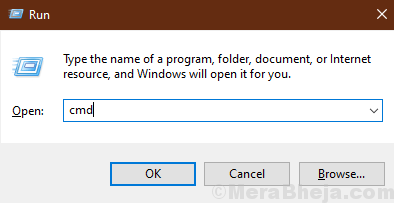
Prompt de comando A janela será aberta com direitos administrativos.
4. Para modificar a configuração da rede copiar colar este comando e depois atingir Digitar.
netsh int ip config
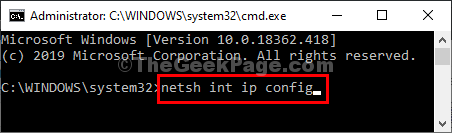
5. Agora, execute os comandos dados abaixo um por um
ipconfig /flushdns ipconfig /flushdns ipconfig /registerdns ipconfig /release ipconfig /renow
Uma vez feito, feche Prompt de comando janela.
Reinício Seu computador para completar o processo.
Depois de reiniciar o computador, você poderá se conectar à Internet.
Fix-4 reinstale o adaptador WiFi
1. Imprensa Tecla do Windows + rice r Juntos para abrir a corrida.
2. agora escreva devmgmt.MSc nele e clique em OK.
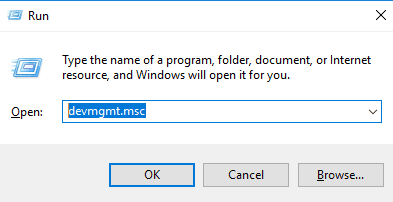
3. Agora, expanda adaptadores de rede.
4. Localize seu adaptador de rede e clique com o botão direito e escolha Desinstalar.
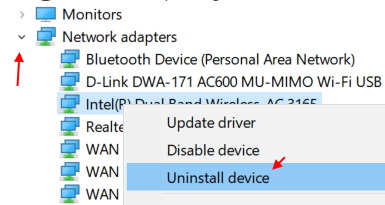
5. Agora, clique em Ação e depois clique em Digitalizar mudanças de hardware No menu apareceu.
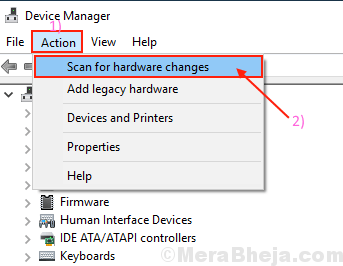
Fix 5 - reinicie seu roteador
1. Desligue seu roteador.
2. Espere 5 segundos.
3. Ligue novamente.
4. Agora, conecte seu PC com wifi.
Seu problema deve ser resolvido.
- « Como desbloquear o Adobe Flash Player no Google Chrome
- Fix x3daudio1_7.DLL está faltando erro no Windows 10 »

