O Windows não pode inicializar o driver do dispositivo para este hardware (código 37) FIX
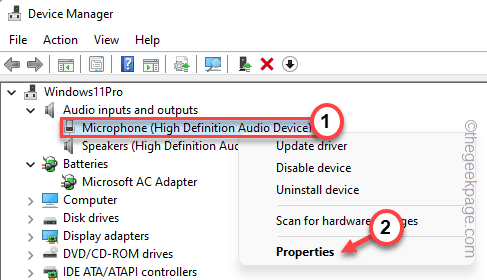
- 1006
- 113
- Enrique Crist
Quando o Windows detecta um driver incompatível ou corrupto para um dispositivo, ele não inicializa. O dispositivo para de funcionar e quando o usuário investiga, o “O Windows não pode inicializar o driver do dispositivo para este hardware (código 37)”A mensagem de erro aparece no painel 'Status do dispositivo'. Corrigir esse problema é muito fácil e você pode fazer isso com muita facilidade.
Índice
- Corrigir 1 - Digitalize o computador
- Corrigir 2 - Desinstale o driver corrupto
- Corrigir 3 - Atualize o driver
Corrigir 1 - Digitalize o computador
Você pode digitalizar seu dispositivo em busca de alterações de hardware. O Windows acabará por verificar e detectar qualquer mudança de motorista.
1. Você tem que apenas clicar com o botão direito do mouse no “Tecla Windows"E toque"Gerenciador de Dispositivos““.
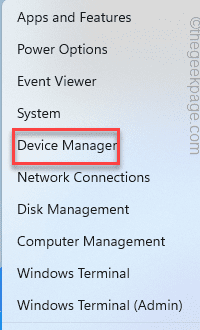
2. Quando o gerenciador de dispositivos aparecer no seu sistema, clique no “Ação”Na barra de menus.
3. Aqui, toque no “Digitalizar mudanças de hardware”Para digitalizar alterações de hardware para o seu sistema.
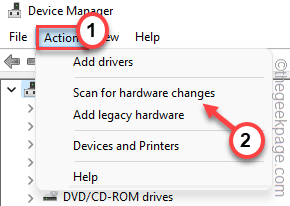
O Windows agora vai digitalizar qualquer hardware ausente e reinstalar o mesmo. Este processo geralmente leva segundos. Teste se isso funciona.
Corrigir 2 - Desinstale o driver corrupto
Esta é a solução mais proeminente para este problema. Tente desinstalar o driver do dispositivo do Gerenciador de dispositivos e reiniciar.
1. A princípio, pressione o Chave de ganha e R chaves de uma só vez.
2. Então, digite “devmgmt.MSc"E toque"OK”Para acessar o gerenciador de dispositivos.
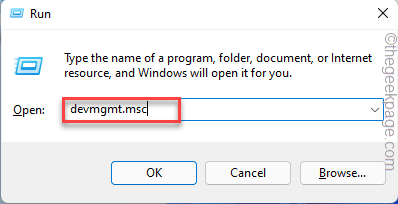
3. Na página Gerenciador de dispositivos, expanda o driver do dispositivo que você está enfrentando esse problema.
4. Agora, tire o motorista e toque “Propriedades““.
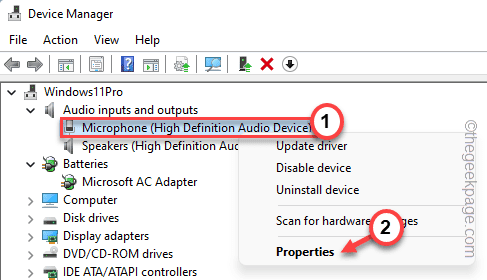
5. Agora, você tem que ir para o “Motorista" aba.
6. Em seguida, clique no “Desinstalar Dispositivo”Opção.
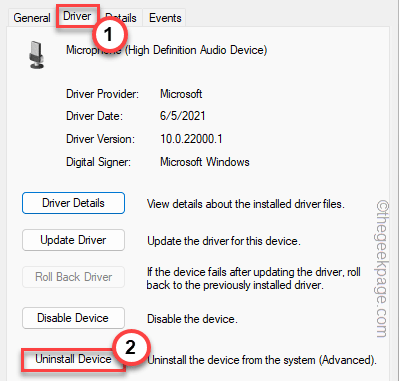
6. No prompt de desinstalação do dispositivo, verificar o "Exclua o software de driver para este dispositivo.”Caixa de seleção.
7. Agora, clique no “Desinstalar”Para desinstalá -lo do seu sistema.
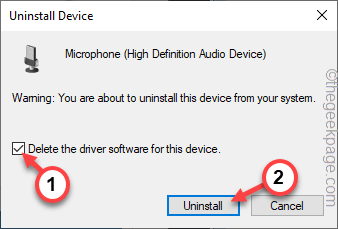
Depois de desinstalar o motorista, feche tudo e reiniciar o sistema.
Se o dispositivo for um dispositivo de mídia externo, você poderá desconectá -lo e substituí -lo mais uma vez. À medida que o Windows está inicializando, ele carregará automaticamente o driver padrão para o dispositivo.
Isso vai resolver o problema com certeza.
Corrigir 3 - Atualize o driver
Se houver uma atualização pendente para o dispositivo, você instala a atualização imediatamente para resolver o problema.
1. aperte o Chave de ganha e a X chaves juntos e você verá um menu de contexto apareceu.
2. Então, toque “Gerenciador de Dispositivos”Para acessar o gerenciador de dispositivos.
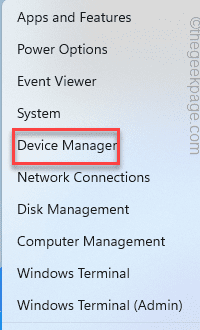
3. Depois que o gerenciador de dispositivos aparecer na tela, toque com a direita do dispositivo e clique em “Driver de atualização““.
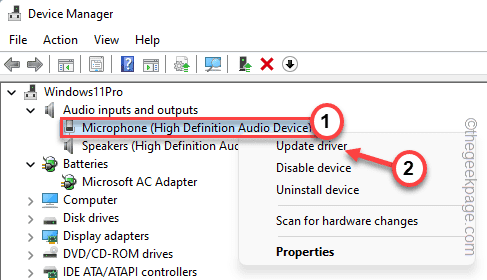
4. Agora, clique no “Pesquise automaticamente por drivers”Opção para procurar a versão mais recente do driver.
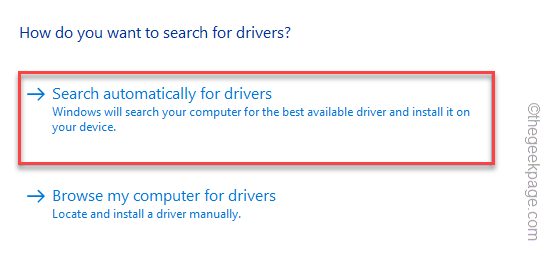
O Windows executará uma pesquisa on -line e baixará o driver mais recente. Se detectar o driver mais recente, ele fará o download e instalará o mesmo.
5. Mas, se você vir a opção 'Os melhores drivers do seu dispositivo já estão instalados'. Tocar "Pesquise drivers atualizados na atualização do Windows““.
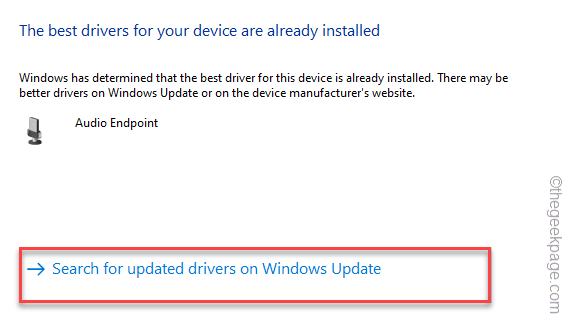
Isso o redirecionará para a página de atualização do Windows.
6. Na página de atualização do Windows, veja se esse driver está atualizando ou não.
7. Se você não conseguir encontrá -lo lá, clique no “Opções avançadas" Na mesma página.
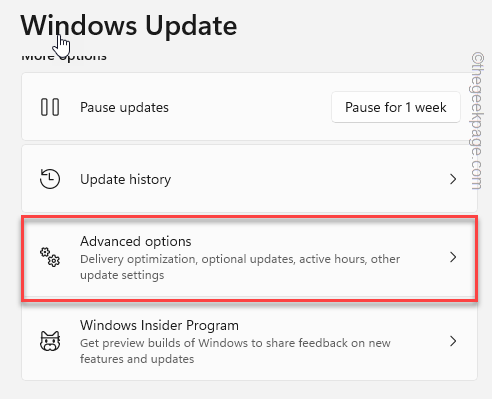
8. No painel direito, toque no “Atualizações opcionais”Opção para acessar.
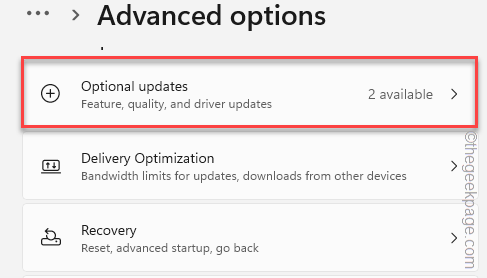
Você verá uma lista de atualizações a serem baixadas.
9. Verifique essas caixas e clique em “Baixar e instalar”Para instalar essas atualizações.
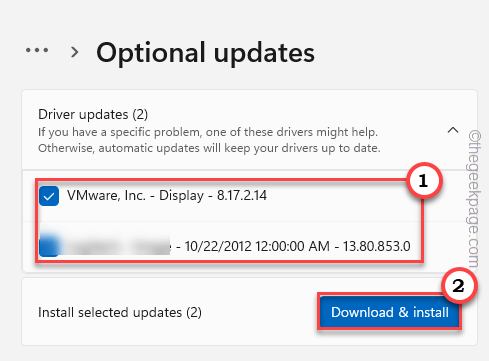
Depois de baixado e instalado, verifique se isso resolve o problema para você.
- « Get-AppxPackage no PowerShell Access é negado ou não funcionando [FIX]
- Falta a pasta do rolo da câmera no Windows 11 [CIXT] »

