Get-AppxPackage no PowerShell Access é negado ou não funcionando [FIX]
![Get-AppxPackage no PowerShell Access é negado ou não funcionando [FIX]](https://ilinuxgeek.com/storage/img/images_1/get-appxpackage-in-powershell-access-is-denied-or-not-working-[fix]_2.png)
- 3727
- 905
- Spencer Emard
Sempre que qualquer aplicativo era instalado no sistema, ele era basicamente baixado na Microsoft Store ou quaisquer fontes de terceiros precisam ser atualizadas, registradas novamente ou desinstaladas, os usuários executam os comandos get-Appxpackage usando o aplicativo PowerShell.
Esses comandos são essenciais quando algo precisa ser alterado sobre o aplicativo apenas para o perfil de usuário atual.
Porém, recentemente, muitos usuários do Windows começaram a relatar que estão enfrentando um problema em que não conseguem executar os comandos Get-AppxPackage no aplicativo PowerShell e, em vez disso, lança um erro dizendo que o acesso é negado, não reconhecível ou este serviço não está instalado, etc.
Pesquisamos muito sobre esse problema e descobrimos que ele poderia ter sido causado porque PowerShell não tem privilégios de administrador. Além disso, existe um serviço chamado Serviço de Implantação APPX que, se não estiver em execução, cria esses problemas ao executar esses comandos.
Neste artigo, compilamos algumas correções que resolverão esse problema em seu sistema.
Índice
- Corrigir 1 - Verifique se o serviço de implantação APPX está em execução
- Fix 2 - Execute o aplicativo PowerShell como administrador
- Corrigir 3 - Permitir permissões na pasta de destino
Corrigir 1 - Verifique se o serviço de implantação APPX está em execução
O serviço de implantação APPX é principalmente responsável por realizar todos os comandos do get-AppxPackage no aplicativo PowerShell. Se por acaso, este serviço é interrompido e não está funcionando corretamente, isso cria um problema mencionado acima neste artigo.
Por isso, recomendamos nossos usuários para primeiro tentar verificar o status do serviço de implantação APPX e, se for interrompido, inicie este serviço usando as etapas elaboradas abaixo.
Passo 1: Abrir o Powershell App ao abrir primeiro o Correr comando por pressionando o Win+r teclas juntas.
Etapa 2: então digite Powershell na caixa de texto e pressione Digitar chave.
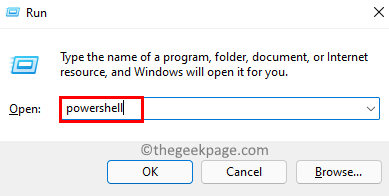
Etapa 3: Depois que a janela do aplicativo PowerShell se abrir, digite Get-Service "AppXSVC" e pressione Digitar.
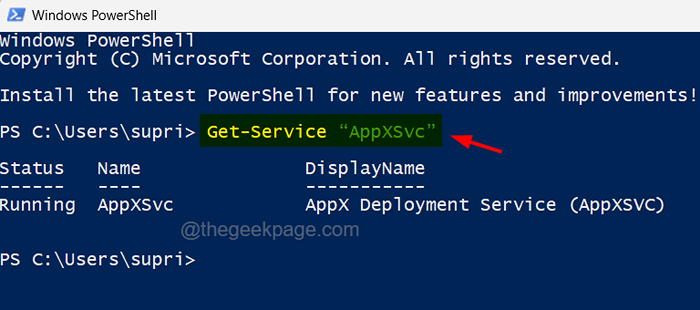
Etapa 4: isso exibirá o status do serviço APPX.
Etapa 5: Agora, se o status diz em execução, significa que o serviço de implantação APPX está funcionando perfeitamente.
Etapa 6: Caso contrário, ele precisa começar para resolver este problema.
Etapa 7: agora feche a janela do PowerShell.
Etapa 8: Abrir o prompt de comando elevado pressionando Win+r Teclas juntas e digitando cmd iniciar.
Etapa 9: depois pressione Ctrl+ Shift+ Enter Teclas juntas e clique Sim no prompt UAC para continuar.
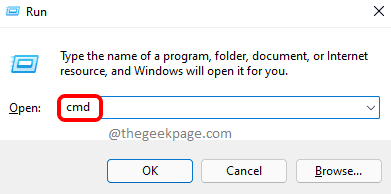
Etapa 10: Isso abre o prompt de comando elevado.
Etapa 11: Tipo Iniciar líquido APPXSVC e acertar Digitar.
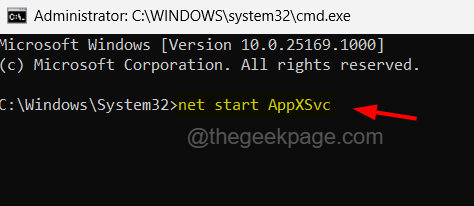
Etapa 12: Este comando é executado e inicia o serviço de implantação APPX em seu sistema.
Etapa 13: agora você pode fechar a janela Prompt de comando.
Fix 2 - Execute o aplicativo PowerShell como administrador
A falta de privilégios do administrador pode causar esses problemas com o aplicativo PowerShell para executar quaisquer comandos, incluindo os comandos Get-AppxPackage. Então, mostraremos como abrir o aplicativo PowerShell como um administrador.
Etapa 1: primeiro, abra o Correr caixa de comando em seu sistema por pressionando o janelas + R teclas juntas.
Etapa 2: Próximo tipo Powershell em sua caixa de texto e pressione Ctrl + Shift + Enter chaves simultaneamente.
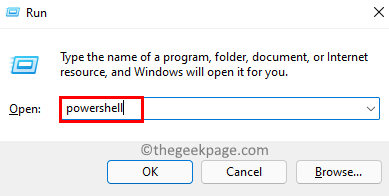
Etapa 3: você pode ter que aceitar o prompt UAC clicando Sim continuar.
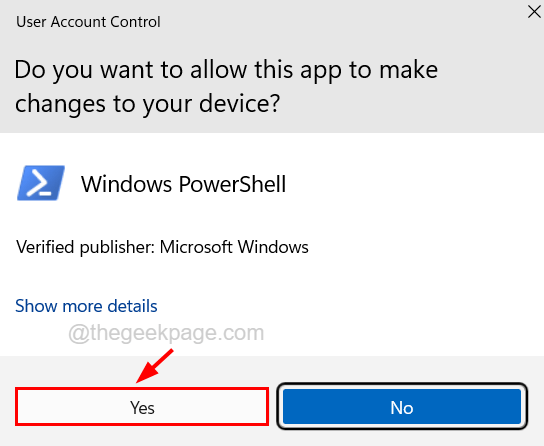
Etapa 4: agora o PowerShell é aberto como um administrador.
Corrigir 3 - Permitir permissões na pasta de destino
Se o problema for criado no aplicativo PowerShell ao instalar ou desinstalar qualquer pacote de aplicativos a partir de uma pasta de destino, indica que não há permissões necessárias para o usuário atual para essa pasta específica. Portanto, sugerimos que nossos usuários verifiquem se as permissões completas necessárias estão sendo dadas ao usuário atual para a pasta de destino.
Aqui estão as etapas de como o usuário pode fazer isso.
Etapa 1: vá para o pasta onde você deseja instalar algum aplicativo ou desinstalar o aplicativo que foi instalado nesta pasta.
Passo 2: Clique com o botão direito do mouse sobre esta pasta e selecione Propriedades No menu de contexto, como mostrado na captura de tela abaixo.
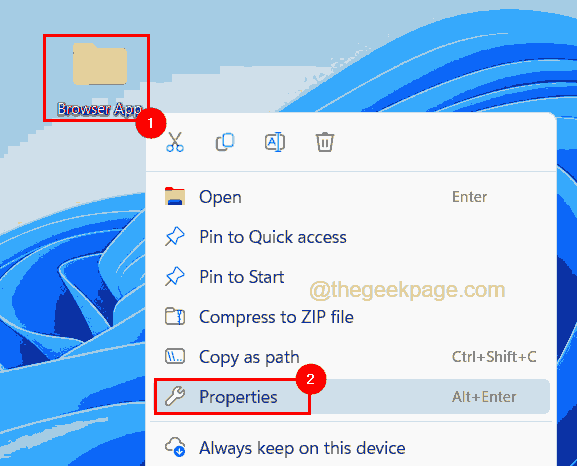
Etapa 3: Depois que a janela das propriedades abrir, clique na guia de segurança e pesquise seu nome de usuário na seção de nomes de grupo ou usuário, como mostrado abaixo.
Etapa 4: Depois de escolher seu perfil de usuário, verifique se todas as permissões são permitidas ou não na seção logo abaixo disso.
Etapa 5: Se houver algumas permissões não permitidas, clique no botão Editar para alterar as permissões.
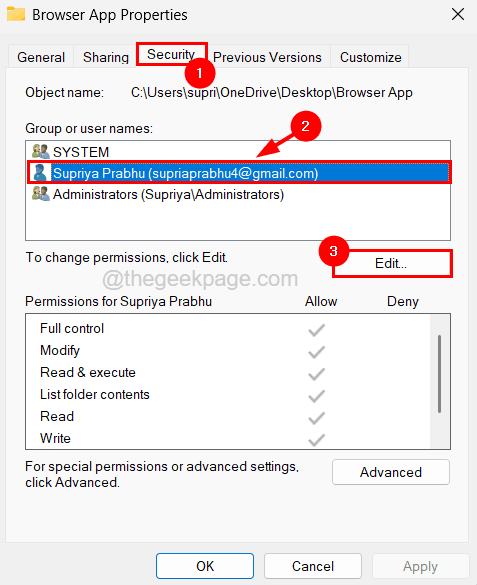
Etapa 6: Na janela de permissões, selecione seu perfil de usuário novamente na seção de nomes do grupo ou de usuário.
Etapa 7: então, verifique todo o caixas de seleção são selecionado sob Permissões Para o seu perfil de usuário na parte inferior.
OBSERVAÇÃO - Se você não encontrar seu perfil de usuário, pode clicar Adicionar botão e siga as instruções na janela pop -up para procurar seu perfil e adicione -o.
Etapa 8: finalmente, clique OK.
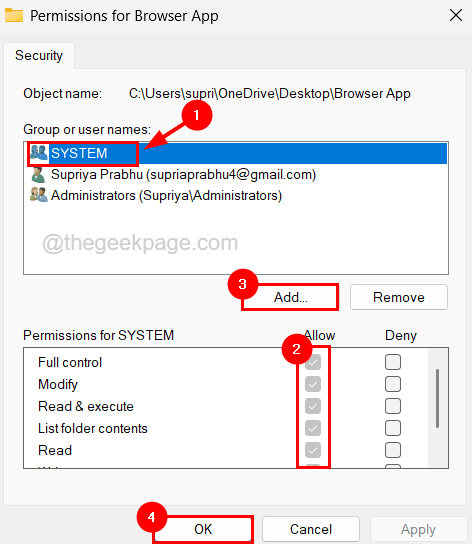
Etapa 9: Uma vez feito, você pode fechar todas as janelas que foram abertas clicando OK em todos eles.
Agora tente ver se os comandos são executados sem erros.
- « Chrome Remote Desktop não funciona correção de problemas
- O Windows não pode inicializar o driver do dispositivo para este hardware (código 37) FIX »

