Falta a pasta do rolo da câmera no Windows 11 [CIXT]
![Falta a pasta do rolo da câmera no Windows 11 [CIXT]](https://ilinuxgeek.com/storage/img/images_1/camera-roll-folder-is-missing-in-windows-11-[fix].png)
- 2437
- 553
- Enrique Crist
A câmera da web no seu sistema não é apenas para videocliação, mas também pode ser usada para capturar fotos usando o aplicativo de câmera predefinido no seu sistema Windows. Essas fotos são salvas diretamente e armazenadas na pasta chamada câmera rolando no disco rígido do seu sistema.
Recentemente, temos alguns relatórios de vários usuários do Windows de que o rolo da câmera da pasta está faltando em seu sistema Windows e eles não conseguem encontrá -lo em nenhum lugar.
Alguns outros usuários se queixaram de que estavam recebendo alguns erros depois de capturar a foto e enquanto armazenam a foto capturada na pasta Roll da câmera. Ao pesquisar, sabemos que isso pode ser por causa da pasta do rolo da câmera, falta as permissões para o perfil de usuário atual.
Isso pode realmente ser frustrante e deixar os usuários decepcionados porque não conseguem tirar essas fotos capturadas.
Não se preocupe se isso estiver acontecendo com você também. Neste artigo, reunimos muitas informações sobre por que isso aconteceu e como isso pode ser resolvido para colocar a câmera da pasta voltar ao sistema.
Índice
- Fix 1 - Crie uma nova pasta para armazenar fotos capturadas
- Corrigir 2 - Altere o local para salvar novas fotos e vídeos
- Corrigir 3 - Verifique as permissões de gravação para a pasta de rolagem da câmera
Fix 1 - Crie uma nova pasta para armazenar fotos capturadas
Às vezes, se a pasta de rolagem da câmera estiver ausente e você não poderá encontrá -la em toda a unidade, poderá criar uma nova pasta e nomeá -la adequadamente e, em seguida, isso pode ser adicionado à biblioteca do sistema, onde todo o conteúdo capturado pela web A câmera no seu sistema será armazenada.
Aqui estão as etapas de como criar uma nova pasta e incluí -la na biblioteca para armazenar fotos e vídeos.
Passo 1: Abrir o Explorador de arquivos pressionando o Windows+e chaves e digitação C: \ na barra de endereço e prensando Digitar chave.
OBSERVAÇÃO - Como a maioria das pastas padrão definidas pelo sistema está no C: Drive. Portanto, é melhor criar uma pasta em algum lugar do C: Drive.
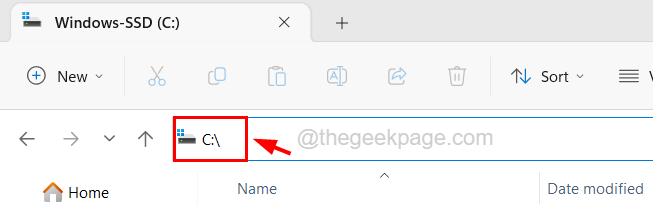
Etapa 2: Isso abrirá o C: Dirija no seu sistema.
Etapa 3: agora clique no Novo opção na barra de menu superior e selecione Pasta do menu suspenso, como mostrado na captura de tela abaixo.
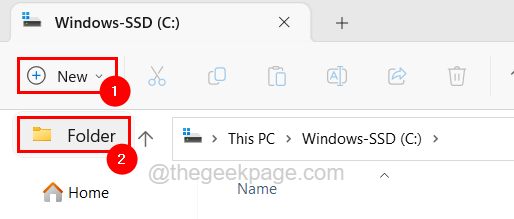
Etapa 4: renomeie a pasta recém -criada adequadamente como fotos, etc.
Etapa 5: depois de renomear, Clique com o botão direito do mouse no pasta e selecione Mostre mais opções Do menu de contexto.
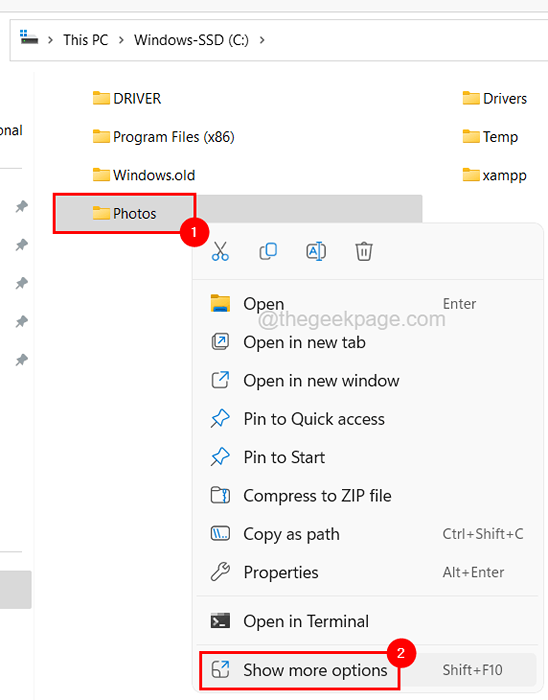
Etapa 6: depois passa o mouse sobre o Incluir na biblioteca Opção no menu Mostrar mais opções.
Etapa 7: finalmente, selecione o Rolo da câmera opção que é a primeira na lista, como mostrado abaixo.
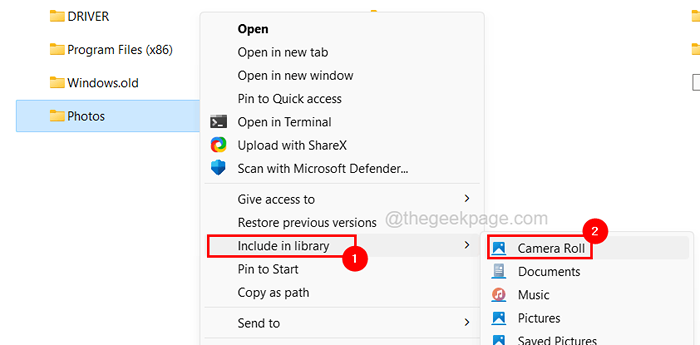
Etapa 8: Isso será adicionado à pasta da sua biblioteca e, a partir de agora.
Corrigir 2 - Altere o local para salvar novas fotos e vídeos
Se alguém estava usando essa conta de usuário no sistema, pode haver chances de mudar as configurações de localização para salvar novas fotos e vídeos no aplicativo de configurações, sem saber,. Para que possamos ir para o aplicativo de configurações e alterar sua configuração de localização.
Siga as etapas explicadas abaixo sobre como fazer isso.
Etapa 1: No teclado, primeiro pressione o janelas chave e tipo Configurações de armazenamento.
Etapa 2: Em seguida, selecione Configurações de armazenamento Configurações do sistema dos resultados da pesquisa, conforme mostrado na imagem abaixo.
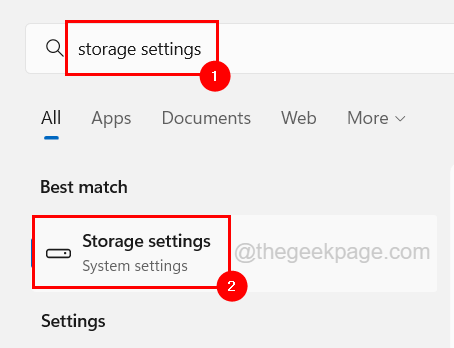
Etapa 3: Role para baixo na página Configurações de armazenamento e clique no Armazenamento avançado configurações opção para expandir sua seção.
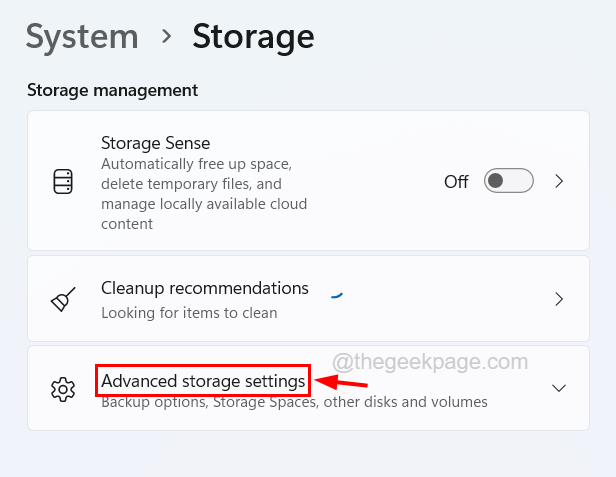
Etapa 4: Ao expandir, clique no Onde novo conteúdo é salvo opção para abri -lo.
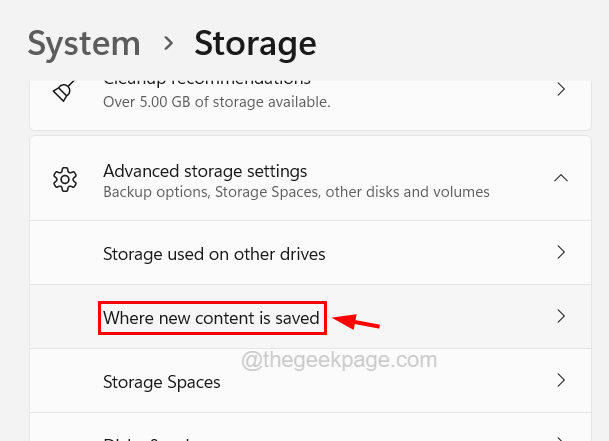
Etapa 5: esta é a página em que você pode alterar a localização de aplicativos, documentos, músicas, fotos e vídeos recém -criados armazenados por padrão.
Etapa 6: pesquise a configuração chamada Novas fotos e vídeos vão salvar para.
Etapa 7: Clique no menu suspenso, como mostrado abaixo.
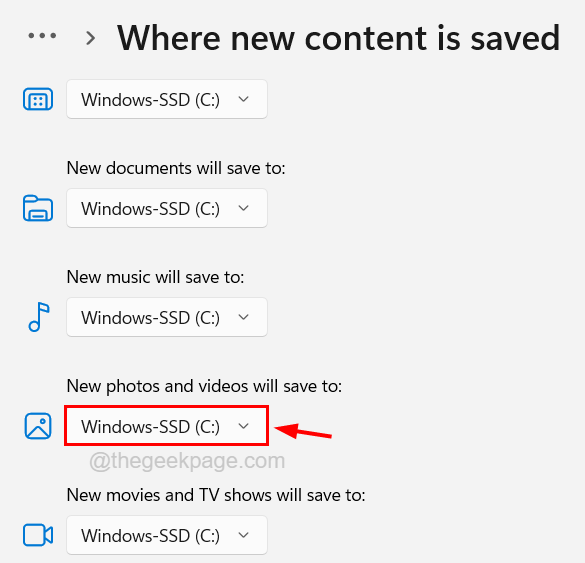
Etapa 8: depois selecione qual unidade deve ser salva na lista suspensa.
OBSERVAÇÃO - O padrão é sempre C: Drive, mas se você selecionar qualquer unidade que não.
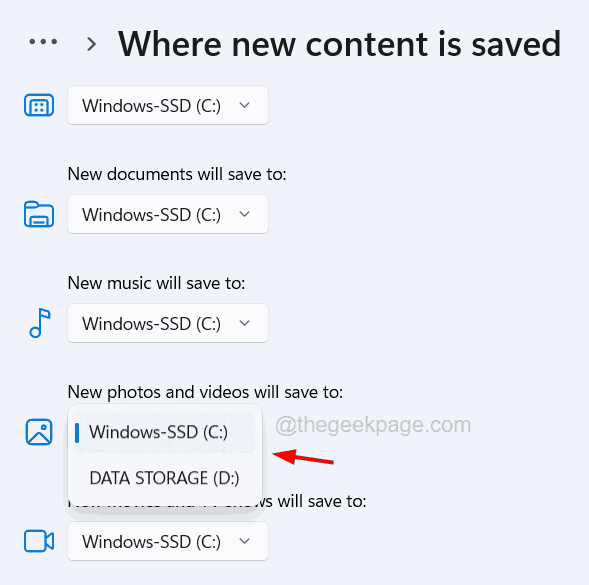
Etapa 8: Depois de selecionar a unidade, você pode fechar a janela.
Corrigir 3 - Verifique as permissões de gravação para a pasta de rolagem da câmera
Se a pasta de rolagem da câmera não estiver faltando no sistema, mas estiver lançando um erro ao capturar as fotos ou vídeos pelo aplicativo de câmera padrão no sistema. Pode ser principalmente por causa da questão das permissões da pasta de rolagem da câmera em seu sistema. A pasta que tem a permissão somente leitura e não a permissão de gravação causa tais problemas.
Então, vamos alterar as permissões da pasta Roll da câmera com a ajuda das etapas detalhadas abaixo.
Etapa 1: vá para o Rolo da câmera Pasta, que é encontrada principalmente no local C: \ Usuários \%nome de usuário%\ imagens ou se você a migrou para o OneDrive, está no local C: \ Users \%Nome de usuário%\ onedrive \ Pictures.
Etapa 2: Depois de receber a pasta chamada Rolo da câmera, apenas Clique com o botão direito do mouse nele e selecione Propriedades para abri -lo.
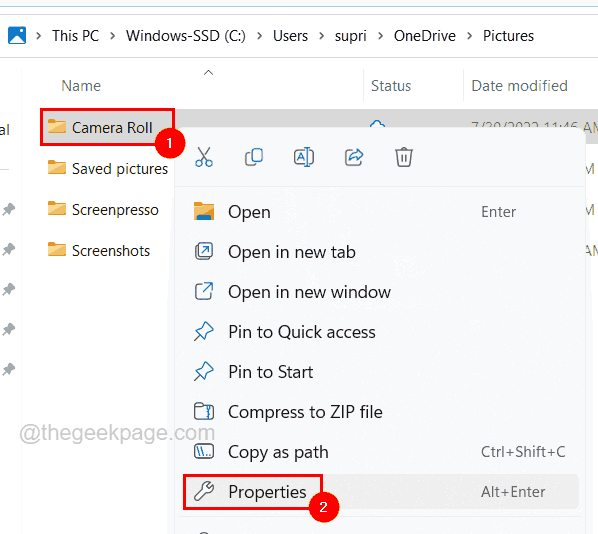
Etapa 3: Na janela das propriedades, vá para o Segurança guia e selecione sua conta de usuário na seção de nomes de grupo ou usuário.
Etapa 4: Ao selecionar, ele exibirá todas as permissões sob o Permissões Seção abaixo.
Etapa 5: Se a permissão de gravação não for permitida para sua conta de usuário, clique no Editar botão na parte superior, como mostrado na figura abaixo.

Etapa 6: Na janela de permissões de edição, selecione sua conta de usuário e verifique o Escrever Caixa de seleção abaixo Permitir Clicando nele.
Etapa 7: depois clique Aplicar e OK.
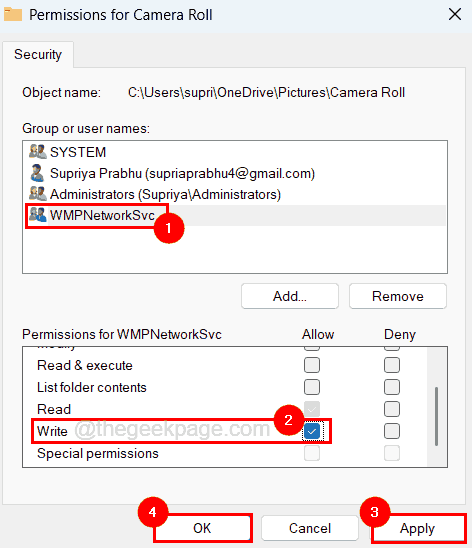
Etapa 8: Uma vez feito, feche a outra janela também.
- « O Windows não pode inicializar o driver do dispositivo para este hardware (código 37) FIX
- Como corrigir falhou ao criar o DirectX Disposition no Windows 10/11 »

