O Windows 11 de repente entra na preparação de janelas e o carrega incorretamente
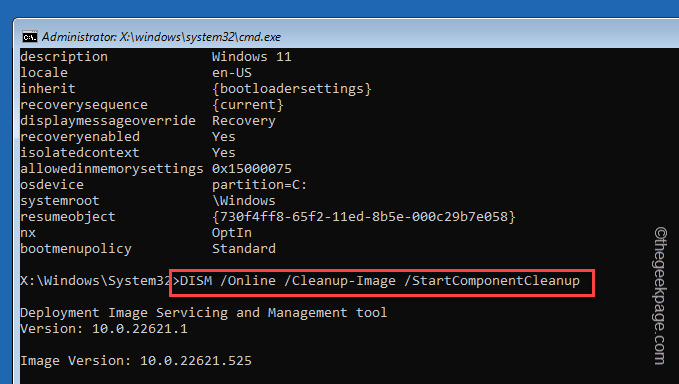
- 1707
- 461
- Maurice Champlin
Os usuários do Windows Insider devem estar sempre prontos para enfrentar novos desafios e dificuldades em suas compilações de sistema operacional instaladas. De repente, seu computador pode mostrar “Preparando janelas”E carregue alguns itens importantes incorretamente. Os usuários também relataram que Explorador.exe não está funcionando corretamente. Mas não se preocupe. Existem algumas correções imediatas que você pode aplicar para corrigir o problema.
Correções rápidas -
Existem algumas correções rápidas que você obviamente deve tentar antes de pular para as principais soluções -
1. Reiniciar o sistema. Reiniciar isso deve consertá -lo se isso for apenas uma falha.
2. Use outra conta. Isso pode ser apenas um problema com uma conta local e padrão.
Índice
- Corrigir 1 - Remova o valor afetado
- Corrigir 3 - Atualize o computador
- Corrigir 4 - Executar verificações do sistema em startup avançado
- Fix 5 - deixe o programa Windows Insider
Corrigir 1 - Remova o valor afetado
Você pode remover o valor afetado usando uma página de prompt de comando elevada.
Maneira 1 - usando o terminal
Passo 1 - Abra o Gerenciamento de tarefasR Página. Você pode fazer isso facilmente usando o Ctrl, Shift e ESC teclas juntas.
Gerente de tarefas pode aparecer de maneira concisa. Você pode tocar “Mais detalhes”Para mostrar a lista completa de tarefas.
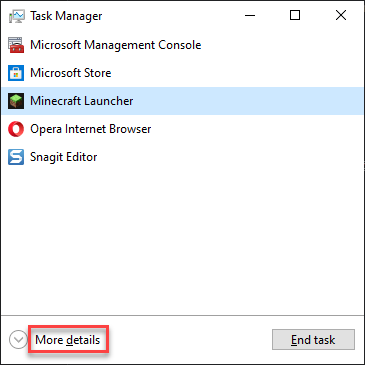
Passo 2 - Na janela Gerenciador de tarefas, clique em “Execute uma nova tarefa““.
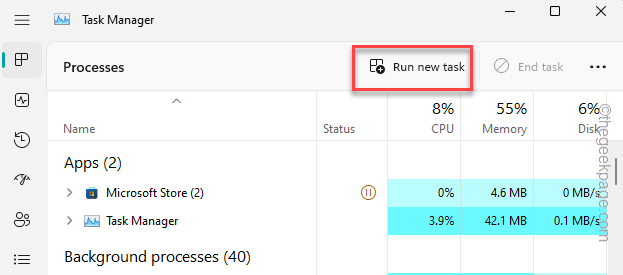
etapa 3 - Então, insira isso -
cmd
Passo 4 - Certifique -se de ter Marcou esta caixa -
Crie esta tarefa com privilégios administrativos
Etapa 5 - Então clique "OK““.
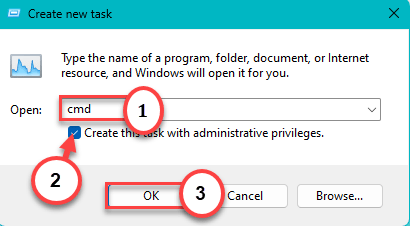
Etapa 6 - Depois disto, entrada Este código no terminal e atingiu Digitar Para excluir o registro específico do seu sistema.
Reg delete HKCU \ Software \ Microsoft \ Windows \ CurrentVersion \ IrisService /F && Shutdown -R -t 0

Depois de remover o valor do registro, saia do terminal.
As edições do registro não entram em vigor até você reiniciar o sistema. Então, reinicie sua máquina.
Isso deve trazer de volta tudo ao normal.
Way 2 - Usando o editor de registro
Se você não quiser usar o método do terminal, pode abrir o editor de registro e excluir o valor específico a partir daí.
Passo 1 - Use o Chave de ganha Para abrir uma barra de pesquisa. Então, digite “regedit““.
Passo 2 - Então clique "Editor de registro”Para abrir isso.
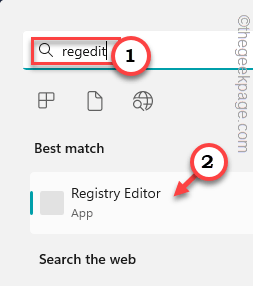 Editor de registro de Regedit Min 1
Editor de registro de Regedit Min 1 etapa 3 - Agora, chegue a este ponto -
Hkey_current_user \ software \ Microsoft \ Windows \ CurrentVersion \ IrisService
Passo 4 - Por outro lado da página, veja se você pode ver o “Desligar" valor. Em seguida, clique com o botão direito do mouse e toque em “Excluir”Para removê -lo.
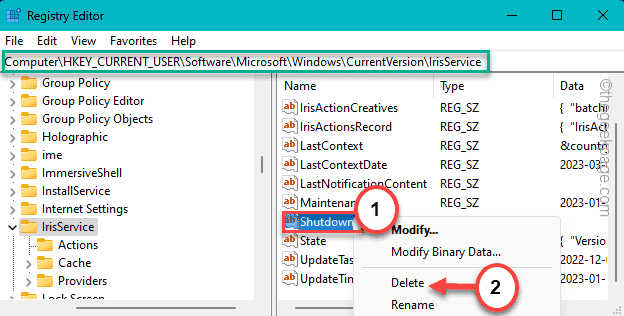
Etapa 5 - Você notará um aviso de aviso apareceu. Tocar "Sim”Para removê -lo.
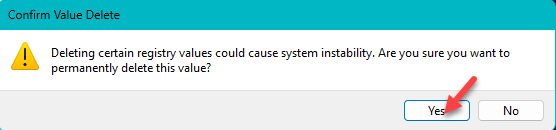
Você tem que fechar o Editor de registro janela depois disso. Então, reinício o computador.
[[
Se você não pode excluir o valor no modo normal, precisará inicializar o sistema no modo de segurança e removê -lo de lá.
Passos para inicializar o sistema no modo de segurança
Passo 1 - Usando o Win+i teclas abrem configurações.
Passo 2 - Então, abra o “SistemaPaine.
etapa 3 - Por outro lado da página, rastreie “RecuperaçãoSeção e abra -a.
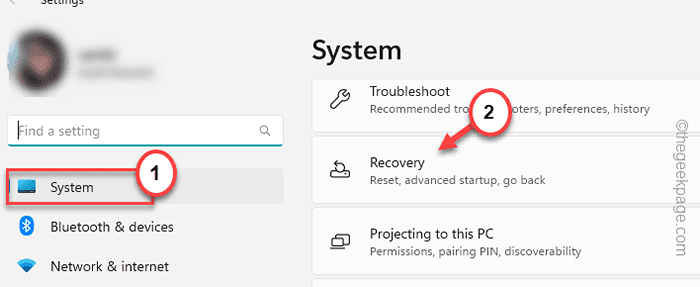
Passo 4 - Vá mais abaixo até encontrar as opções de recuperação. Nisso, localize Inicialização avançada configurações.
Etapa 5 - Basta tocar “Reinicie agora”Para reiniciar o sistema.
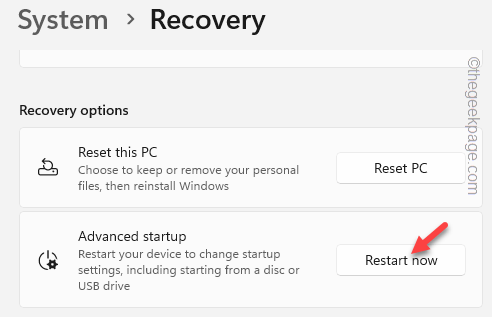
Aguarde alguns momentos até o seu sistema inicializar no modo de inicialização avançado.
Etapa 6 - Basta clicar "Solucionar problemas”Na página Escolha uma opção.
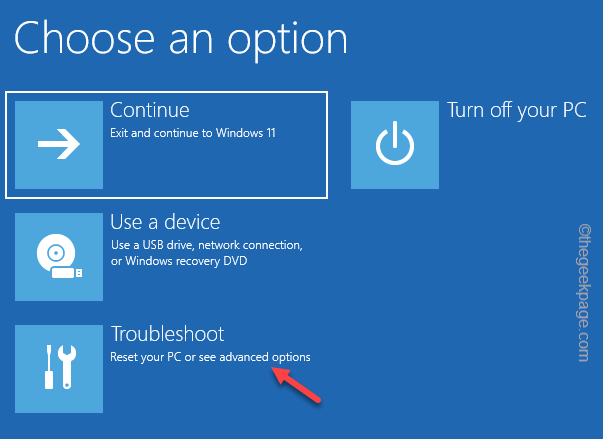
Etapa 7 - Na tela a seguir, clique em “Opções avançadas““.
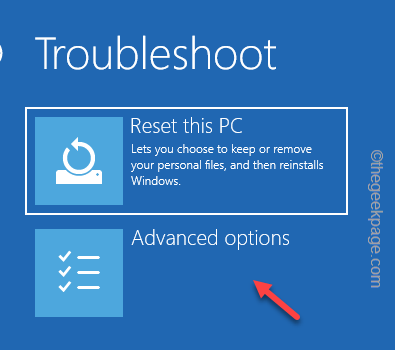
Etapa 8 - Em seguida, escolha o “Configurações de inicialização”Opção.
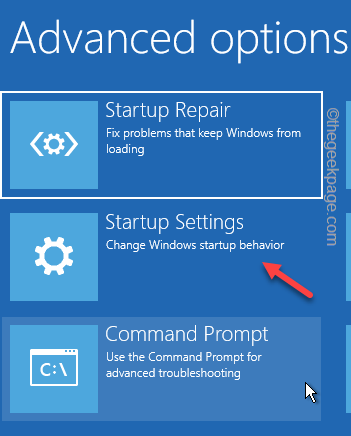
Seu computador irá reiniciar e mostrar todas as opções de inicialização disponíveis. Agora, clique em “Reiniciar”.
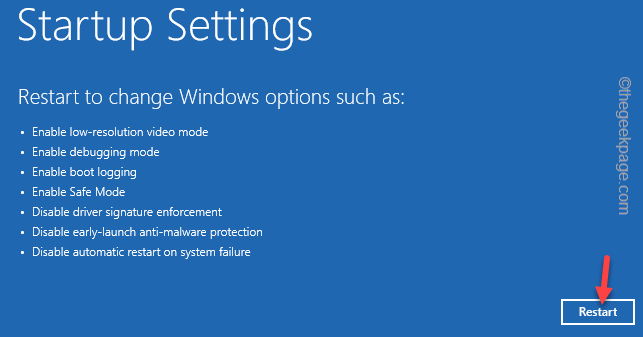
Etapa 9 - Se você olhar de perto, você notará “Ativar modo de segurança”Na 4ª opção. Então, pressione o F4 tecla do teclado para reiniciar o modo de segurança.
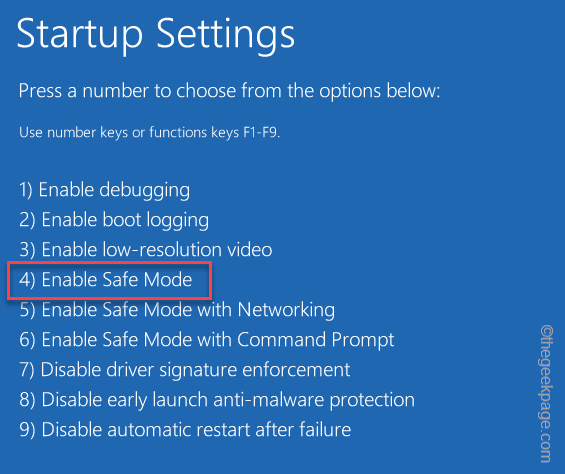
Windows irá inicializar em Modo de segurança muito rapidamente. Espere até que isso aconteça.
Depois de estiver no modo de segurança, tente excluir o valor do registro do seu computador.
]
Corrigir 3 - Atualize o computador
Isso aconteceu devido a um bug nas recentes atualizações do Windows 11 Insider. Portanto, instale todas as atualizações pendentes ou obtenha uma nova construção.
Passo 1 - Comece a digitar “atualização do Windows”Na caixa de pesquisa.
Passo 2 - Quando você vê o “Verifique se há atualizações”Opção, clique nisso.
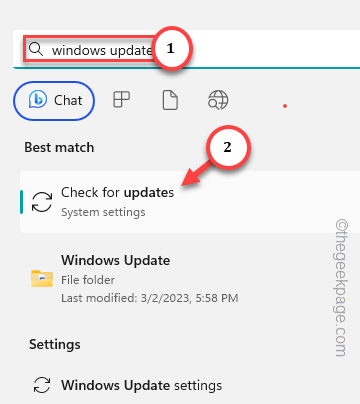
Isso o colocará na página de atualização do Windows. Veja se o Windows já está baixando uma atualização vital para o seu sistema.
etapa 3 - Se não for esse o caso, clique em “Verifique se há atualizações““.
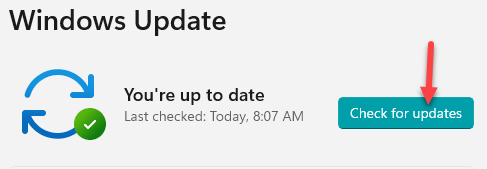
Geralmente, os usuários do Windows Insider têm uma frequência de atualização mais alta do que qualquer usuário normal. Portanto, sempre deve haver uma visualização de atualização 'próxima' que você pode baixar e instalar.
Passo 4 - Se você vir alguma versão opcional, pode tocar “Baixar e instalar”Para baixar e instalar o pacote de atualização diretamente no sistema.
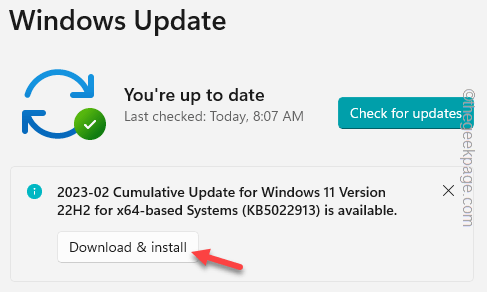
Etapa 5 - Quando todas as atualizações são baixadas e instaladas, você pode apenas reiniciar o sistema. Caso contrário, na mesma página de configurações, clique em “Reinicie agora”Para reiniciá -lo.
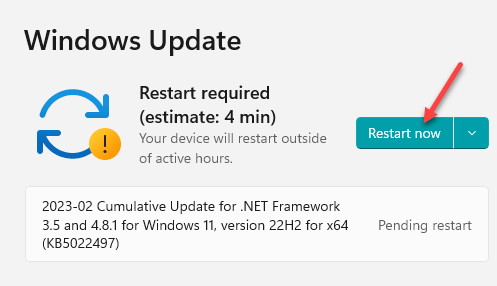
Quando o sistema completar todo o processo de atualização, você pode ver o “Preparando janelas”Para a primeira startup, mas tudo o mais, incluindo o Explorer, funcionaria muito bem.
Corrigir 4 - Executar verificações do sistema em startup avançado
Existem algum verificador de arquivo que pode corrigir arquivos corruptos em seu sistema para subjugar esse erro, mas você pode executar apenas os da página de inicialização avançada.
Etapa 1 - Abra o prompt de comando no modo de recuperação
Passo 1 - Abra as configurações e vá para o “SistemaPaine.
Passo 2 - Vá para este “Recuperação”Aponte do lado oposto e abra -o.
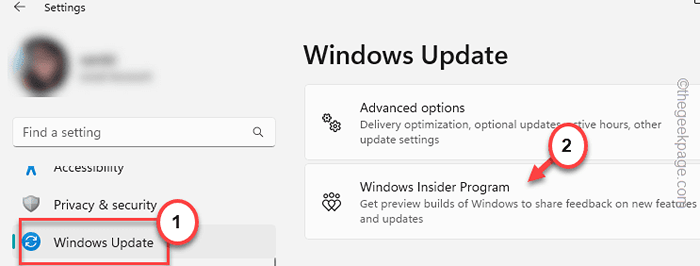
etapa 3 - Chegar ao Inicialização avançada apontar rolando para baixo, lentamente. Lá, clique em “Reinicie agora”Para reiniciar o sistema.
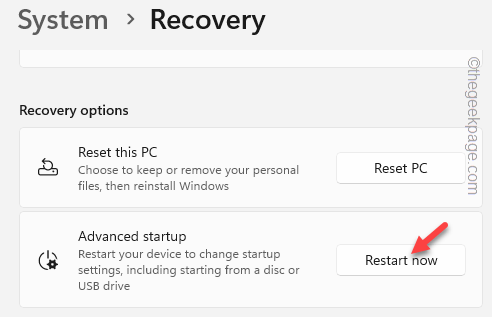
Espere alguns momentos até o seu sistema inicializar Inicialização avançada modo.
Passo 4 - Basta tocar “Solucionar problemas”Na página seguinte.
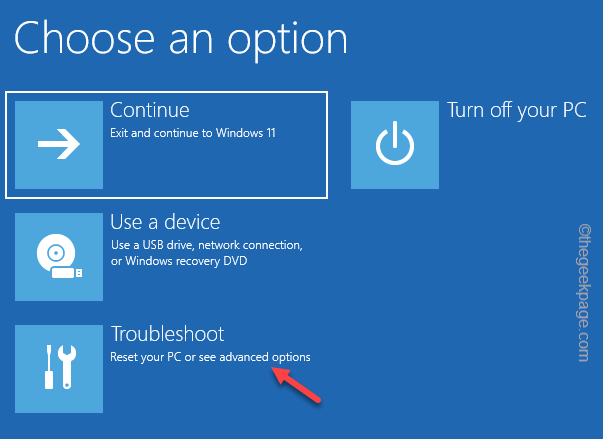
Etapa 5 - Na tela a seguir, clique em “Opções avançadas““.
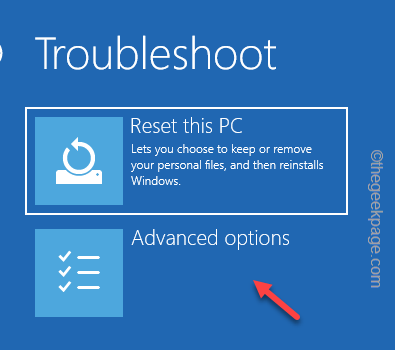
Etapa 6 - Basta clicar "Prompt de comando”Para abrir esse utilitário.
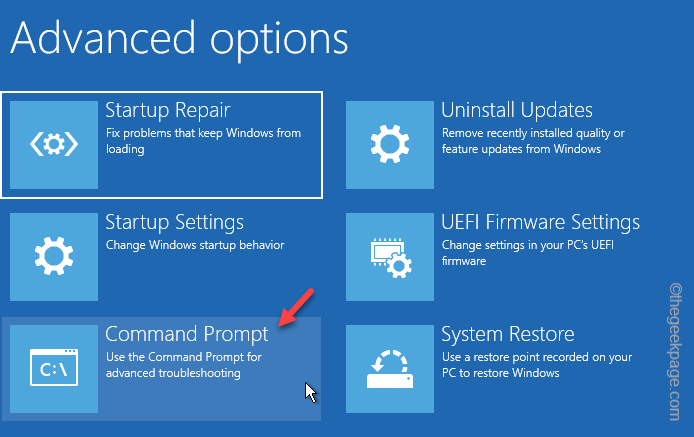
Wait Windows abre a interface do terminal.
Etapa 7 - Como você abriu, digite esta palavra. Então, bata Digitar Para abrir o editor de diretório de configuração de inicialização.
Bcdedit
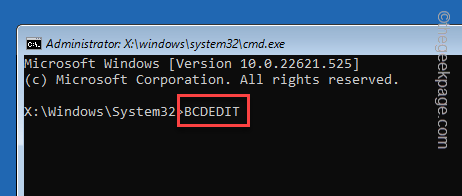
Etapa 8 - Em seguida, anote este código (como você não pode copiá-lo) com cuidado e pressione Digitar.
sfc /scannow /offbootdir = c: \ /offwindir = c: \ windows
[O "C:”A unidade representa a unidade de instalação do Windows.]
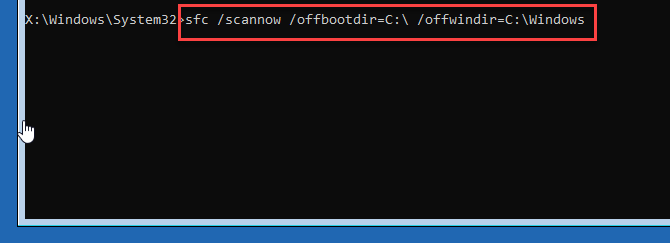
Etapa 9 - Depois disso, use essas ferramentas de decação para iniciar e analisar a varredura de arquivo.
DIST /ONLINE /LIMPEURA-AMAGE /STARTCONENCENCENCENUP
DOM /ONLINE /LIMPEURAGEM /ANALISTECOMPONSTORE
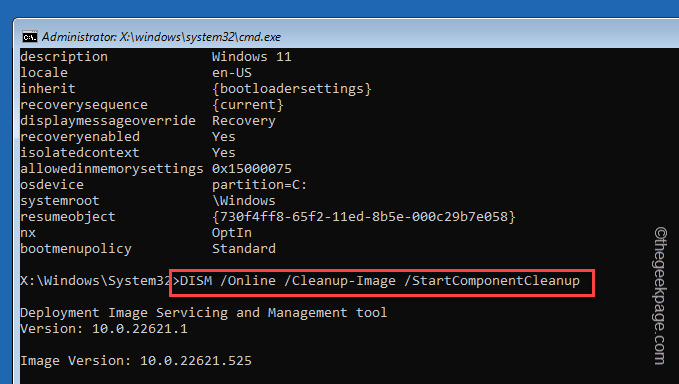
Etapa 10 - Espere até a primeira ferramenta de depósito concluir a varredura. Então, execute este código.
DIST /ONLINE /LIMPEÇA-AMAGEM /RESTOREHEALTH /fonte: F: \ Fontes \ Install.WIM: 1 /LIMITACCESS

Prompt de comando de saída.
Verifique se isso corrige o problema.
Fix 5 - deixe o programa Windows Insider
A última opção na lista é sua escolha de deixar o programa Windows Insider. Caso contrário, você também pode para a faixa beta do processo de atualização do Windows.
Você pode encontrar esta configuração na atualização do Windows.
Configurações> Atualização do Windows
Lá você encontrará a opção de deixar o Programa Windows Insider.
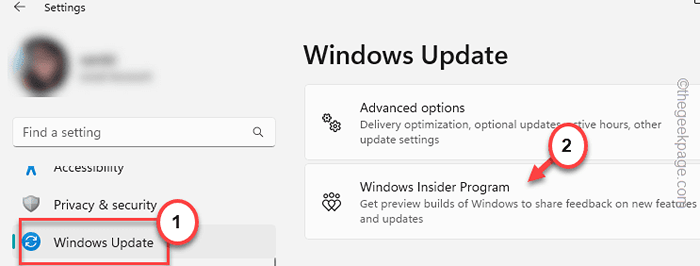
Seu computador será reiniciado e você deve se tornar um usuário normal do Windows novamente.x
- « Como corrigir o misturador de volume não salvando nenhuma configuração no Windows 10/11
- Atualização do iOS ficou parada no iPhone [resolvido] »

