Atualização do iOS ficou parada no iPhone [resolvido]
![Atualização do iOS ficou parada no iPhone [resolvido]](https://ilinuxgeek.com/storage/img/images/ios-update-stuck-on-paused-on-iphone-[solved]_16.png)
- 2891
- 37
- Wendell Legros
Para obter muitos recursos interessantes que a Apple lança com suas atualizações recentes, você deve atualizar seu iOS no seu iPhone. Muitos usuários do iPhone mencionaram em vários relatórios que afirmam quando tentaram atualizar o iOS do iPhone, ele ficou preso no status "pausado" no iPhone deles.
Algumas das razões potenciais por trás deste problema incluem o seguinte.
- Erros técnicos internos/falhas
- Problemas de conectividade Wi-Fi
- Falta de Internet estável
- Problemas de rede
- Sem espaço de armazenamento
- VPN conectado
- Não é suficiente cobrança no iPhone
Não se preocupe se você também estiver tendo esse problema. Listamos um conjunto de idéias de solução de problemas no post abaixo.
Índice
- Soluções alternativas
- Corrigir 1 - Exclua atualização interrompida anterior no seu iPhone
- Corrija 2 - Ativar e desativar o modo de avião
- Corrija 3 - desligue e depois ligue a opção Wi -Fi
- Fix 4 - Desative a conexão VPN
- Corrigir 5 - Desligue as restrições de conteúdo e privacidade
- Corrija 6 - Redefina todas as configurações no seu iPhone
Soluções alternativas
- Reinicie seu iPhone para evitar falhas técnicas no seu iPhone.
- Verifique se há uma conexão de Internet forte e estável no seu iPhone e tente mudar para uma conexão de dados de rede móvel se o sinal Wi-Fi não for tão forte o suficiente.
- Para garantir que há espaço suficiente para acomodar a atualização, que é um arquivo enorme em alguns GBs, tente excluir todos os arquivos desnecessários, pastas, vídeos e assim por diante, ocupar um grande espaço no seu iPhone.
- Conecte o carregador à sua porta de carregamento do iPhone e coloque -a para carregar se sua bateria estiver abaixo de 50%. O iPhone constantemente verifica o nível da bateria e quando estiver abaixo de 50%, causará esse tipo de problema.
- Às vezes, o servidor Apple diminui devido a solicitações sobrecarregadas de milhões de usuários para atualizar seus iPhones de cada vez. Então espere algumas horas e tente novamente.
Corrigir 1 - Exclua atualização interrompida anterior no seu iPhone
Se você já enfrentou esse problema e foi interrompido ao atualizar seu iPhone, isso pode deixar para trás alguns traços do software da atualização no seu iPhone, o que pode criar um problema agora.
Etapa 1: você precisa ir para o Configurações página no seu iPhone.
Etapa 2: depois disso, clique no Em geral opção.
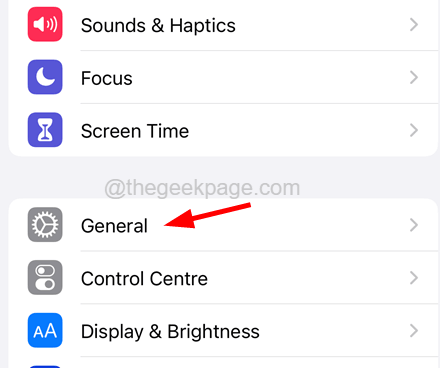
Etapa 3: agora escolha o Armazenamento para iPhone opção tocando nele como mostrado abaixo.
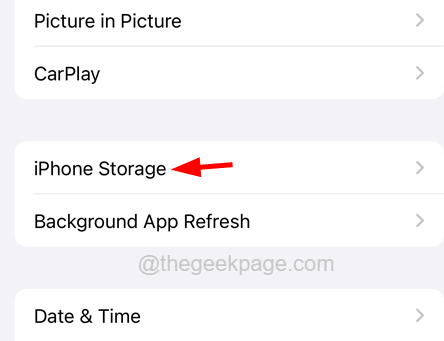
Etapa 4: aguarde algum tempo até carregar os detalhes do armazenamento no seu iPhone.
Etapa 5: Depois que a página for carregada, role a lista e encontre se houver alguma atualização (por exemplo, iOS 15.2, iOS 16.1, etc.)
Etapa 6: se houver algum, toque nele e clique em Excluir atualização Para limpar as sobras da atualização anterior interrompida.
Etapa 7: você precisa tocar Excluir atualização novamente no pop-up de confirmação para continuar.
Isso exclui a parte interrompida de atualização armazenada no seu iPhone.
Corrija 2 - Ativar e desativar o modo de avião
Etapa 1: toque no Configurações Ícone para abrir a página de configurações.
Etapa 2: Depois que a página de configurações estiver aberta, clique em Modo avião alterne o botão para ativá -lo.
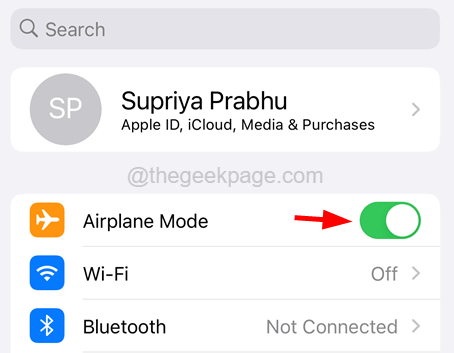
Etapa 3: você verá que o modo de avião habilitando desconecta todas as conexões de rede, incluindo a rede móvel.
Etapa 4: agora você tem que desativar o Modo avião Depois de esperar algum tempo.
Etapa 5: Para desativar o modo de avião, toque em seu interruptor novamente como mostrado abaixo.
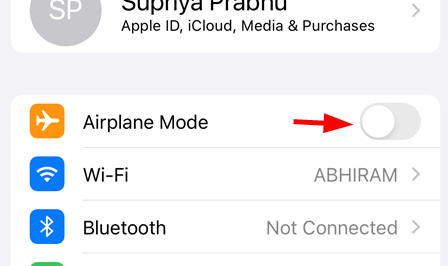
Etapa 6: isso tenta conectar todas as conexões de rede que o iPhone teve anteriormente que os refresca.
Corrija 3 - desligue e depois ligue a opção Wi -Fi
Se houver algum problema em relação à rede Wi-Fi, você também pode atualizá-lo usando as seguintes etapas.
Etapa 1: Abra o Configurações página no seu iPhone tocando no ícone de configurações.
Etapa 2: Depois de abrir, role para baixo e clique no Wi-fi opção da lista de menus de configurações.
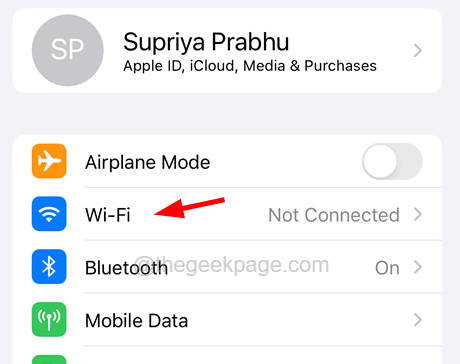
Etapa 3: agora desativar ou desligar o Wi-fi opção tocando no botão de alternância como mostrado.
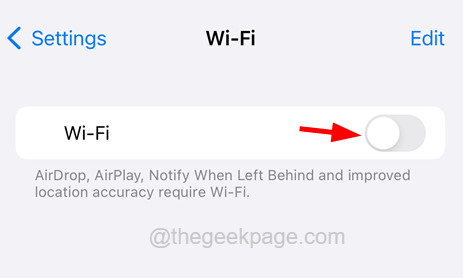
Etapa 4: depois disso, aguarde algum tempo e ligue o Wi-Fi novamente clicando no botão de alternância.
Fix 4 - Desative a conexão VPN
Quando você conectar seu iPhone a qualquer conexão VPN, ele pode lançar problemas como discutidos acima. Então você precisa desativar qualquer conexão VPN no seu iPhone.
Etapa 1: para isso, primeiro você precisa iniciar o configurações aplicativo no seu iPhone.
Etapa 2: depois navegue para o Em geral opção clicando no Geral no menu Configurações.
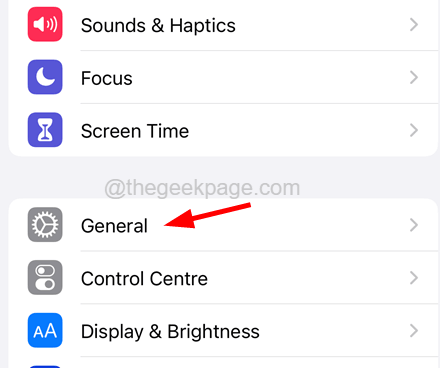
Etapa 3: role para baixo na página geral e clique em VPN & Gerenciamento de dispositivo opção como mostrado na imagem abaixo.
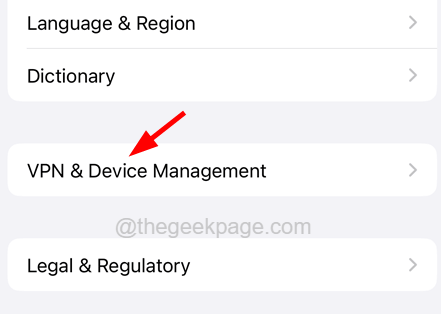
Etapa 4: depois disso, toque no VPN opção na parte superior da página, como mostrado.
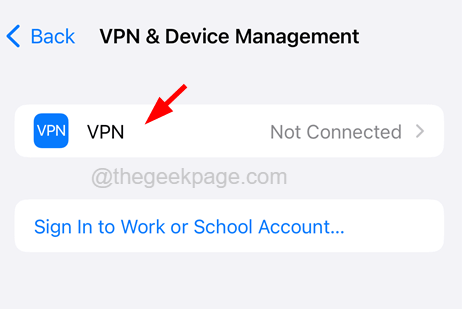
Etapa 5: Aqui, se houver alguma conexão VPN, exclua -as ou você também pode desativá -las se quiser usá -las mais tarde.
Corrigir 5 - Desligue as restrições de conteúdo e privacidade
Etapa 1: inicie o Configurações aplicativo.
Etapa 2: toque no Tempo de tela opção.
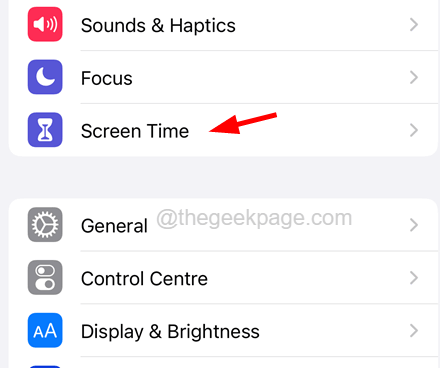
Etapa 3: agora clique no Restrições de conteúdo e privacidade opção para prosseguir.
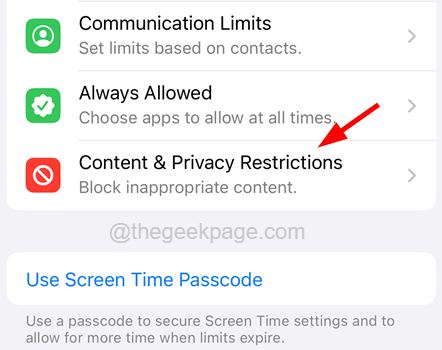
Etapa 4: desligue o Restrições de conteúdo e privacidade batendo em seu alternar botão para girar cinza como mostrado na captura de tela abaixo.
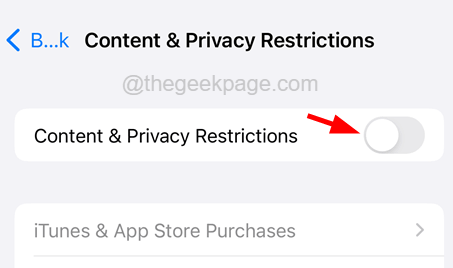
Corrija 6 - Redefina todas as configurações no seu iPhone
Etapa 1: você precisa abrir o configurações página do aplicativo no iPhone clicando no ícone de configurações.
Etapa 2: depois de fazer isso, clique no Em geral opção na página Configurações, como mostrado.
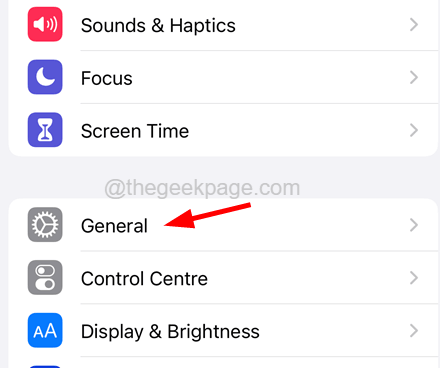
Etapa 3: agora role para baixo até o fundo e clique Transferir ou redefinir iPhone.
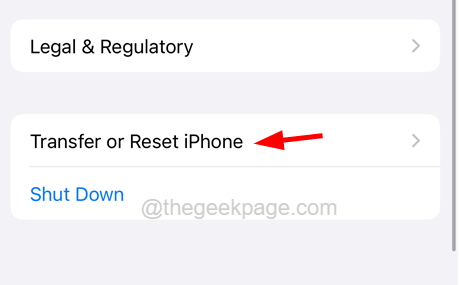
Etapa 4: depois disso, você deve selecionar o Reiniciar opção no fundo.
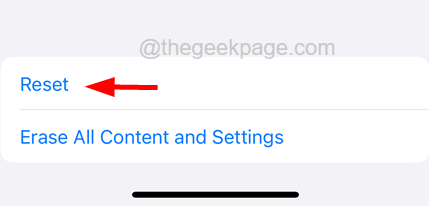
Etapa 5: você pode obter um Aparecer na tela do seu iPhone.
Etapa 6: então você deve escolher Redefina todas as configurações Do menu de contexto.
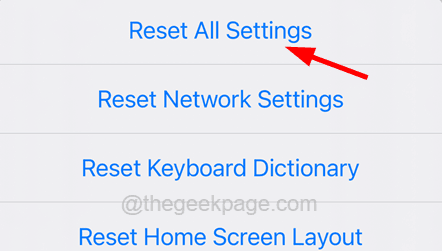
Etapa 7: Antes de continuar, exigirá que você digite sua senha.
Etapa 8: Depois de verificar com sucesso sua senha, você precisa clicar Reiniciar tudo Configurações pela última vez para confirmar.
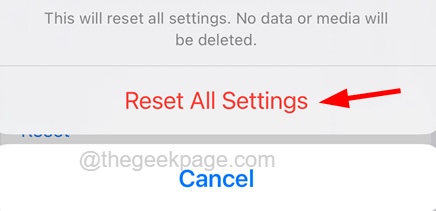
Etapa 9: agora começa a redefinir todas as configurações do seu iPhone.
- « O Windows 11 de repente entra na preparação de janelas e o carrega incorretamente
- Como alterar o tamanho da fonte do texto nas guias Chrome no Windows 10/11 »

