Como corrigir o misturador de volume não salvando nenhuma configuração no Windows 10/11
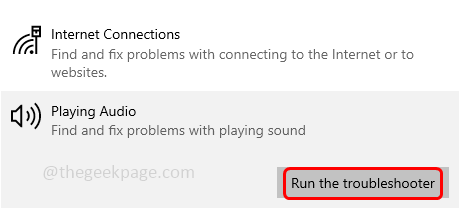
- 2010
- 263
- Enrique Gutkowski PhD
No Windows, o Volume Mixer é usado para ajustar os sons do alto -falante e os sons do sistema para cada dispositivo e aplicação. Mas às vezes os usuários enfrentam o problema em que se alguma modificação for feita nas configurações do misturador de volume, ele não será salvo. Este problema se deve principalmente a arquivos corruptos, motoristas desatualizados, precisando de alterações de configuração, etc. Neste artigo, temos algumas soluções para resolver o misturador de volume não salvando nenhum problema de configurações. Aplique -os e se livrar do problema. Deixe-nos começar!
Verificações básicas
Antes de aplicar as soluções abaixo, faça uma verificação básica do seu dispositivo e veja se o problema é resolvido.
Em primeiro lugar, se você estiver usando fones de ouvido ou um fone de ouvido, então verifique se o botão de volume não está danificado. Se for danificado, substitua os fones de ouvido e verifique se o problema é resolvido.
Em segundo lugar, reinicie seu sistema e siga as etapas abaixo
Passo 1 - Abra as configurações do Windows usando Windows + i teclas juntas
Passo 2 - Clique em sistema
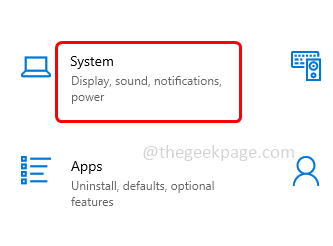
etapa 3 - À esquerda, clique em som
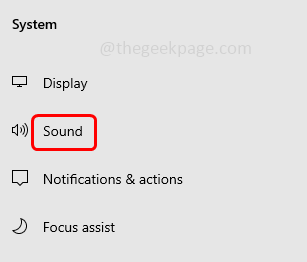
Passo 4 - No lado direito, role para baixo e clique em Volume de aplicativos e preferências de dispositivo Sob opções de som avançado
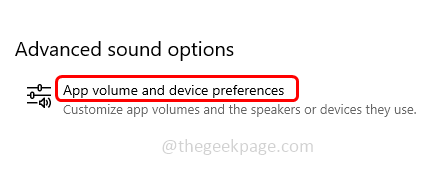
Alternativamente, você também pode digitar Opções de mixer de som na barra de pesquisa do Windows e acertar digitar
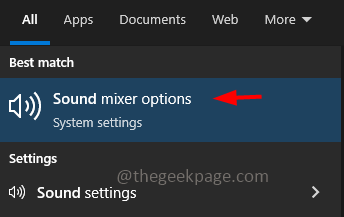
Etapa 5 - Encontrar sons do sistema e mova o controle deslizante em direção ao lado direito e ajuste o volume para os aplicativos. Então verifique se o problema foi resolvido.
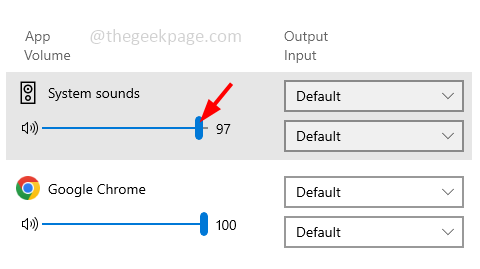
Se os métodos básicos acima não resolverem o problema, siga as soluções abaixo.
Índice
- Método 1 - Ativar permita que os aplicativos assumam o controle exclusivo do dispositivo
- Método 2 - Execute o solucionador de problemas do Windows Audio
- Método 3 - Atualize o driver de áudio
- Método 4 - Role de volta o driver de áudio
- Método 5 - Desinstale o driver de áudio
- Método 6 - Reinicie o processo do Windows Explorer
- Método 7 - Reparar os arquivos do sistema corrompido
Método 1 - Ativar permita que os aplicativos assumam o controle exclusivo do dispositivo
Passo 1 - Abra o prompt de execução usando Windows + r teclas juntas
Passo 2 - Tipo sndvol no prompt de corrida e acertar digitar. Isso abrirá a janela do misturador de volume
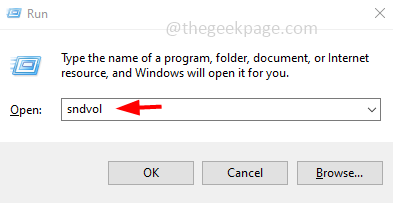
etapa 3 - Na seção do dispositivo, clique em caixas de som
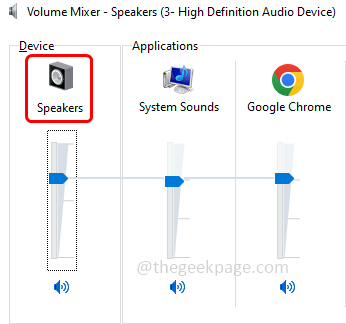
Passo 4 - Vou ao Avançado aba
Etapa 5 - Na seção de modo exclusivo, habilitar ambas as opções Permitir que os aplicativos assumam o controle exclusivo deste dispositivo e Dê prioridade de aplicações de modo exclusivo Ao clicar na caixa de seleção ao lado deles (uma marca de ritmo deve estar presente na caixa de seleção)
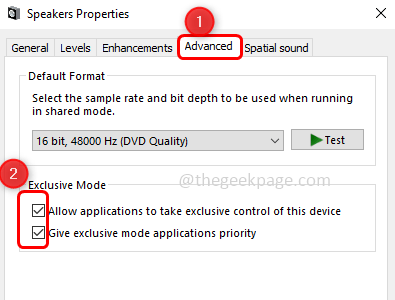
Etapa 6 - Para salvar as alterações, clique em aplicar e OK. Agora verifique se as configurações estão sendo salvas ou não.
Método 2 - Execute o solucionador de problemas do Windows Audio
Passo 1 - Abra as configurações do Windows usando Windows + i chaves
Passo 2 - Clique em Atualização e segurança
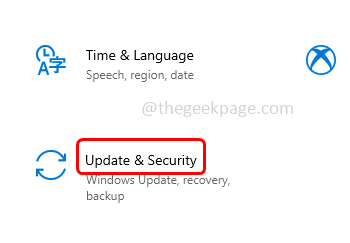
etapa 3 - À esquerda, clique em solucionar problemas
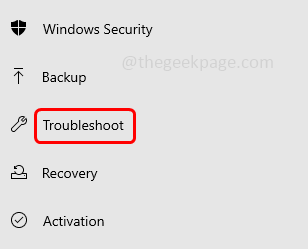
Passo 4 - Selecione Solucionadores de problemas adicionais no lado direito
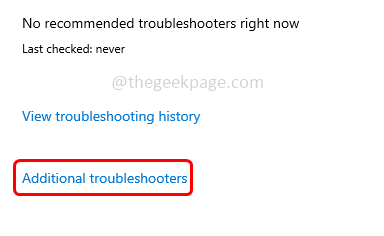
Etapa 5 - Selecione os jogando áudio opção e depois clique em Execute o solucionador de problemas botão
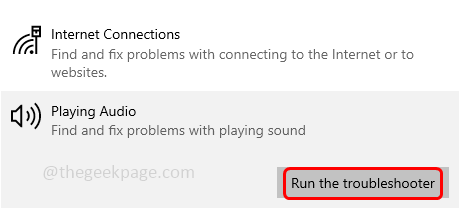
Etapa 6 - Ele detectará e corrigirá se houver algum problema. Depois que o processo é concluído, verifique se o problema é resolvido.
Método 3 - Atualize o driver de áudio
Passo 1 - Abra o prompt de execução usando Windows + r teclas juntas
Passo 2 - Então digite devmgmt.MSc no prompt de corrida e acertar digitar. Isso abrirá a janela Gerenciador de dispositivos

etapa 3 - Role para baixo e Expanda os controladores de som, vídeo e jogo clicando na marca de seta ao lado
Etapa 4 - Clique com o botão direito Sobre o nome do seu dispositivo de áudio e clique em driver de atualização
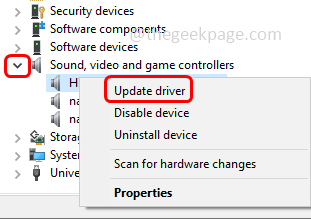
Etapa 5 - Clique em Pesquise automaticamente por drivers. Se houver algum drivers mais recentes, ele será instalado
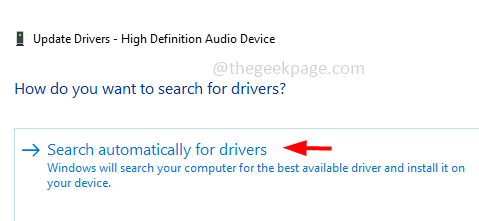
Etapa 6 - Reiniciar o sistema e verifique se o problema é resolvido.
Método 4 - Role de volta o driver de áudio
Passo 1 - Abra o prompt de execução usando Windows + r teclas juntas
Passo 2 - Então digite devmgmt.MSc no prompt de corrida e acertar digitar. Isso abrirá a janela Gerenciador de dispositivos

etapa 3 - Role para baixo e Expanda os controladores de som, vídeo e jogo clicando na marca de seta ao lado
Etapa 4 - Clique com o botão direito Sobre o nome do seu dispositivo de áudio e clique em propriedades
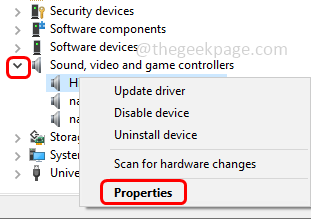
Etapa 5 - Vou ao motorista aba
Etapa 6 - Clique no Role o motorista botão se for destacado. Se não for destacado, você não terá nenhum driver anterior para recuar
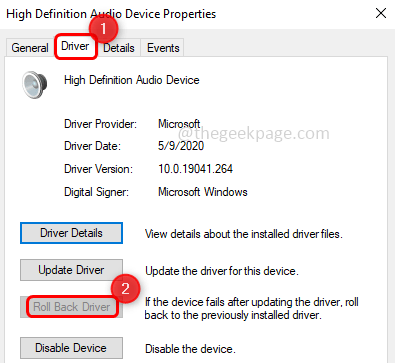
Etapa 7 - Reiniciar o computador e verifique se o problema foi resolvido.
Método 5 - Desinstale o driver de áudio
Passo 1 - Abra o prompt de execução usando Windows + r teclas juntas
Passo 2 - Então digite devmgmt.MSc no prompt de corrida e acertar digitar. Isso abrirá a janela Gerenciador de dispositivos

etapa 3 - Role para baixo e Expanda os controladores de som, vídeo e jogo clicando na marca de seta ao lado
Etapa 4 - Clique com o botão direito Sobre o nome do seu dispositivo de áudio e clique em desinstalar dispositivo
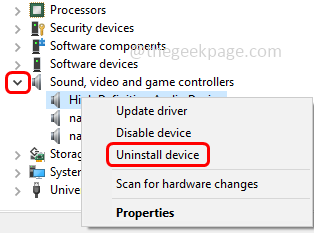
Etapa 5 - Na confirmação, clique em Desinstalar botão
Etapa 6 - Reiniciar O computador e o driver serão instalados automaticamente. Então verifique se o problema foi resolvido.
Método 6 - Reinicie o processo do Windows Explorer
Etapa 1 - Clique com o botão direito no barra de tarefas e clique em gerenciador de tarefas
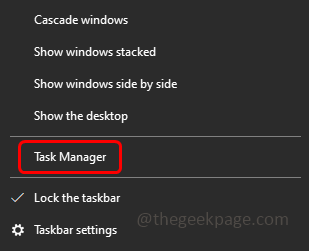
Passo 2 - Na janela do gerenciador de tarefas, Clique com o botão direito do mouse no explorador de janelas na guia Processos
etapa 3 - Na lista apareceu, clique em reiniciar
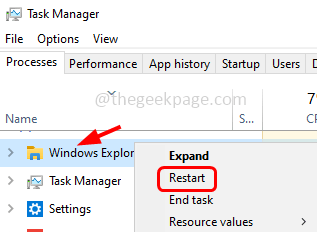
Passo 4 - Agora modifique as configurações no misturador de volume conforme sua necessidade e verifique se está salvando as configurações e o problema é resolvido
Método 7 - Reparar os arquivos do sistema corrompido
Passo 1 - Abra o prompt de comando Como um administrador. Para fazer isso, digite cmd Na pesquisa do Windows, segure em seguida Ctrl + Shift Teclas juntas e acertar digitar
Passo 2 - Uma janela de controle de conta de usuário será aberta, clique em sim
etapa 3 - Tipo o seguinte comando no prompt de comando e depois acertar digitar
sfc /scannow
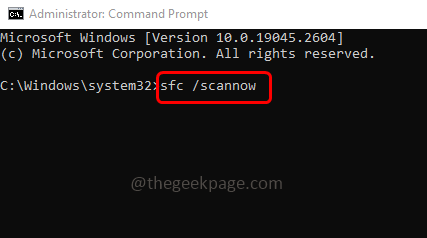
Passo 4 - Levará alguns segundos para terminar o processo. Uma vez feito reiniciar o computador e depois verifique se o problema foi resolvido.
É isso! Espero que as informações fornecidas acima sejam úteis e fáceis de seguir. Deixe -nos saber qual método funcionou o trabalho. Obrigado e feliz leitura!!
- « Ícones de caixa marrom no canto inferior esquerdo do problema de arquivos no Windows 10/11
- O Windows 11 de repente entra na preparação de janelas e o carrega incorretamente »

