Windows 11 Como adicionar reiniciar explorador no menu de contexto
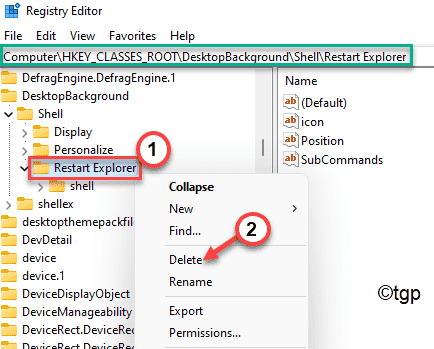
- 4267
- 528
- Ms. Travis Schumm
Sempre que o File Explorer trava ou não responde aos seus comandos, há apenas uma maneira de corrigi -lo - reiniciando o processo do Explorer do gerenciador de tarefas. Se você é um usuário regular do Windows, sabe que muito aborrecimento é reiniciar o processo do Explorer quando ele não responde, pois apenas os atalhos do teclado funcionam. Mas, e se houver outra maneira de adicionar o 'reiniciar o explorador.Exe 'Processo para o menu de contexto.
Você pode clicar com o botão direito do mouse em qualquer espaço vazio no File Explorer e clicar em “Reiniciar o Explorer.exe ”para reiniciá -lo.
Como adicionar 'reiniciar o explorador.exe 'para o menu de contexto do clique com o botão direito do mouse no Windows 11
O processo de adicionar o 'reiniciar explorador.exe 'no menu de contexto do clique com o botão direito do mouse envolve o uso do editor de registro. Mas esse processo é incômodo e tedioso. Portanto, você criará um script de registro para adicionar o atalho específico no menu de contexto e depois executá -lo para modificar o registro no processo.
Etapa 1 - Crie um novo script de registro
Você pode criar um novo script de registro por conta própria.
[[
OBSERVAÇÃO -
No processo a seguir, você vai editar o registro em seu computador. Isso pode causar alguns problemas. Então, sugerimos que você crie um backup das chaves do registro se você ainda não criou uma.
1. No começo, toque no Tecla Windows e a R chave ao mesmo tempo.
2. Quando o terminal de execução aparecer, digite “regedit”E clique em“ OK ”.
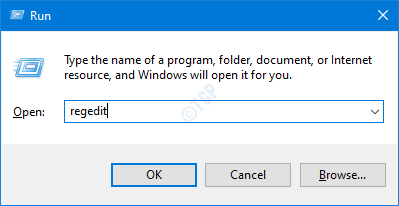
3. Depois de abrir o editor de registro, você precisará clicar no “Arquivo”E depois clique em“Exportar““.
4. Salve o backup em um local seguro.
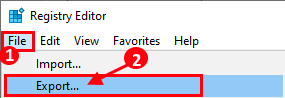
Depois de fazer o backup, feche a janela do editor de registro.
]
1. No começo, abra o bloco de notas no seu computador.
2. Depois disso, copiar colar essas linhas no Bloco de anotações página.
Editor de registro do Windows versão 5.00 [hkey_classes_root \ desktopbackground \ shell \ rewert explorer] "icon" = "explorer.63,00,20,00,40, \ 00,65,00,63,00,68,00,6f, 00,20,00,6f, 00,66,00,66,00,20,00,26 , 00,20,00,65,00, \ 63,00,68,00,6f, 00,2e, 00,20,00,26,00,20,00,65,00,63,00,68, 00,6f, 00,20,00,53, \ 00,74,00,6f, 00,70,00,70,00,69,00,6e, 00,67,00,20,00,65,00,00 , 78,00,70,00,6c, 00, \ 6f, 00,72,00,65,00,72,00,2e, 00,65,00,78,00,65,00,20,00, 70,00,72,00,6f, 00,63, \ 00,65,00,73,00,73,00,20,00,2e, 00,20,2e, 00,20,00,2e , 00,20,00,26,00,20,00, \ 65,00,63,00,68,00,6f, 00,2e, 00,20,00,26,00,20,00,74, 00,61,00,73,00,6b, 00,6b, \ 00,69,00,6c, 00,6c, 00,20,00,2f, 00,66,00,20,00,2f, 00 00 , 69,00,6D, 00,20,00,65,00, \ 78,00,70,00,6c, 00,6f, 00,72,00,65,00,72,00,2e, 00, 00, 65,00,78,00,65,00,20,00,26, \ 00,20,00,65,00,63,00,68,00,6f, 00,2e, 00,20,00,26 , 00,20,00,65,00,63,00,68,00, \ 6f, 00,2e, 00,20,00,26,00,20,00,65,00,63,00,68, 00,6f, 00,20,00,57,00,61,00,69, \ 00,74,00,69,00,6e, 00,67,00,20,00,74,00,6f, 00 00 , 20,00,73,00,74,00,61,00,72,00, \ 74,00,20,00,65,00,78,00,70,00,6c, 00, 00,6f, 00,72,00,65,00,72,00,2e, 00,65,00,78, \ 00,65,00,20,00,70,00,72,00,6f, 00,63 , 00,65,00,73,00,73,00,20,00,77,00,68,00, \ 65,00,6e, 00,20,00,79,00,6f, 00,75, 00,20,00,61,00,72,00,65,00,20,00,72,00,65, \ 00,61,00,64,00,79,00,20,00,2e, 00 00 , 20,00,2e, 00,20,00,2e, 00,20,00,26,00,20,00, \ 70,00,61,00,75,00,73,00,65,00, 20,00,26,00,26,00,20,00,73,00,74,00,61,00,72, \ 00,74,00,20,00,65,00,78,00,70 , 00,6c, 00,6f, 00,72,00,65,00,72,00,2e, 00,65,00, \ 78,00,65,00,20,00,26,00,26, 00,20,00,65,00,78,00,69,00,74,00,00,00
3. Em seguida, clique em “Arquivo”Na barra de menus.
4. Em seguida, clique em “Salvar como”Para salvar o arquivo no bloco de notas.
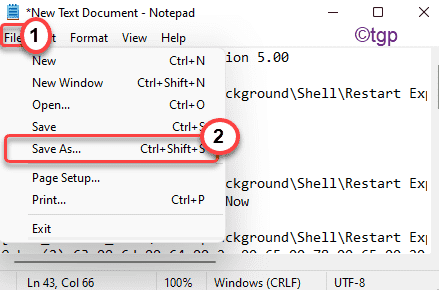
5. Vá para qualquer local (como - Desktop) de sua escolha para salvar este script. Clique em 'Salvar como tipo:' e defina -o como “Todos os arquivos““.
6. Em seguida, nomeie o arquivo como "Reinicie o Explorer.Reg““.
7. Finalmente, clique em “Salvar”Para salvar o script de registro em seu sistema.
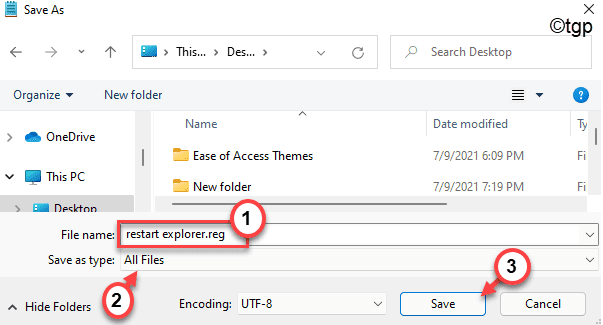
8. Depois disso, vá para o local onde você acabou de salvar este script de registro.
9. Agora, clique com o botão direito do mouse no “Reinicie o Explorer.RegScript e clique em “Mostre mais opções““.
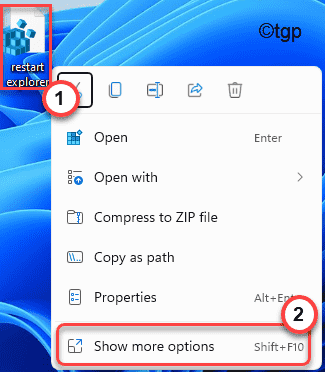
10. Em seguida, clique em “Mesclar”Para mesclar o script com o registro em seu sistema.
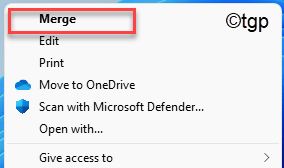
11. Você receberá uma mensagem de aviso na sua tela.
12. Apenas clique em “Sim”Para confirmar a fusão.
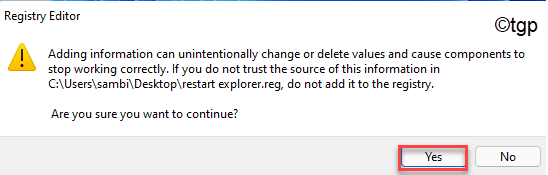
13. Depois de fazer tudo isso, você verá uma mensagem confirmando todas as chaves do registro foram adicionadas. Clique em "OK““.
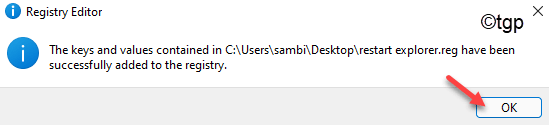
Então, reiniciar seu computador. Depois de reiniciar seu sistema, abra o File Explorer e clique com o botão direito do mouse no espaço aberto e clique em "Mostre mais opções““. Você agora terá o “Reinicie o Explorer agora" e "Reinicie o explorador com pausa““.
Como remover a opção 'Reiniciar o Explorer' do menu de contexto
Mas, e se você quiser remover isso “Reinicie o Explorer agora" e "Reinicie o explorador com pausa”Do File Explorer? Existe um processo muito fácil que você pode fazer isso.
1. Clique no ícone de pesquisa e digite “regedit““.
2. Em seguida, clique no “Editor de registro”Para abrir o editor de registro.
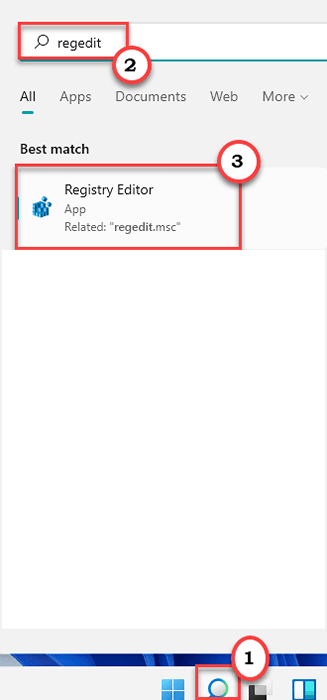
3. Quando o registro edit0r se abrir, vá para este local de cabeçalho -
Computer \ hkey_classes_root \ desktopbackground \ shell \ reiniciar explorador
4. Depois de chegar ao local, clique com o botão direito do mouse no “Reinicie o Explorer”E clique em“Excluir““.
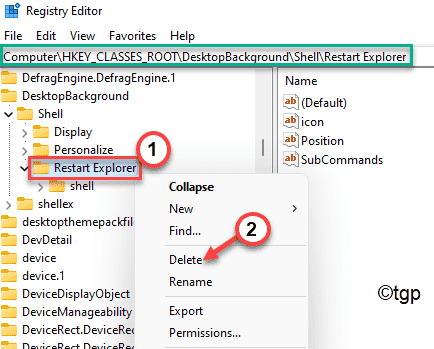
5. Então, toque no “Sim”Botão quando você recebe um aviso para uma confirmação adicional para removê -lo.
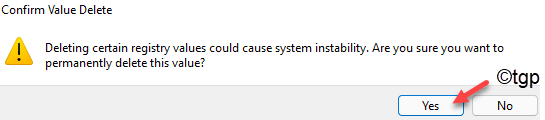
Isso removerá a chave do seu sistema.
Então, reiniciar seu computador uma vez. Depois de reiniciar o sistema, você não verá o 'reiniciar o explorador agora' ou 'reiniciar o explorador com pausa' no menu de contexto do clique com o botão direito do mouse.
- « Corrigir o OneDrive é um erro de notificação completo no Windows 11/10
- Corrija a pesquisa do Windows 11 que não está funcionando »

