Corrija a pesquisa do Windows 11 que não está funcionando
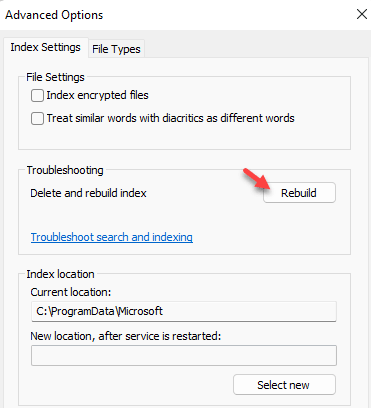
- 3314
- 366
- Ms. Travis Schumm
A barra de pesquisa no Windows 10/11 é um recurso essencial do Windows, que ajuda os usuários a pesquisar itens específicos em alguns segundos. Mas e se você tentar pesquisar algo usando a barra de pesquisa, mas não funciona/lag? Não há nada com o que se preocupar. Este problema está relacionado à indexação de pesquisa com defeito e facilmente solucionável com alguns truques rápidos.
Soluções alternativas -
1. Às vezes, um simples reiniciar pode fazer o truque.
2. Verifique a quantidade de espaço livre disponível no disco local (c :). Se a quantidade de espaço for inferior a 30 GB, é por isso que você está enfrentando esse problema.
Índice
- Fix 1 - reinicie o SearchIndexer.exe
- Corrigir 2 - Redefinir a pesquisa do Windows
- Corrigir 3 - Solucionar problemas da pesquisa e indexação
- Corrigir 4 - Defina o serviço de pesquisa do Windows como automático
- Fix 5 - Reconstrua o índice
- Corrigir 6 - Remova o Bing do Windows 10 Search
- Corrigir 7 - Redefinir configurações de Cortana
Fix 1 - reinicie o SearchIndexer.exe
Se automatizar a pesquisa do Windows não funcionar para você, você pode reiniciar o SearchIndexer.processo exe do gerente de tarefas.
1. Apenas clique com o botão direito do mouse na tecla Windows e clique em "Gerenciador de tarefas““.
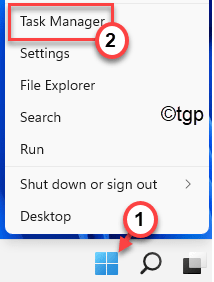
2. Então, basta ir para o “Detalhes" aba.
3. Aqui, localize o “SearchIndexer.exe”Na lista dos processos detalhados.
4. Apenas clique com o botão direito do mouse no processo e clique em “Finalizar tarefa”Para matar.
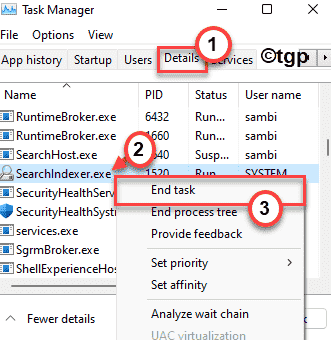
Isso vai matar o SearchIndexer.exe processo. Você não precisa iniciar o processo, pois ele deve iniciar automaticamente seu sistema.
Se não começar automaticamente, apenas reiniciar o sistema.
Corrigir 2 - Redefinir a pesquisa do Windows
Se os métodos acima não funcionarem, você poderá redefinir a pesquisa do Windows usando a ferramenta de redefinição de pesquisa gratuita da Microsoft.
1 - Pesquisa PowerShell na caixa de pesquisa e depois clique com o botão direito do mouse no ícone do PowerShell e clique em Run como Admin
2 -agora, execute o comando dado abaixo no PowerShell
Get-ExecutionPolicy
3 -Se o resultado for restrito, copie e cola o comando dado abaixo para torná -lo irrestrito
Set -ExecutionPolicy -Scope CurrentUser -executionPolicy irrestrito
4 - Agora, vá para este Microsoft oficial link e download Pesquise o script de redefinição
2 - Agora, clique em Download para baixá -lo
3 - Agora, clique com o botão direito do mouse no script baixado e clique em Corra com PowerShell
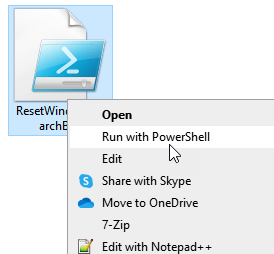
Nota: - É recomendável que, depois de terminar a pesquisa de redefinição, você possa tornar a política restrita novamente executando o comando PowerShell, dado abaixo
Set -ExecutionPolicy -Scope CurrentUser -executionPolicy restrito
Corrigir 3 - Solucionar problemas da pesquisa e indexação
Se mesmo reconstruir o índice de pesquisa não funcionar, tente solucionar a operação de pesquisa e indexação.
1. A princípio, pressione o Chave do Windows+i teclas juntas para abrir as configurações.
2. Em seguida, no lado esquerdo, toque no “Sistema““.
3. Agora, toque no “Solucionar problemas" do lado esquerdo.
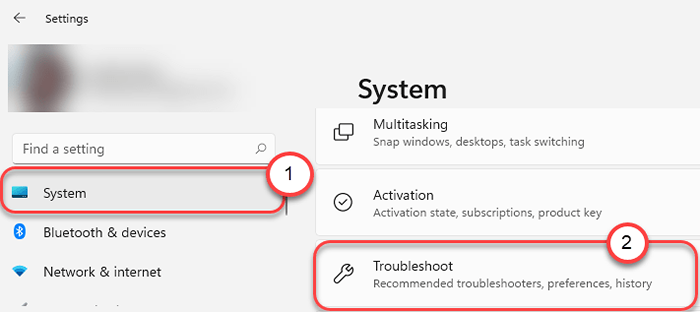
4. Você aparecerá na página 'Solução de problemas'.
5. No lado direito, clique em “Outros solucionadores de problemas““.
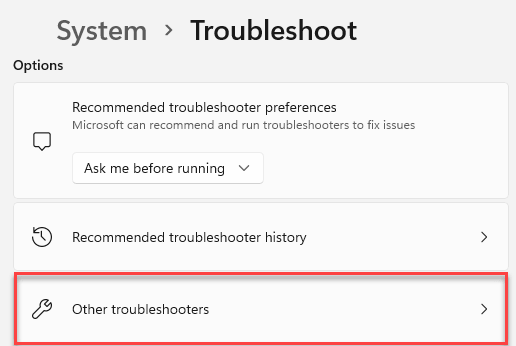
5. Na lista de solucionadores de problemas, role para baixo e encontre o “Pesquisa e indexação”Solução de problemas.
6. Depois disso, toque em “Correr”Para administrar o solucionador de problemas.
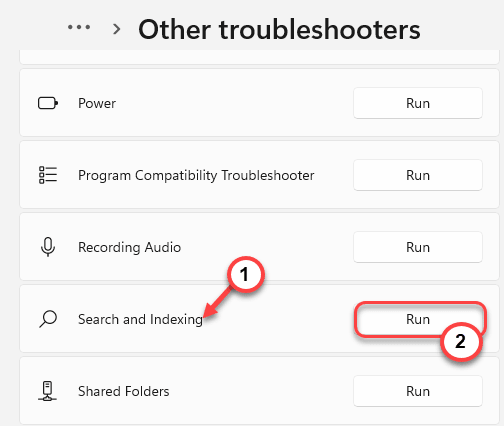
7. Agora, aguarde o solucionador de problemas para corrigir a pesquisa e a indexação do Windows. Basta verificar o problema que você está enfrentando e clique em “Próximo““.
Siga as etapas na tela mencionadas no solucionador de problemas para resolver o problema.
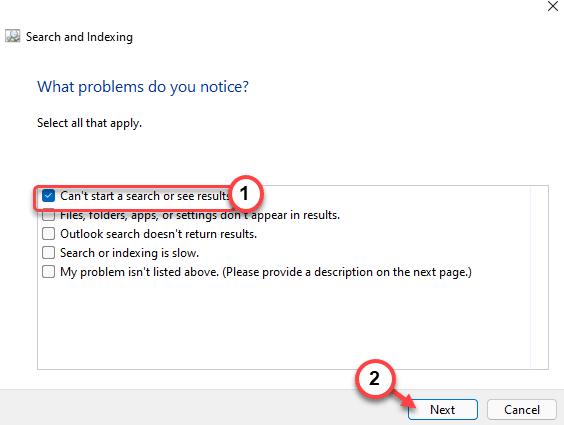
Feche as configurações. Teste a operação de pesquisa novamente.
Isso deve resolver seu problema com a pesquisa do Windows.
Corrigir 4 - Defina o serviço de pesquisa do Windows como automático
No começo, você deve cuidar do status do serviço de pesquisa do Windows. As opções de pesquisa do Windows 10 não funcionam sem ele.
1. A princípio, pressione o Chave do Windows+R teclas juntas.
2. Então, digite “Serviços.MSc”E acerte Digitar.
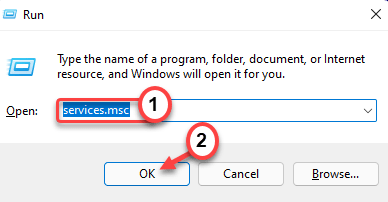
3. Na seção de serviços, procure o “Pesquisa do Windows" serviço.
4. Apenas Duplo click nele para modificar.
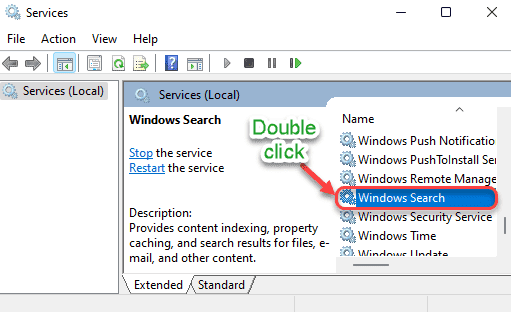
5. Em seguida, defina o 'status de inicialização:' para “Automático”Das opções suspensas.
6. Toque em “Começar“Se ainda não foi iniciado.
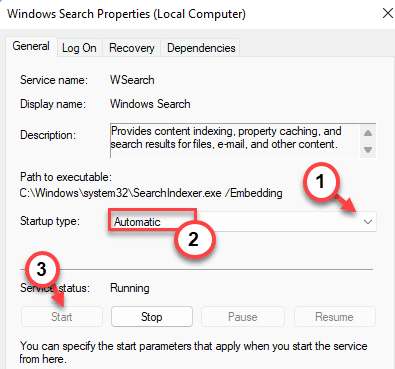
7. Finalmente, clique em “Aplicar" e "OK”Para salvar esta nova mudança.

Feche a janela de serviços. Agora, tente procurar qualquer coisa usando a barra de pesquisa. Verifique se isso está funcionando ou não.
Fix 5 - Reconstrua o índice
Há uma chance de o índice de pesquisa ter sido corrupto. Portanto, a reconstrução do mesmo deve corrigir o problema.
[[
OBSERVAÇÃO - Esta reconstrução do índice de pesquisa leva muito tempo para concluir. Este processo também depende do número de arquivos do seu sistema. Então, sugerimos que você tente essa correção à noite. Basta colocar seu computador para reconstruir o índice de pesquisa antes de ir para a cama e de manhã, será feito.
]
1. A princípio, pressione o Tecla Windows+R teclas para abrir a janela de corrida.
2. Em seguida, cole o seguinte comando na corrida e pressione Enter.
ao controle.exe srchadmin.dll
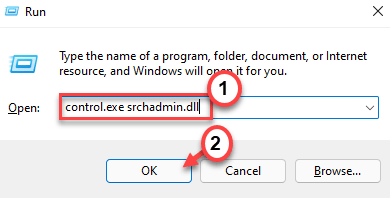
3. Quando a janela 'Opções de indexação' se abrir, toque em “Avançado““.
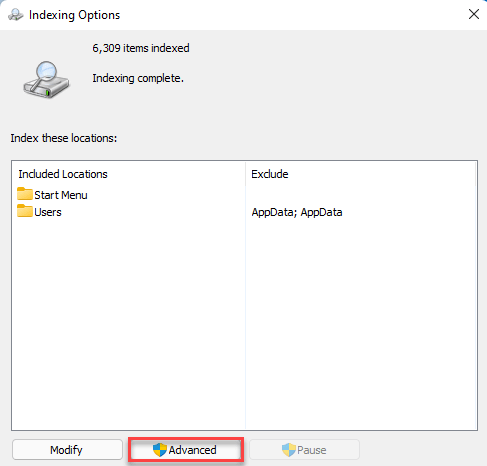
4. No painel 'Solução de problemas', clique em "Reconstruir““.
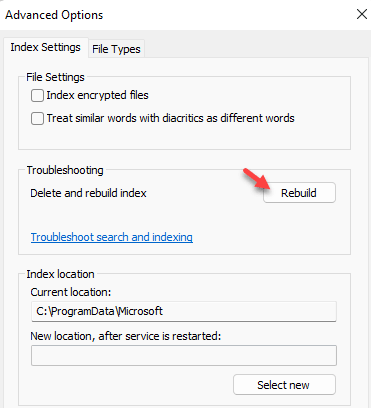
5. Você verá uma mensagem sobre a reconstrução do índice. Basta tocar em “OK““.
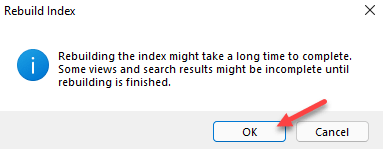
Isso iniciará o processo de reconstrução. Esse processo consome uma quantidade significativa de tempo e, até a conclusão do processo, você não notará nenhuma melhoria nos resultados da pesquisa.
Depois que o processo concluir, tente procurar qualquer coisa usando a barra de pesquisa.
Corrigir 6 - Remova o Bing do Windows 10 Search
Alguns dos usuários relataram que a remoção do Bing da pesquisa padrão do Windows 11 resolveu o problema. Mas, seguindo dessa maneira, os resultados da Web não aparecerão nos resultados da pesquisa, pois você vai desativar o Bing.
1. A princípio, pressione o Chave do Windows+R teclas juntas.
2. Então, digite “regedit”E clique em“OK““.
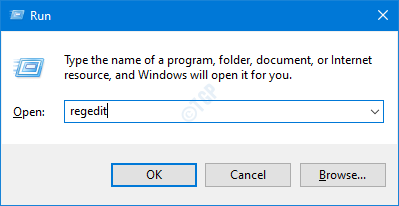
IMPORTANTE-
Antes de fazer certas alterações no editor de registro, recomendamos que você faça backup das chaves do registro.
a. Depois de abrir o editor de registro, você precisará clicar no “Arquivo”E depois clique em“Exportar““.
b. Salve o backup em um local seguro.
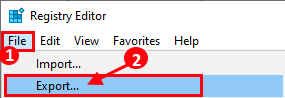
Se algo der errado, você pode restaurar facilmente o registro ao seu estado original.
3. Quando o editor de registro se abrir, navegue dessa maneira-
Computer \ hkey_current_user \ software \ Microsoft \ Windows \ CurrentVersion \ Search
4. Agora, no lado direito, clique com o botão direito do mouse no espaço e clique em “Novo>““,
5. Em seguida, clique em “Valor DWORD (32 bits)““.
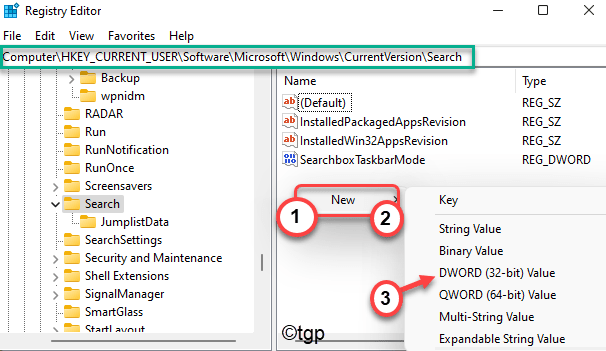
5. Defina o nome da nova chave como “BingsearchEnabled““.
6. Então, Duplo click nele para editar.
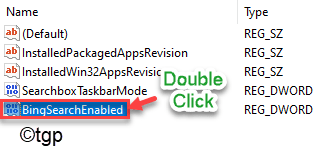
7. Defina o valor da chave como “0”Se ainda não estiver pronto para.
8. Em seguida, clique em “OK”Para salvar.
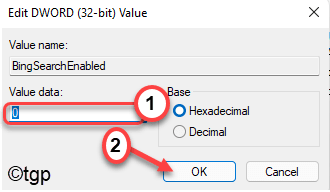
9. Agora, do mesmo lado, tente localizar o “Cortanaconsent" chave.
(Se você não conseguir encontrá -lo, basta criar um novo valor do DWORD seguindo as etapas mencionadas acima e nomeá -lo como "Cortanaconsent". )
10. Então, Duplo click nele para editar.
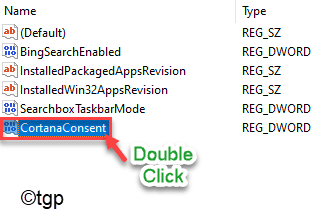
11. Assim como antes, digite “0”Na caixa 'Value Data:'.
12. Em seguida, toque em “OK““. Isso salvará a mudança.
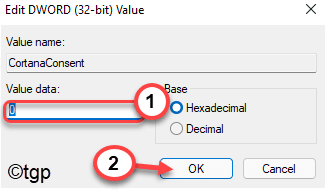
Depois de fazer isso, feche a página do editor de registro e reiniciar Seu computador para completar essas alterações.
Depois de reiniciar o computador, tente pesquisar quaisquer arquivos ou documentos presentes em seu sistema.
[[
OBSERVAÇÃO - Se você deseja reativar os resultados da pesquisa de Bing e Cortana, basta definir os dois valores das chaves como “1““. Em seguida, feche o editor de registro e reiniciar seu computador.
Você terá seus resultados de pesquisa de Bing e Cortana de volta.
]
Corrigir 7 - Redefinir configurações de Cortana
Você pode redefinir a Cortana para corrigir este problema de pesquisa.
1. No início, clique no ícone do Windows e comece a digitar “Cortana”Na caixa de pesquisa.
2. Então, clique com o botão direito do mouse em “Cortana”E clique em“Mais>““.
3. Além disso, toque no “Configurações do aplicativo”Para acessar as configurações do aplicativo.
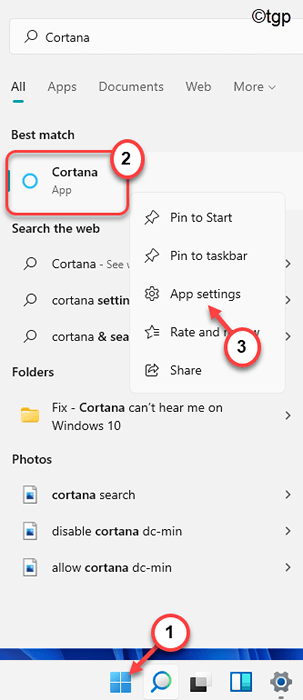
3. Na página Configurações de Cortana, role para baixo e clique em “Reiniciar”Para redefinir o aplicativo.
4. Além disso, clique em “Reiniciar"Se você for solicitado para mais confirmação.
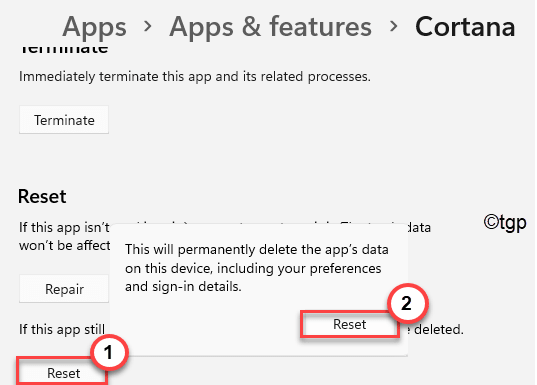
Ao redefinir a cortana, feche o aplicativo de configurações. Tente procurar qualquer coisa usando a barra de pesquisa. Verifique se isso realmente ajuda.
- « Windows 11 Como adicionar reiniciar explorador no menu de contexto
- Mantenha o Windows PC acordado sem alterar as configurações do sono usando o PowerToys »

