Corrigir o OneDrive é um erro de notificação completo no Windows 11/10

- 3307
- 969
- Maurice Champlin
Você está encontrando o OneDrive é uma notificação completa, embora haja muito espaço disponível no seu dispositivo? O OneDrive oferece espaço de armazenamento em nuvem para armazenar fotos, vídeos, músicas, documentos e permite acesso a eles por meio de qualquer dispositivo. Permite compartilhar com amigos e colegas e facilitar a colaboração no conteúdo. Às vezes, os usuários notaram um erro comum que é a notificação completa do OneDrive que aparece com frequência. A notificação completa do OneDrive pode aparecer quando você não tem espaço suficiente e precisa excluir alguns arquivos para aumentar o espaço.
Neste artigo, fornecemos algumas soluções que o ajudarão a resolver esta notificação completa do OneDrive.
Índice
- Corrigir 1 - desvincular e vincular sua conta OneDrive
- Corrigir 2 - Alterar a pasta Sync em seu PC
- Corrigir 3 - Redefinir o cache do OneDrive
- Corrigir 4 - reinstalar o OneDrive
- FIX 5 - Use a versão da web onedrive
Corrigir 1 - desvincular e vincular sua conta OneDrive
Quando há muito espaço de armazenamento disponível e o OneDrive mostra uma notificação completa, você pode tentar desligar sua conta para resolver este problema.
1. Clique no Ícone OneDrive na área de notificação.
2. Selecione Ajuda & Configurações Na lista de opções. Clique em Configurações.

3. Vou ao Conta aba.
4. Clique na opção Desvincule este PC.
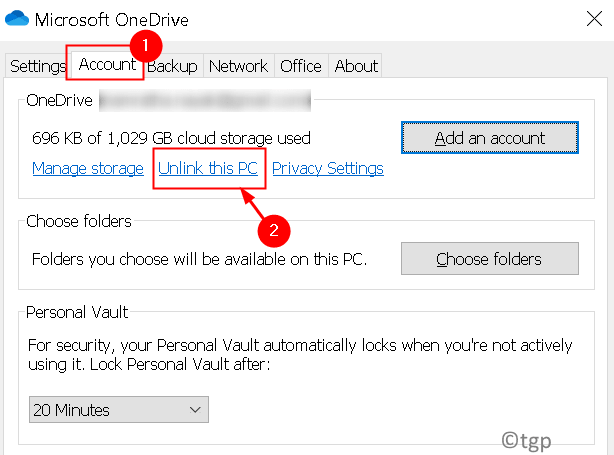
5. Na janela de confirmação, clique no Desvincular conta botão.
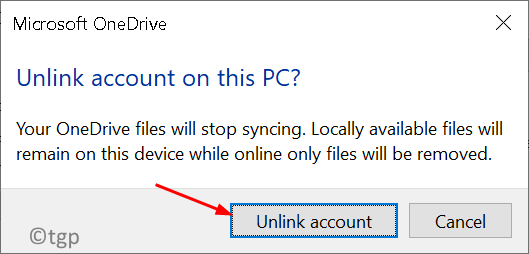
6. Insira o seu credenciais e inscreva -se na sua conta da Microsoft.
7. Selecione os Localização da pasta onedrive e depois siga as instruções na tela para vincular sua conta novamente.
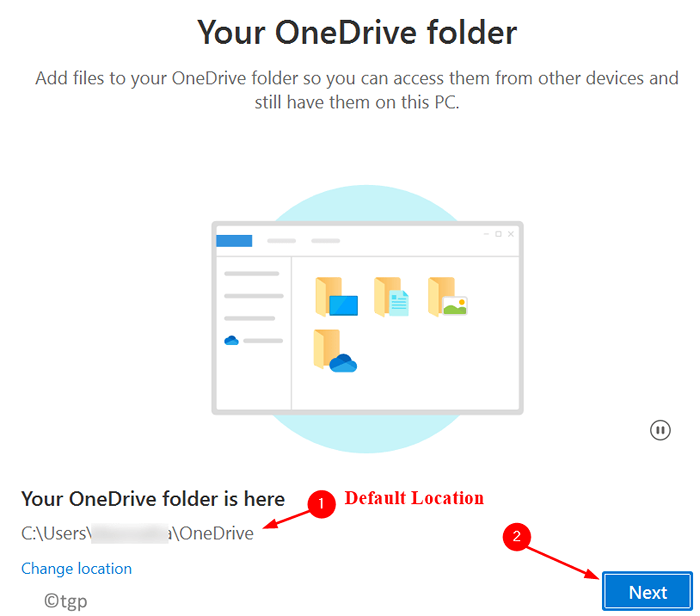
Verifique se o erro de notificação completo do OneDrive é resolvido.
Corrigir 2 - Alterar a pasta Sync em seu PC
Alterar a localização da pasta de sincronização onedrive nos ajuda a saber se uma unidade de disco específica estava interferindo no funcionamento do OneDrive.
1. Clique no Ícone OneDrive na barra de tarefas.
2. Selecione Ajuda e configurações e depois clique em Configurações.

3. Mude para o Conta aba.
4. Clique em Desvincule este PC.
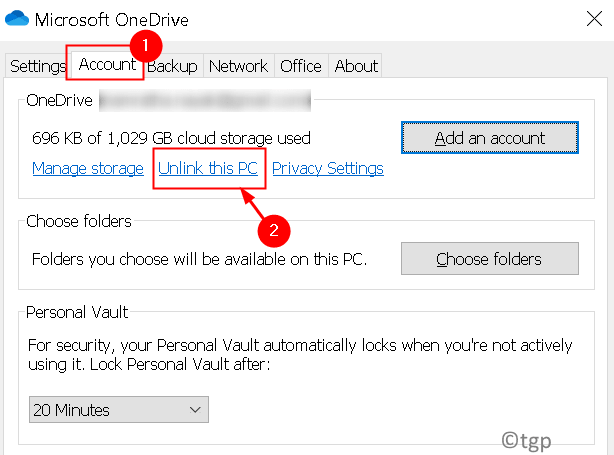
5. Conecte-se com suas credenciais da conta da Microsoft.
6. Mudar o Localização da pasta de sincronização no seu PC. Selecione qualquer outra pasta (Além da que você estava usando atualmente) para armazenar arquivos e dados do OneDrive.
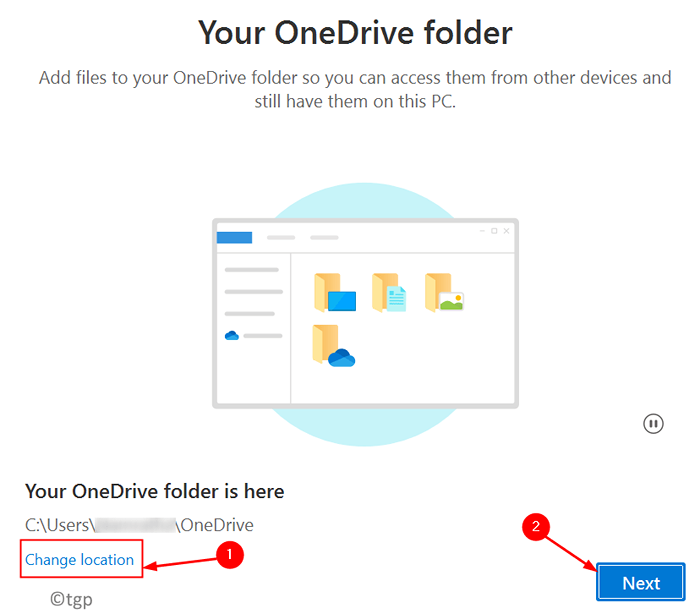
7. Siga as instruções na tela e aguarde até que o processo de sincronização conclua com êxito.
Verifique se o erro é corrigido ou não.
Corrigir 3 - Redefinir o cache do OneDrive
Se o erro ainda persistir depois de tentar a correção acima, verifique se a redefinição do OneDrive ajuda a corrigir o problema.
1. Imprensa Windows + r abrir Correr diálogo.
2. Digite o seguinte na caixa de diálogo Run:
%LocalAppData%\ Microsoft \ OneDrive \ OneDrive.EXE /Redefinir
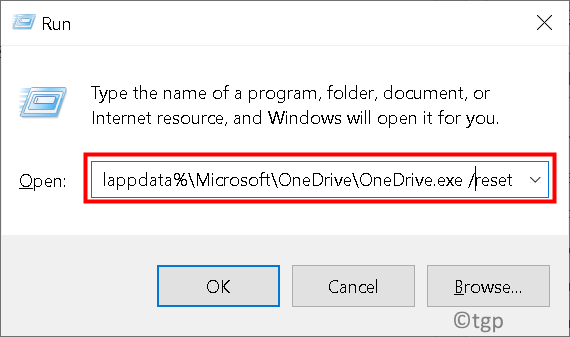
3. Aguarde as configurações do ONEDRIVE.
4. Depois que a redefinição for concluída, clique no Ícone OneDrive na área de notificação da barra de tarefas. Selecione Ajuda & Configurações e então Configurações.

5. Entrar Novamente para sua conta da Microsoft e verifique se você ainda está encontrando o OneDrive é um erro completo
Corrigir 4 - reinstalar o OneDrive
1. Imprensa Windows + i abrir Configurações.
2. Selecione Aplicativos.
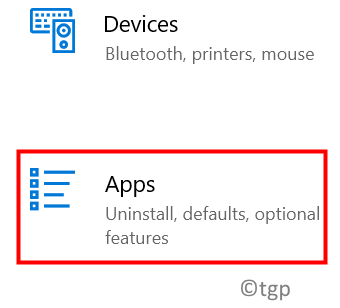
3. Vá para Aplicativos e recursos no painel esquerdo.
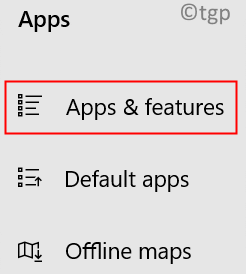
4. Na caixa de pesquisa, digite OneDrive e clique em OneDrive para expandi -lo.
5. Clique no Desinstalar botão.
6. No prompt de confirmação, clique em Desinstalar botão novamente.
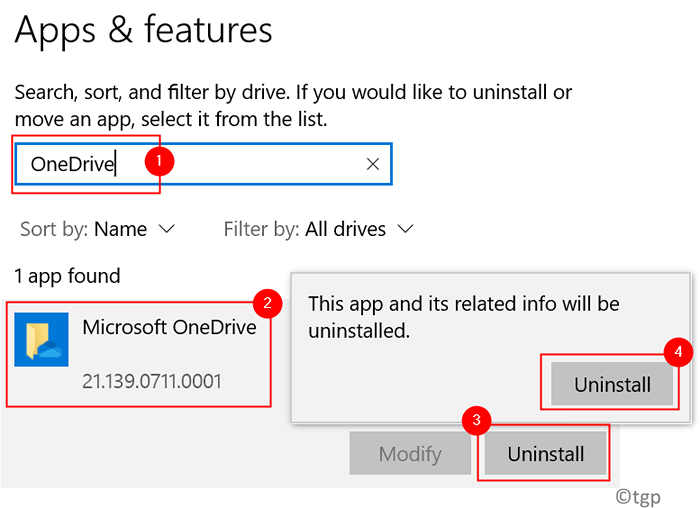
7. Vá para a página de download oficial da Microsoft e faça o download do aplicativo OneDrive Executável.
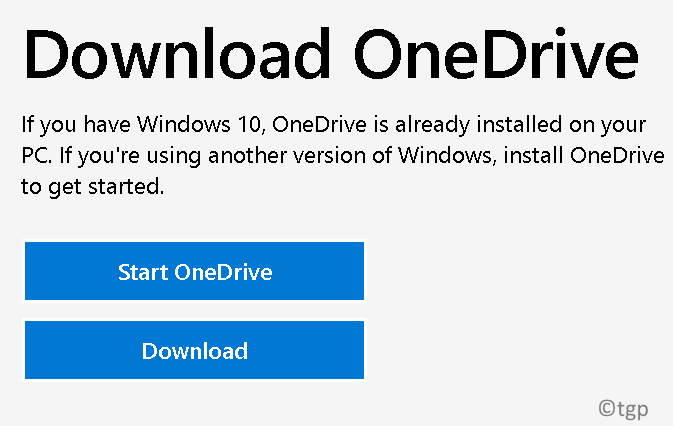
8. Duplo click no executável e execute o instalador.
9. Após a conclusão da instalação, Conecte-se para onedrive usando a conta da Microsoft e verifique se a notificação completa do OneDrive foi resolvida ou não.
FIX 5 - Use a versão da web onedrive
Por fim, se nenhuma das soluções acima ajudou a corrigir o OneDrive, é possível, tente usar a versão da web do OneDrive para acessar seus arquivos, fazer upload de novos ou baixar os antigos sem problemas.
1. Abra a página de login oficial do escritório.
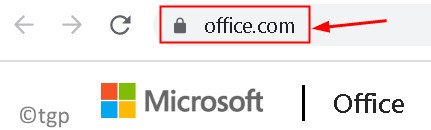
2. Conecte-se usando o seu Office 365 Credenciais.
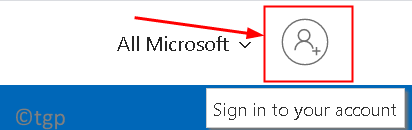
3. Clique no Aplicativo OneDrive Na lista de aplicativos.
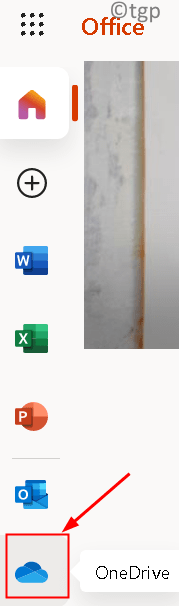
4. Agora você pode ver seu OneDrive pessoal. Agora você deve ser capaz de usar o OneDrive sem o OneDrive é uma notificação completa.
Obrigado pela leitura.
Agora você deve poder usar o OneDrive sem o erro de notificação completo no seu PC Windows. Comente e deixe -nos saber a correção que funcionou para você.
- « Corrija a discórdia, você está sendo um erro limitado de taxa no Windows 11/10
- Windows 11 Como adicionar reiniciar explorador no menu de contexto »

