O Windows 11 não pode detectar o segundo monitor correção
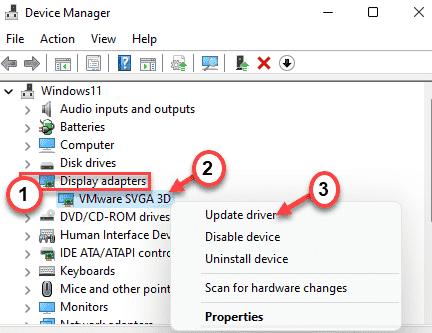
- 3634
- 700
- Ms. Travis Schumm
Vários displays podem facilitar sua vida, pois aumenta a experiência de visualização e o nível de produtividade do seu trabalho. Mas e se o seu Windows 10 ou 11 não conseguir detectar o segundo monitor que você está tentando usar? Não se preocupe. Este artigo é apenas para você. Se você não conseguir conectar o segundo monitor, siga estas correções fáceis e em breve, o Windows identificará e detectará seu segundo monitor.
Soluções alternativas -
1. Inicialmente, reiniciar seu computador e tente conectar o segundo monitor novamente.
2. Verifique a conexão da segunda tela.
Índice
- Corrigir 1 - Identifique a tela que falta
- Corrigir 2 - Atualize o driver de exibição
- Corrigir 3 - Altere a frequência de exibição
- Corrija 3 - Rollback o driver de exibição
- Fix 4 - Instale manualmente a versão mais recente do driver gráfico
Corrigir 1 - Identifique a tela que falta
Você pode identificar a tela ausente no menu de configurações.
1. Abra a janela de configurações no seu computador.
2. Em seguida, clique em “Sistema”No painel esquerdo.
3. Em seguida, você deve clicar em “Mostrar”Configurações na parte superior das outras configurações no lado direito.
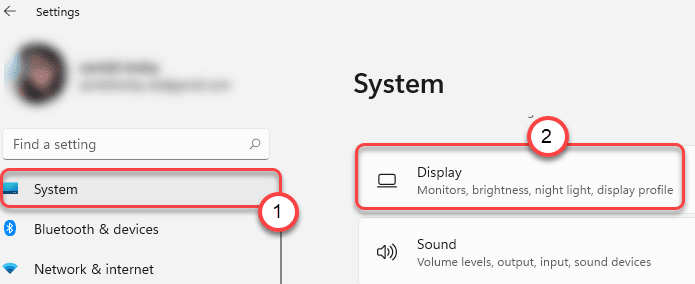
4. Agora, no lado direito, você encontrará “Vários displays““.
5. Agora, no 'Detecte outra tela'Seção, você deve clicar em “Detectar““.
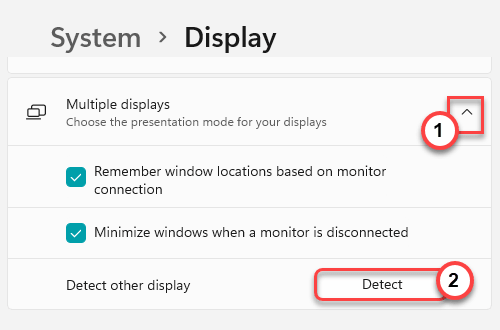
Ele detectará o monitor adicional para sua configuração.
Corrigir 2 - Atualize o driver de exibição
Há uma chance de você não estar usando o driver de exibição mais recente, o que está causando o problema de exibição múltipla.
1. A princípio, pressione o Chave do Windows+R teclas juntas.
2. Então, digite “devmgmt.MSc”E acerte Digitar.
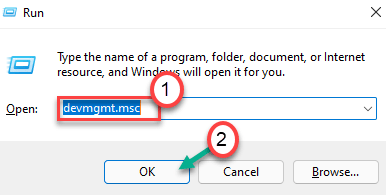
3. Quando o gerenciador de dispositivos abrir, clique uma vez no “Adaptadores de vídeo" seção.
4. Em seguida, clique com o botão direito do mouse no driver de exibição e clique em "Driver de atualização““.
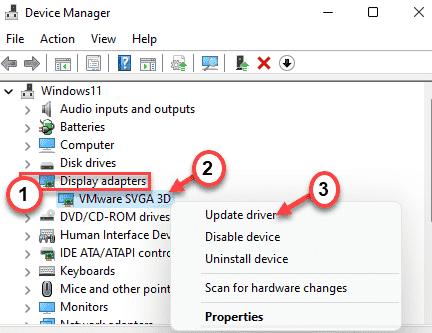
5. Em seguida, escolheu o “Pesquise automaticamente por drivers" na janela.
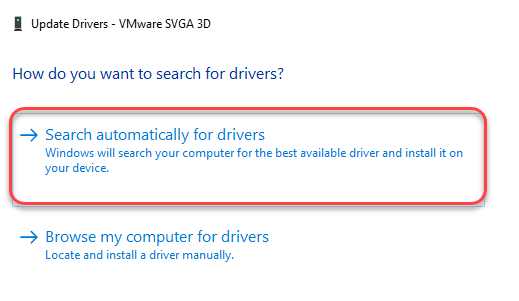
Deixe o Windows instalar o driver necessário para o seu sistema.
Corrigir 3 - Altere a frequência de exibição
Se você estiver tentando anexar dois monitores em execução em diferentes frequências, o Windows não reconhecerá a segunda tela com a outra frequência. Suponha que você esteja usando a taxa de atualização de 60 Hz em um monitor. Se você tentar anexar uma tela de 144 Hz com a configuração, o Windows não suportará a nova tela.
Você tem que usar uma única frequência de exibição.
1. A princípio, pressione o Chave do Windows+R Keys juntos.
2. Então, digite “mesa.cpl”E acerte Digitar.
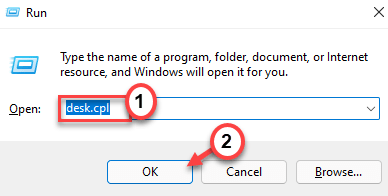
Isso abrirá as configurações de exibição.
3. Agora, no lado direito, toque no “Exibição avançada““.
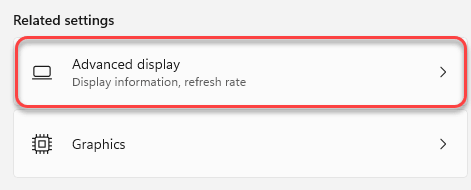
4. Em seguida, no 'Selecione uma tela para visualizar ou alterar suas configurações', clique no menu suspenso e escolha o “Exibir 1““.
6. Em seguida, clique em 'Escolha uma taxa de atualização:' Configurações.
7. Selecione uma taxa de atualização que os dois displays suportam. (Exemplo - suponha “60 Hz”É suportado por todos os monitores.)
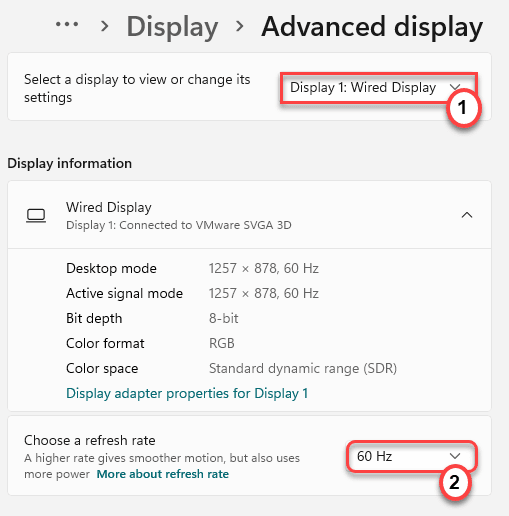
Agora, seguindo as mesmas etapas, defina a mesma taxa de atualização para 'Display 2'. Depois de executar essas etapas, aproveite as etapas da correção - 1 para identificar a tela secundária. Feche a tela Configurações.
Corrija 3 - Rollback o driver de exibição
Se você estava trabalhando com vários monitores antes de atualizar o driver de exibição, siga estas etapas para recuar a atualização do driver de exibição.
1. No começo, clique com o botão direito do mouse no ícone do Windows e clique em “Gerenciador de Dispositivos”Para abrir.
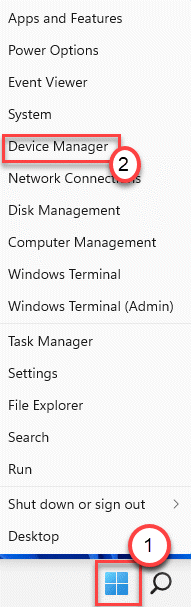
2. Em seguida, toque no “Adaptadores de vídeoSeção para expandi -lo.
3. Depois disso, Duplo click no driver de exibição para modificá -lo.
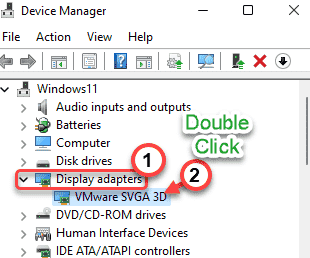
4. Em seguida, vá para o “Motoristas" aba.
5. Então, toque no “Driver de reversão““.
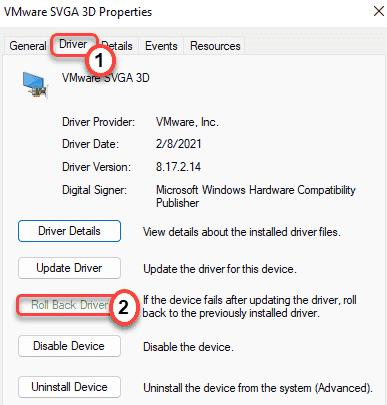
6. O Windows vomitará uma mensagem de aviso. Selecione os "Versão anterior do driver teve um desempenho melhor““.
7. Apenas clique em “Sim”Para reverter o driver de exibição.
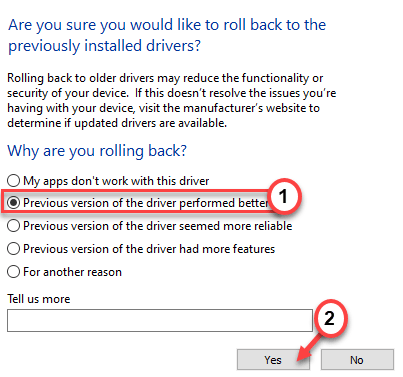
Seu computador irá reiniciar automaticamente.
Fix 4 - Instale manualmente a versão mais recente do driver gráfico
[[
OBSERVAÇÃO - Nesse processo, mostramos como instalar um driver gráfico da NVIDIA. Você pode usar a experiência NVIDIA GeForce para baixar e instalar o driver mais recente disponível para o seu sistema.
]
1. No começo, você deve ir ao site da NVIDIA Driver Downloads.
2. Basta colocar suas especificações específicas do driver gráfico existente na seção apropriada (como 'tipo de produto', 'sistema operacional' etc.).
3. Finalmente, você precisa clicar no “Procurar““.
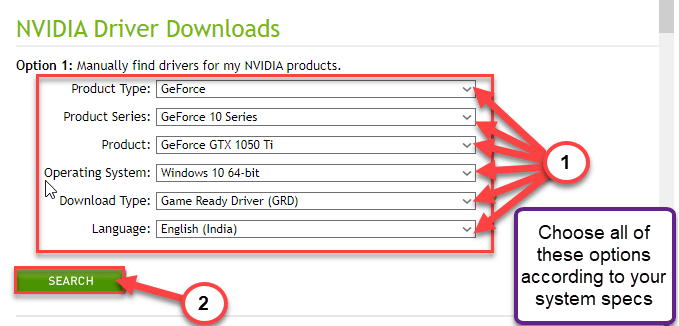
4. Em seguida, clique no “Download”Botão para baixar o driver de gráficos.
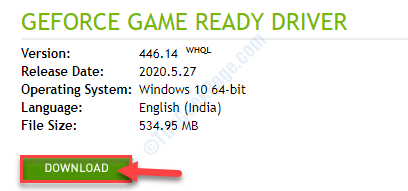
Depois que o processo de download concluir, feche o navegador.
5. Em seguida, abra a localização do driver gráfico.
6. Depois disso, apenas Duplo click no instalador offline para iniciá -lo.
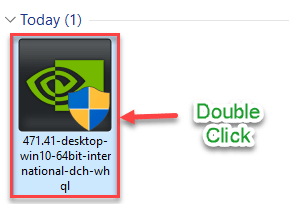
7. Uma vez o Driver gráfico da NVIDIA A janela aparece, selecione o “NVIDIA Graphics Driver e Geforce Experience““.
8. Você tem que concordar com os termos e condições. Toque em “Concorde e continue““.
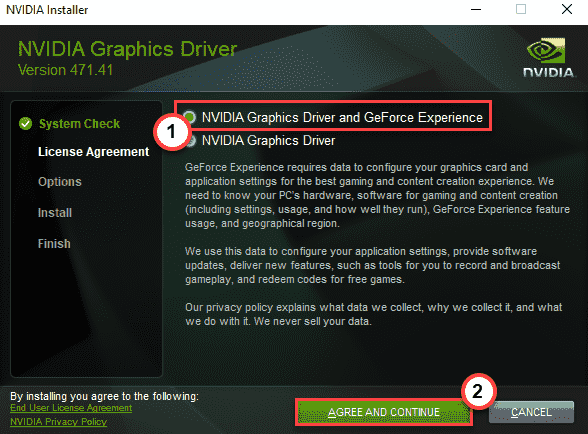
9. Em seguida, selecione o “Personalizado (avançado)”Opção para experimentar.
10. Depois disso, clique em “Próximo““.
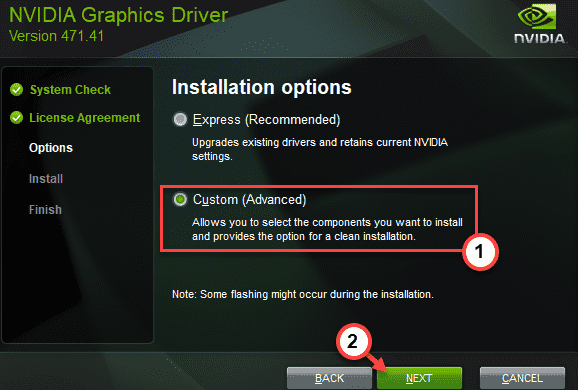
7. Não se esqueça de verificar a caixa ao lado do “Execute uma instalação limpa““.
8. Para iniciar o processo de instalação, clique em “Próximo““.
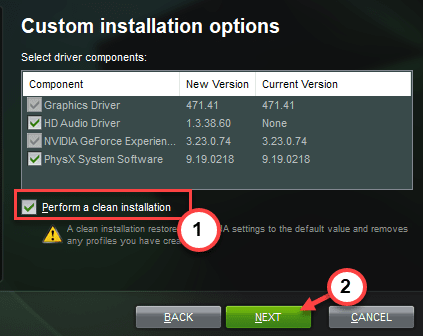
Depois que a instalação termina, feche a janela do instalador e reiniciar Seu computador para concluir o processo de instalação.
- « Como desativar/ativar notificações no Windows 11
- Corrija o documento em branco de abertura do Microsoft Excel em vez do documento salvo. »

