Como desativar/ativar notificações no Windows 11
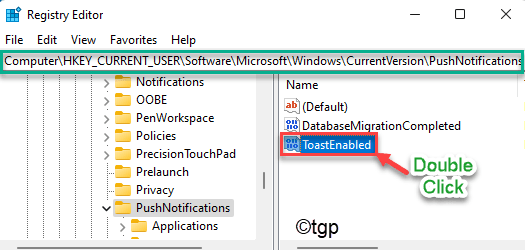
- 1981
- 102
- Arnold Murray
As notificações podem ser um salva -vidas enquanto você está trabalhando no seu computador, informando que seus e -mails importantes, respostas e chamadas de equipes perdidas. Mas, notificações irritantes podem deixá -lo com raiva enquanto você está jogando ou não está funcionando. O Windows 11 vem com algumas novas maneiras de ajustar as notificações para sua conveniência.
Como ativar/desativar as notificações no Windows 11
Existem várias maneiras de ativar/desativar as notificações no Windows 11. Discutimos todos os caminhos com instruções detalhadas passo a passo.
Maneira 1 - Ativar ou desativar todas as notificações no Windows 11
Você pode ativar ou desativar todas as notificações de uma só vez usando o menu Configurações.
1. A princípio, pressione o Chave do Windows+i teclas juntas para abrir as configurações.
2. Em seguida, clique no “Sistema”Do painel esquerdo.
3. No lado direito, toque no “NotificaçõesConfigurações para acessá -lo.
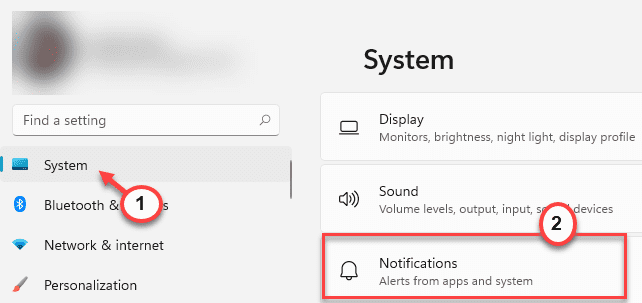
4. Simplesmente alternar o “Notificações"Configurações para"Sobre”Para ativar as notificações.
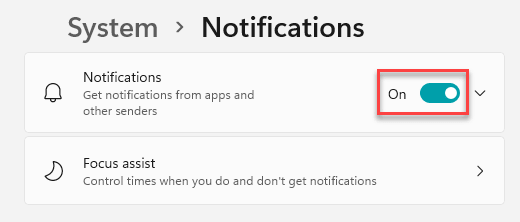
[[
Da mesma forma, você pode desativar todas as notificações, apenas alternando o “Notificações"Configurações para"Desligado““.

]
Depois disso, basta fechar a janela de configurações. É assim que você pode controlar todas as notificações em seu sistema.
Mas e se você quiser restringir ou permitir notificações acesso a alguns aplicativos específicos de sua escolha.
Maneira 2 - Personalize o acesso de notificação para aplicativos
Você pode permitir ou não permitir notificações para determinados aplicativos como preferir.
1. No começo, abra as configurações do seu sistema.
2. Então, toque no “Sistema" de novo.
3. Agora, no lado direito, toque no “NotificaçõesConfigurações para acessá -lo.
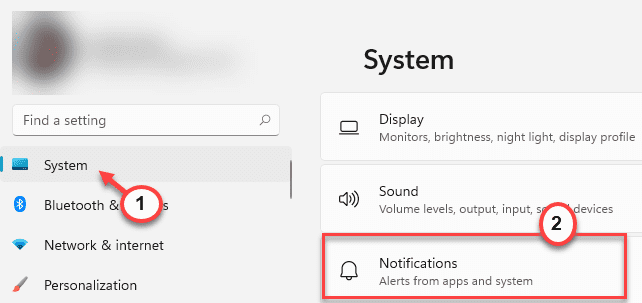
4. Nas configurações de notificação, vá para as notificações de aplicativos e seção de outros remetentes.
5. Aqui, você encontrará todos os aplicativos que têm acesso à notificação ao seu sistema.
6. Apenas alterne para “Sobre”Definindo os aplicativos que você deseja dar acesso à notificação.
7. Da mesma maneira, você pode alternar o acesso de notificação dos aplicativos para “Desligado”Quais notificações de aplicativos você não quer ver.
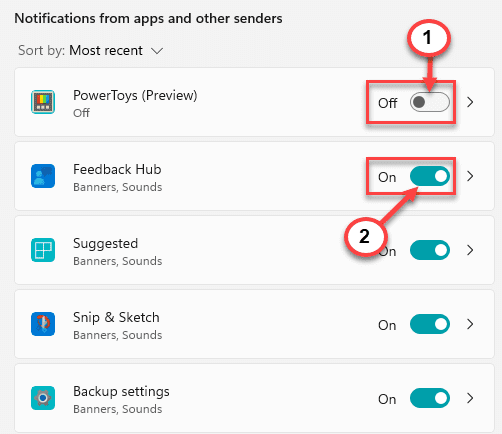
Feche o painel de configurações.
Way 3 - Desligue as notificações usando o editor de registro
Você pode alterar o registro
1. A princípio, pressione o Chave do Windows+R teclas juntas.
2. Então, digite “regedit”E clique em“OK““.
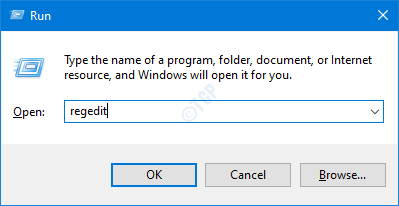
IMPORTANTE-
O editor de registro é um local muito delicado. Então, antes de alterar uma única chave, basta criar um novo backup do registro seguindo essas duas etapas simples.
a. Depois de abrir o editor de registro, você precisará clicar no “Arquivo”E depois clique em“Exportar““.
b. Salve o backup em um local seguro.

Se algo der errado, você pode restaurar facilmente o registro ao seu estado original.
3. Quando o editor de registro se abrir, navegue para esta chave -
Computer \ hkey_current_user \ software \ Microsoft \ Windows \ CurrentVersion \ PushNotificações
[[
Verifique se você pode encontrar o “ToastEnabledChave no painel direito. Se você já tem essa chave, pule todas essas etapas para Etapa 7.
]
4. Agora, no lado direito, clique com o botão direito do mouse no espaço e clique em “Novo>“, E depois clique em“Valor DWORD (32 bits)““.
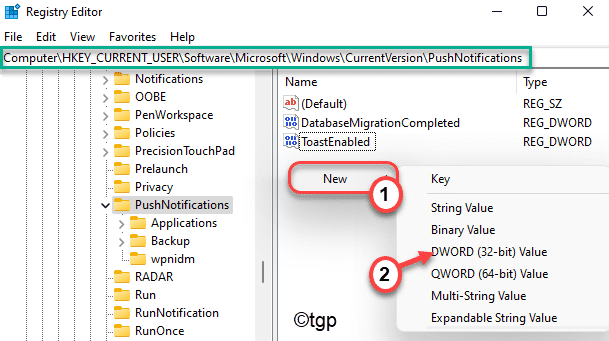
5. Nomeie esta nova chave como “ToastEnabled““.
6. Então, Duplo click nele para editar.
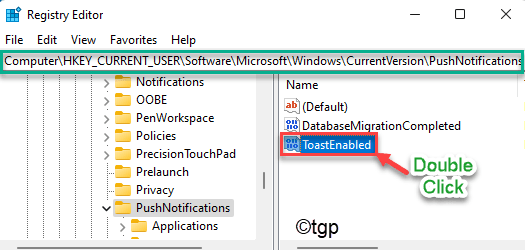
Etapas para desativar as notificações em todo o Windows 11 -
7. A princípio, defina a base para “Hexadecimal““.
8. Em seguida, defina o valor como “0““.
9. Em seguida, clique em “OK““.

Etapas para ativar as notificações em todo o Windows 11 -
10. Novamente, defina a base para “Hexadecimal““.
11. Depois disso, defina o valor como “1““.
12. Em seguida, clique em “OK““.
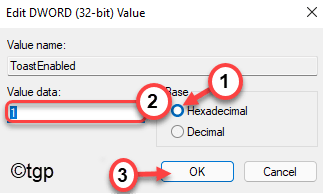
Depois de alterar o registro de acordo com sua necessidade, feche o editor de registro. Então, reiniciar o computador.
Way 4 - Desligue as notificações do Windows 11 Notification Center
Há outra maneira de desligar as notificações no Windows 11. Você pode fazer isso sempre que receber notificações irritantes em seus centros de notificação.
1. Você tem que pressionar o Chave do Windows+N Teclas juntas para abrir o Centro de Notificação.
2. Aqui, você notará a lista de notificações nos centros de notificação.
3. Basta clicar no menu de três pontos da notificação do aplicativo e clicar em “Desligue todas as notificações para AppName”Para desativar todas as notificações para o aplicativo específico.
[[
O "nome do aplicativo”Representa o nome do aplicativo. Como, se você tentar desativar as notificações do aplicativo da loja, você verá esta opção “Desligue todas as notificações para a Microsoft Store““.
]
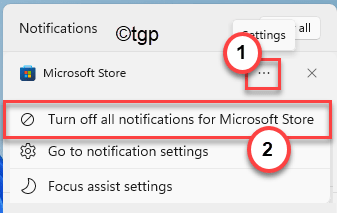
Dessa forma, você pode assumir facilmente o controle de qual aplicativo enviará notificações e quais aplicativos não.
- « Corrija o atraso do mouse e a gagueira no Windows 11
- O Windows 11 não pode detectar o segundo monitor correção »

