A tela do Windows 10/11 não será desativada após a correção de tempo especificada
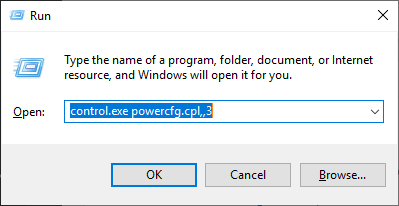
- 2155
- 439
- Robert Wunsch DVM
Como todos os outros sistemas operacionais em dispositivos em todo o mundo, o Windows 10 ou o Windows 11 também possui um recurso que pode desligar sua tela após um tempo predefinido e colocar seu computador para dormir quando o usuário estiver ausente por um longo tempo. Mas alguns usuários reclamaram recentemente de um bug nesse recurso que não apaga o monitor após um tempo especificado. Não há nada com o que se preocupar. Apenas um pequeno ajuste das configurações do seu plano de energia e o problema será resolvido em um jiff.
Leia recomendada: Modo de suspensão do Windows 10 não está funcionando
Índice
- Corrigir 1 - Remova os dispositivos USB não utilizados
- Corrigir 2 - Altere as configurações do sono
- Corrigir 3 - rastrear o aplicativo culpado que impede a tela
- Corrigir 3 - definir as configurações de exibição
- Corrigir 4 - Desativar o gerenciamento de energia
Corrigir 1 - Remova os dispositivos USB não utilizados
Os dispositivos USB (como controlador Xbox, joysticks, gamepad, etc) são considerados a raiz desse problema, pois tendem a manter seu computador elevado.
1. Desconectar outros dispositivos USB, exceto o problemático. (Desconecte todos os dispositivos USB externos, joystick / controladores de jogos / teclados sem fio etc. Depois disso, desligar seu computador e depois comece de novo normalmente.
2. Em seguida, desconecte o cabo de exibição da parte de trás do gabinete.
3. Espere um pouco. Em seguida, conecte o cabo de exibição de volta ao seu computador, novamente.
4. Depois de fazer isso, espere e verifique se isso funciona para você.
# Para saber quais são os aplicativos que podem estar por trás disso
1. Prompt de comando aberto como administrador.
2. Execute o comando dado abaixo e pressione a tecla Enter.
Powercfg -Requests
Nota: o resultado exibirá todas as aplicações que impedem o sono. Tente encontrar o culpado do resultado e desinstalá -lo. Se parece estar originário de um programa de software que você instalou, desinstale -o do painel de controle.
Corrigir 2 - Altere as configurações do sono
Você tem que alterar as configurações do sono em seu computador.
1. Imprensa Chave do Windows+R juntos, para lançar um Correr janela.
2. Uma vez o Correr janela, execute esta linha colando -a no Correr terminal e depois clicando em “OK““.
ao controle.exe powercfg.cpl ,, 3
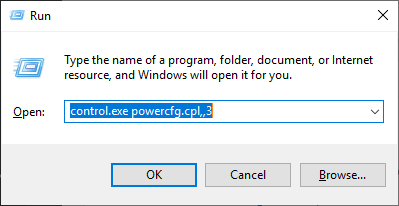
3. Uma vez o Opções de energia A janela abre, procure o “Configurações USB““.
4. Em seguida, expanda o “Configuração seletiva de suspensão USB““.
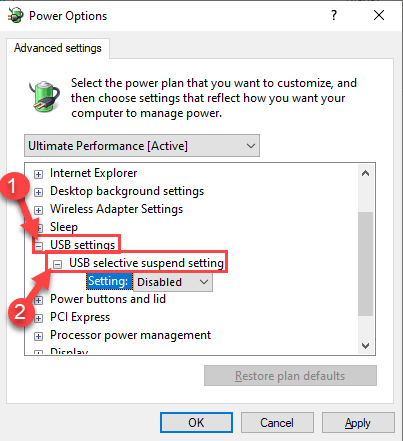
7. Clique no suspensão ao lado de 'configuração:' e selecione “Desabilitado”Configurações do suspensão.
[[OBSERVAÇÃO- Se você estiver adotando isso em um dispositivo de laptop, notará duas opções ''Na bateria' e 'Conectado' configurações.
Você pode facilmente “desativar”Ambas essas opções. ]
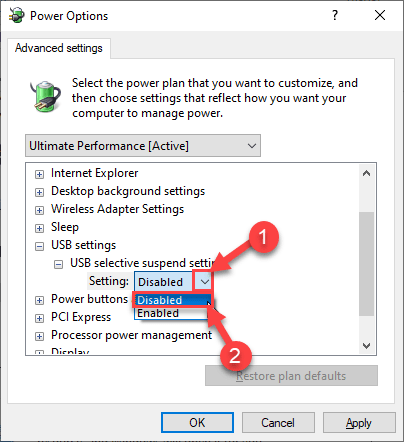
8. Depois de fazer tudo isso, clique em “Aplicar" e "OK““.
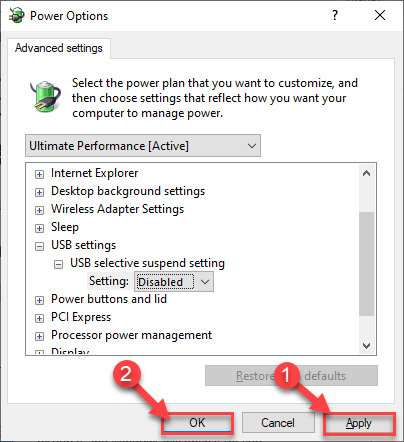
Feche a janela do painel de controle.
Corrigir 3 - rastrear o aplicativo culpado que impede a tela
1. Procurar cmd Na caixa de pesquisa do Windows 10.
2. Agora, clique com o botão direito do mouse cmd ícone e clique em executar como administrador.
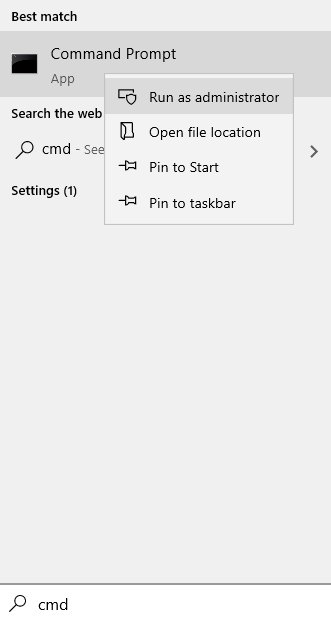
3. Agora, copie o comando dado abaixo e cole -o em cmd janela e pressionar a tecla Enter.
Powercfg -Requests
4. Se houver algum programa que você encontrar que seja o resultado, está impedindo a exibição da tela para desativar.
Por exemplo, na captura de tela abaixo, Anydesk está impedindo a exibição da tela.

5. Depois de observar o programa, basta pressionar as teclas Ctrl+Shift+ESC juntas para abrir o gerenciador de tarefas.
6. Localize o programa e clique com o botão direito nele e clique em finalizar tarefa.
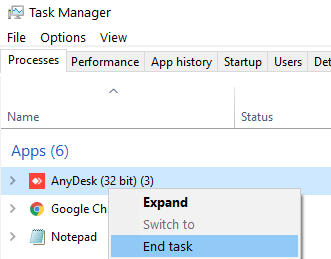
7. Além disso, vá para a guia Startup e depois localize o programa da lista e clique com o botão direito do mouse no ícone do programa e escolha desativado, para que ele não comece automaticamente após reiniciar.
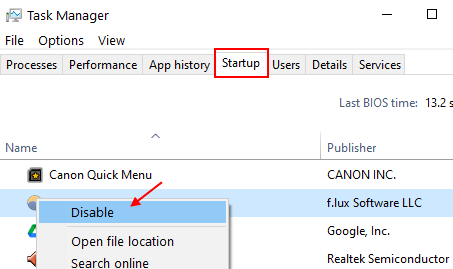
Corrigir 3 - definir as configurações de exibição
Você tem que alterar as configurações do sono em seu computador.
1. No começo, clique com o botão direito do mouse no Ícone do Windows e clique no “Correr““.
2. Aqui, digite este comando e pressione Digitar.
PowerCfg.cpl
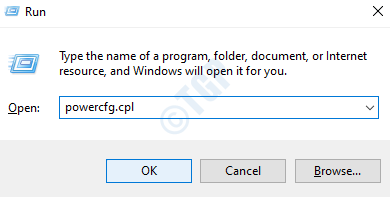
3. Depois que o painel de controle se abrir, clique no “Escolha quando desligar a tela" do lado esquerdo.
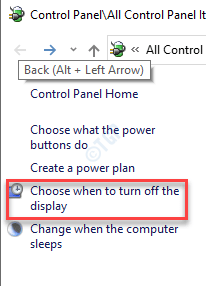
4. Depois disso, defina o timer 'desligue o visor' para "5 minutos”Ou sempre que você deseja permitir, após o qual a tela do computador desativará.
5. Em seguida, coloque as configurações 'Coloque o computador para dormir' para "Nunca““. Embora a tela desative, seu computador estará em funcionamento.
6. Em seguida, clique em “Salvar alterações““.
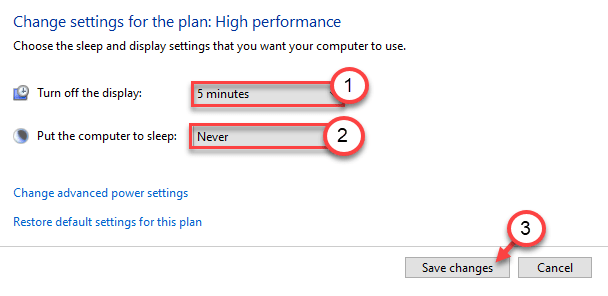
Feche o painel de controle e verifique mais.
Corrigir 4 - Desativar o gerenciamento de energia
Você pode configurar seu computador para não desativar determinados dispositivos USB.
1. Clique com o botão direito do mouse no ícone do Windows.
2. Depois disso, clique no “Gerenciador de Dispositivos““.
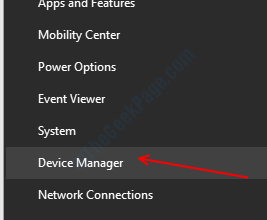
3. Agora simplesmente expanda o “Controladores de barramento serial universal““.
4. Em seguida, clique com o botão direito do mouse no primeiro dispositivo USB e clique em “Propriedades““.
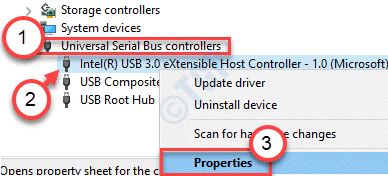
5. Depois disso, vá para o “Gerenciamento de energia" aba.
6. Então, desmarque a opção "Deixe o computador desativar este dispositivo para economizar energia““.
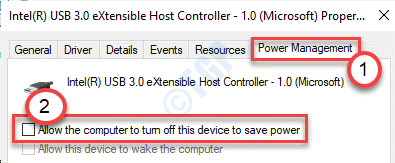
7. Clique no "Aplicar"E em"OK““.
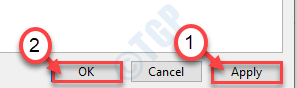
8. Repita as mesmas etapas para outros dispositivos USB listados em controladores de barramento serial universal.
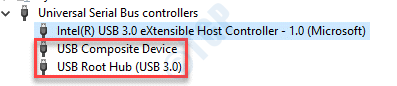
Feche a tela do gerenciador de dispositivos.
Teste se isso funciona no seu computador ou não.
- « Como impedir os usuários de instalar o software no Windows 10/11
- A tela de atualização está em branco no Windows 10 Fix »

