Como impedir os usuários de instalar o software no Windows 10/11
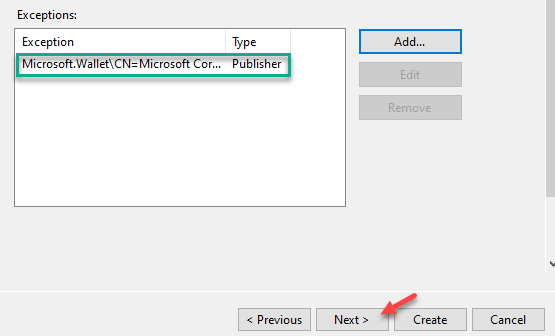
- 652
- 142
- Leroy Lebsack
Você já sentiu a necessidade de proibir outro usuário de instalar um software específico em sua máquina? Se a resposta a esta pergunta for um 'sim', este artigo é apenas para você. Hoje vamos mostrar como impedir um usuário de instalar/atualizar um software específico sem sua permissão. Simplesmente siga as instruções mencionadas em qualquer um deste artigo e veja o efeito você mesmo.
Índice
- Método 1 - Crie uma conta de usuário padrão
- Método 2 - Usando o editor de políticas de grupo
- Método 3 - Usando o editor de registro
- Método 4 - Usando o AppLocker
Método 1 - Crie uma conta de usuário padrão
O método mais fácil para conseguir isso é criar uma conta de usuário padrão (não administrativa) e compartilhar esta conta com aqueles que você não deseja ter direitos de instalação.
Observe que a conta padrão no sistema operacional Windows não tem direito à instalação.
1 -apenas pesquisa Adicionar, editar ou remover outros usuários na caixa de pesquisa e clique no primeiro resultado de pesquisa que aparece.
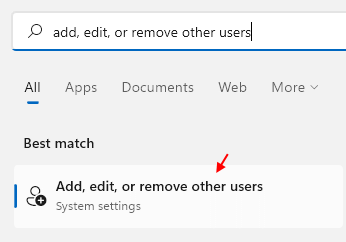
2 -agora, clique em Adicionar conta para adicionar usuários ao seu PC.
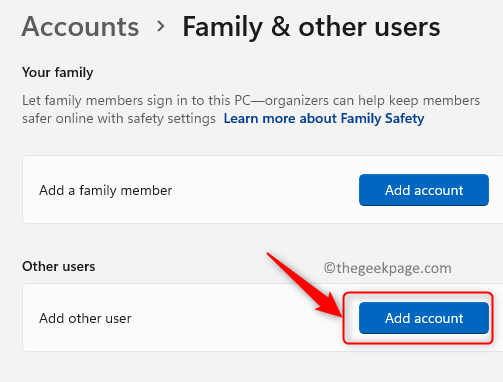
Método 2 - Usando o editor de políticas de grupo
A maneira mais fácil de impedir os usuários de instalar softwares é modificar configurações de política específicas.
1. Você tem que pressionar o Chave do Windows+R teclas juntas.
2. Então escreva "gpedit.MSc”E clique em“OK““.
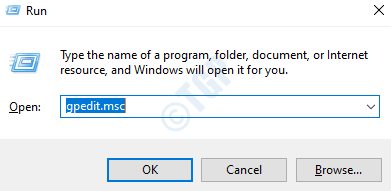
3. Depois que o editor de políticas do grupo se abrir, vá para este lugar -
Configurações de computador> Modelos administrativos> Componentes do Windows> Instalador do Windows
4. Agora, você notará várias configurações de política no painel direito.
5. Então, clique com o botão direito do mouse no “Permitir controle do usuário sobre as instalações”E depois clique em“Editar““.
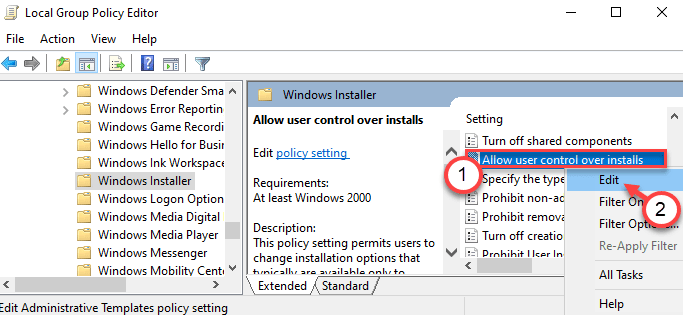
6. Defina as configurações de política como “Desabilitado”Para definir as configurações de política.
7. Finalmente, clique em “Aplicar" e "OK”Para salvar as configurações.
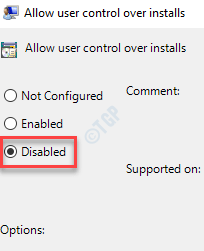
Essa configuração de política bloqueará os recursos de segurança do instalador do Windows, impedindo que os usuários alterem a opção de instalação, impedindo que o usuário instale os softwares sem permissões de administrador.
Método 3 - Usando o editor de registro
Se você está usando uma casa do Windows 10, esse método é especialmente para você.
1. Primeiro de tudo, pressione o Chave do Windows+R teclas juntas.
2. Então, digite “regedit”E acerte Digitar.
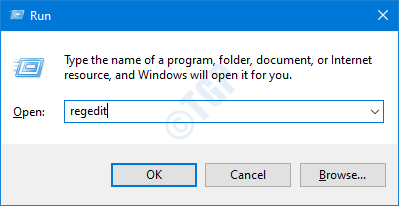
A tela do editor de registro aparecerá em segundos.
[[
Aviso -
Editor de registro armazena detalhes confidenciais de seus arquivos e aplicativos do sistema. Antes de prosseguir, sugerimos criar um backup de registro do sistema.
Se você não fez backup do registro, depois de abrir o editor de registro, clique em “Arquivo““. Em seguida, clique em "Exportar”Para fazer um novo backup no seu computador.
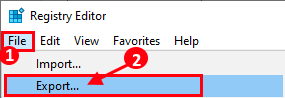
Em qualquer caso de corrupção de dados, a restauração deste backup ajudará você a resolver outros problemas.
]
3. Agora, vá para este local no editor de registro -
Computador \ hkey_local_machine \ software \ classes \ msi.Pacote \ defaulticon
4. Então, duplo click no “(Padrão)”Chave no lado direito para modificá-lo.
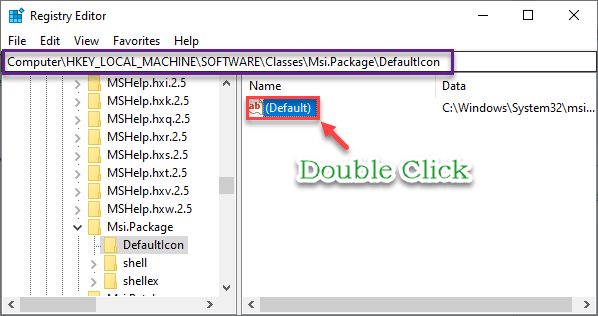
5. Agora, copie-se com esse valor na caixa e clique em “OK““.
C: \ Windows \ System32 \ MSIEXEC.exe, 1
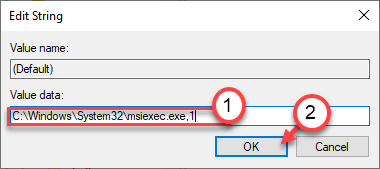
Fechar o editor de registro. Não se esqueça de reiniciar seu computador.
Este ajuste simples desativará o instalador do Windows no seu sistema e os usuários não podem instalar novos softwares de terceiros.
OBSERVAÇÃO -
Depois de implementar essa correção, você não pode instalar nenhum software nos instaladores de pacotes. Então, se você quiser reverter essa mudança, faça isso -
1. Abra o editor de registro novamente.
2. Então, novamente vá para o mesmo local -
Computador \ hkey_local_machine \ software \ classes \ msi.Pacote \ defaulticon
3. Próximo, Duplo click no "(Padrão)”Valor para acessar.
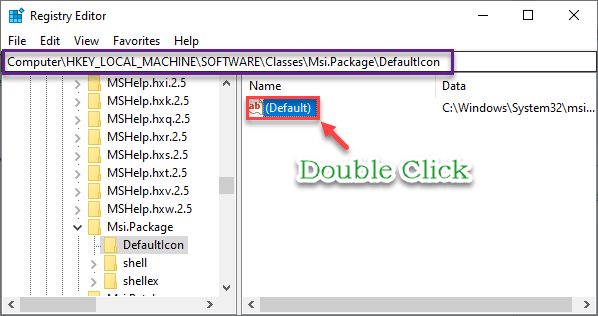
4. Basta definir o valor para isso -
C: \ Windows \ System32 \ MSIEXEC.exe, 0
5. Em seguida, clique em “OK”Para salvar.
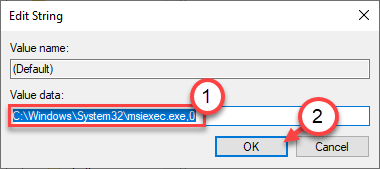
É isso! Agora você pode instalar qualquer softwares como antes.
Método 4 - Usando o AppLocker
Você pode usar o AppLocker a partir das configurações da Política de Segurança para criar uma política de bloqueio.
1. No começo você tem que pressionar o Chave do Windows+R teclas juntas.
2. Escreva este comando run aqui. Clique em "OK““.
Secpol.MSc
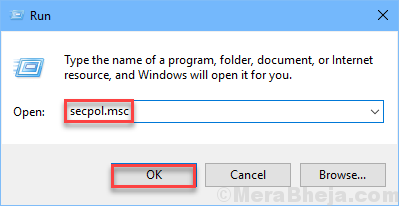
As configurações de política de segurança local serão abertas.
3. Quando a janela da política de segurança local prevalecer, vá por aqui -
Políticas de controle de aplicativos> AppLocker> Regras de aplicativos embalados
4. No lado direito, clique com o botão direito do mouse no “Regras de aplicativos embalados“Política e clique em“Crie nova regra… ”Para editar.
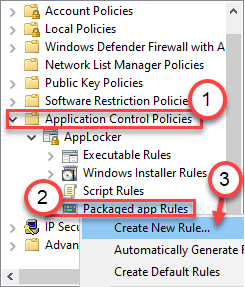
5. Clique em "Próximo"Para ir para o"Permissões" página.
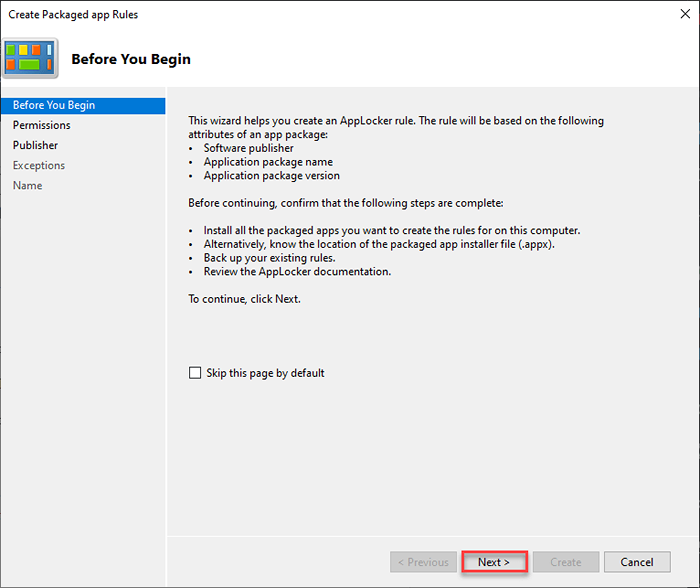
6. Na página de permissões, clique no botão de rádio ao lado da “Negar”Para negar a instalação do aplicativo.
[[
Você pode gerenciar qual conta afetará esta política. Apenas clique em "Selecionar ..." nas configurações de 'usuário ou grupo:'.
Digite o nome da conta de usuário específica que você deseja restringir e clique em OK para salvá -la.
]
7. Em seguida, clique em “Próximo”Para ir para o próximo passo.
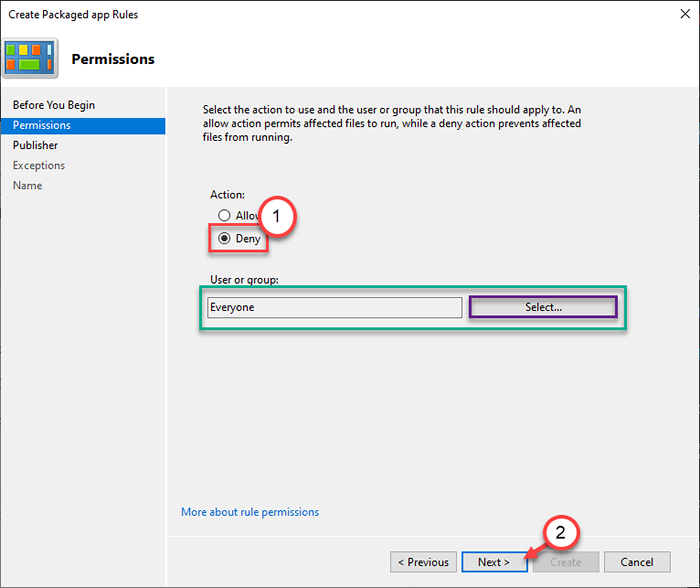
8. Aqui, você tem duas opções -
Opção a -
'Use um aplicativo empacotado instalado como referência'- Esta opção é aplicável se você deseja bloquear os usuários para instalar/atualizar um aplicativo existente que já está instalado neste sistema.
Exemplo - Suponha que o VLC Player esteja instalado em seu computador. Se você deseja impedir que um usuário atualize ou instale outra versão do aplicativo, selecione esta opção.
a. Selecione esta opção e clique em "Selecione““.
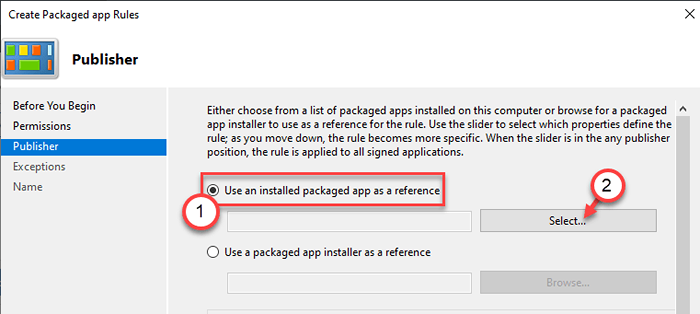
b. Formar a lista de aplicativos instalados, verificar o aplicativo específico que você deseja bloquear a instalação de.
c. Clique em "OK”Para selecioná -lo.
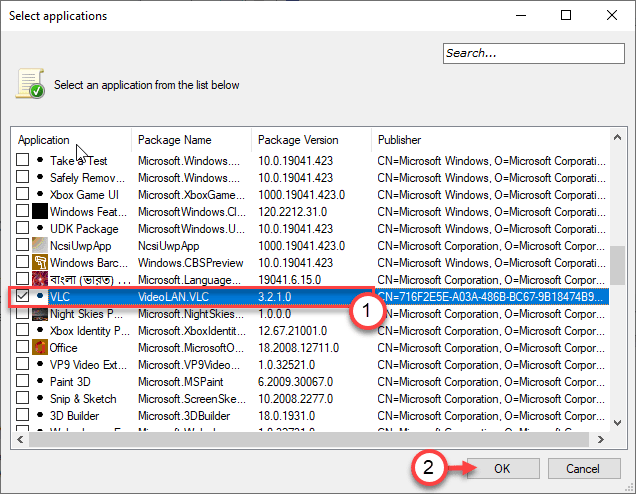
Opção b -
'Use um instalador de aplicativo embalado como referência'- Se você deseja proibir os usuários de instalar um novo aplicativo a partir de um instalador (.Appx) já baixado no sistema.
a. Selecione esta opção e clique em "Navegar““.
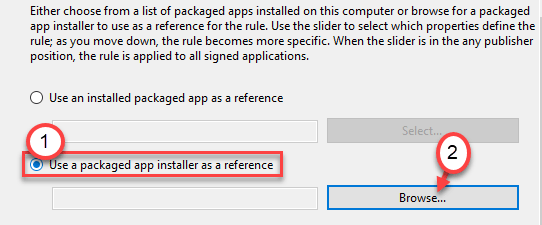
b. Vá para o local onde o pacote de aplicativos está.
c. Selecione o pacote do instalador (*.Appx ou *.msix) que você deseja bloquear a instalação de.
d. Clique em "Abrir““.
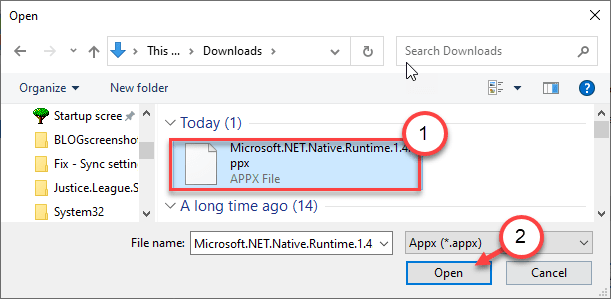
9. Depois de selecionar o aplicativo ou o instalador do pacote, agora você tem três condições ou parâmetros para envolver a política de bloqueio.
- Editor - Esta regra restringirá todas as instalações de software do editor em particular.
- Nome do pacote - Este parâmetro permite que você restrinja as instalações pelo nome do pacote.
- Versão do pacote - Este último é para você se você quiser restringir alguém atualizando o aplicativo existente instalado no seu computador.
10. Ajuste o controle deslizante para selecionar a política específica de acordo com sua preferência.
(Exemplo - Selecionamos a regra de "versão do pacote". )
11. Clique em "Próximo”Para ir para o próximo passo.
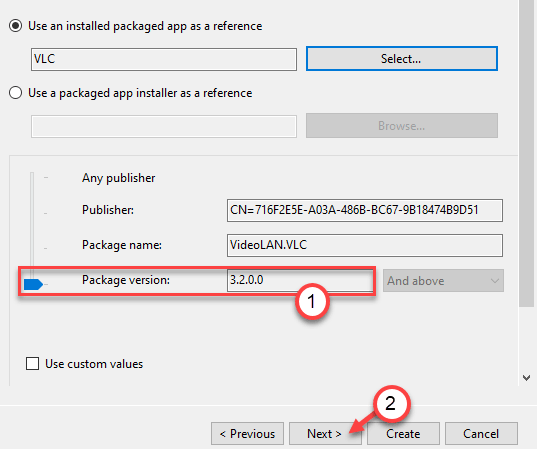
12. Agora, você virá para o 'Exceções' página. Você pode pular se não quiser adicionar uma exceção, clique em “Próximo”Para ir para a próxima página.
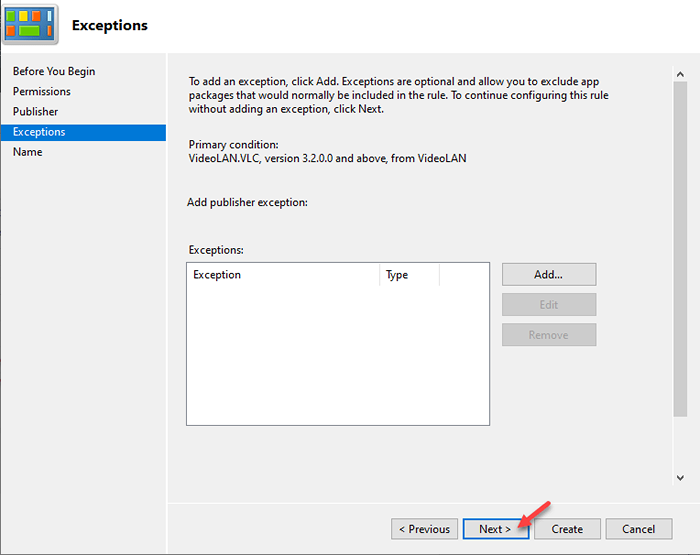
Se você quiser adicionar alguma exceção, siga estas etapas -
a. No começo, clique em “Adicionar… ““.
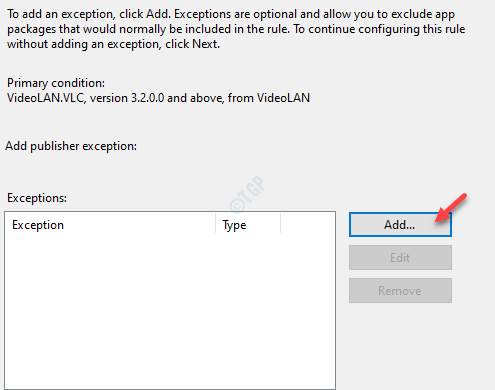
b. Na página de exceção do editor, você verá as opções semelhantes, assim como antes -
Use um aplicativo empacotado instalado como referência'- Selecione esta opção para bloquear a atualização ou outra instalação de um aplicativo instalado.
'Use um instalador de aplicativo embalado como referência'- O usuário não pode instalar o software usando o instalador de pacotes específico.
Depois de configurar a regra de exceção, clique em “OK““.
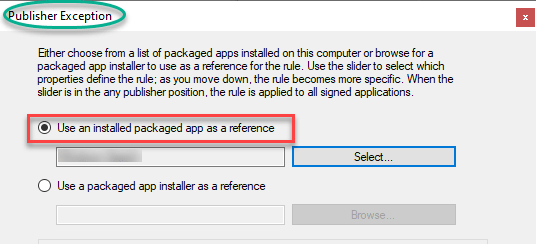
c. Depois de definir o parâmetro de exceção, clique em “Próximo““.
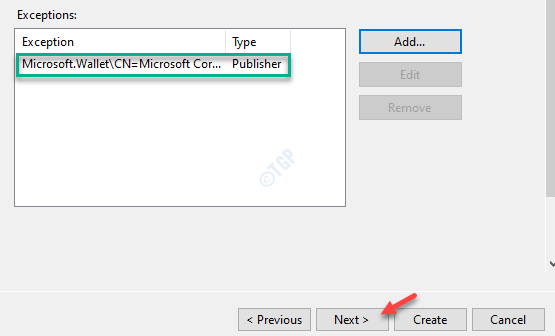
13. Finalmente, clique em “Criar”Para criar as configurações de política em seu computador.
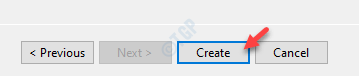
É isso! Dessa forma, você pode restringir um usuário em particular de instalar/atualizar os softwares existentes em seu computador.
Feche todas as janelas abertas e saia do seu computador. Agora, faça login no sistema usando as credenciais do usuário bloqueado. Agora, tente instalar o software específico.
- « 5 principais softwares para adicionar programas à área de notificação no Windows 10/11
- A tela do Windows 10/11 não será desativada após a correção de tempo especificada »

